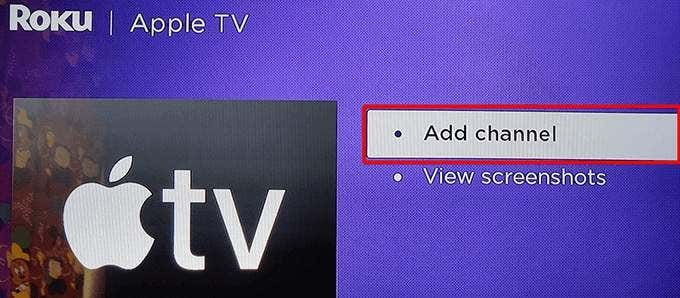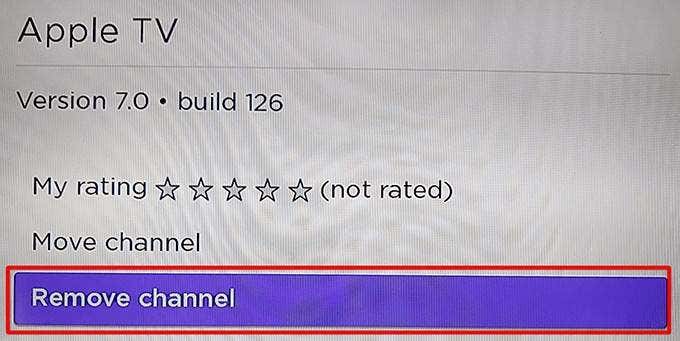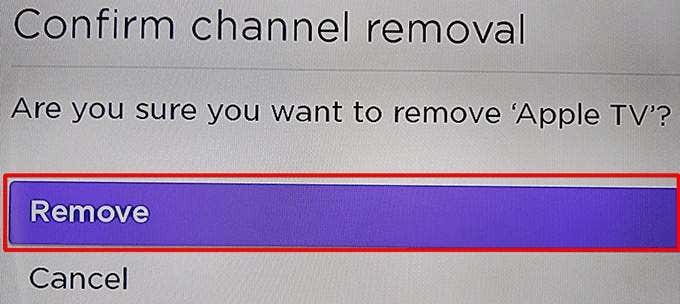Roku让您可以访问一些世界上最流行的流媒体服务(popular streaming services),包括Apple TV。如果您想观看Apple TV的内容,但没有Apple TV盒子,现在您只需使用Roku 设备(Roku device)即可。
要开始在Roku上观看(Roku)Apple TV,您需要一台支持此流媒体服务的(streaming service)Roku 设备(Roku device)。然后,只需向您的设备添加一个适当的频道,您就可以开始流式传输了。

第 1 步:检查 Roku 与 Apple TV 的兼容性(Step 1: Check Your Roku’s Compatibility With Apple TV)
并非所有Roku 设备(Roku device)都可以与Apple TV配合使用。因此,首先,确定您的Roku 设备(Roku device)是否是受支持的设备之一。
使用以下步骤查找您的 Roku型号:(model number)
- 进入Roku 上的设置(Settings)>系统(System)>关于。(About)
- 在关于屏幕上,记下(About screen)型号(Model)字段中的 Roku型号。

以下(Below)是支持 Apple TV 的 Roku(Apple TV-supported Roku)设备的列表。将您的 Roku 模型与这些模型相匹配,看看您的模型是否是受支持的模型之一。
- Roku 电视(Roku TV):7000x、C000x、8000x、A000x、6000x
- Roku Streambar:9102
- Roku Streambar Pro:9101R2
- Roku 智能条形音箱:9101
- Roku 智能条形音箱:9100
- Roku 快车:3900、3930
- Roku Express+(加号):3910、3931
- Roku Express 4K:3900、3940
- Roku Express 4K+(加号):3910、3941
- 六高清:3932
- Roku 流媒体棒:3600、3800
- Roku Streaming Stick+(加号):3810、3811
- Roku 首映:3920、4620
- Roku 首映+(加号):3921、4630
- Roku Ultra:4640、4660、4661、4670、4800
- Roku Ultra LT:4662
- Roku 2:4205、4210
- Roku 3:4200、4230
如果您的 Roku型号(model number)与其中一种型号匹配,请转到以下部分将Apple TV添加到您的设备。
第 2 步:将 Apple TV 频道添加到 Roku(Step 2: Add the Apple TV Channel to Roku)
有两种方法可以在Roku上获取(Roku)Apple TV 频道(Apple TV channel)。一种方法是从您的Roku 设备(Roku device)本身添加频道。另一种方法是从Roku 网站(Roku website)添加频道。我们将向您展示这两种方法。
1. 从 Roku 设备本身添加 Apple TV 频道(1. Add the Apple TV Channel From the Roku Device Itself)
如果您无法使用计算机或智能手机,请使用您的Roku 设备(Roku device)添加Apple TV 频道(Apple TV channel)。
- 访问 Roku 的主界面。
- 选择Home,向下滚动,然后选择Add Channels。

- 从左侧的类别中选择精选,然后在右侧选择(Featured)Apple TV。

- 在 Apple TV 屏幕上选择添加频道。(Add channel)
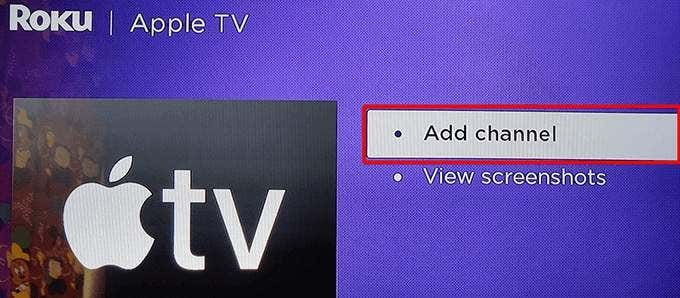
- 等待(Wait)Roku安装Apple TV 频道(Apple TV channel)。
- 将出现一个添加频道(Channel added)的消息框。在此框中选择确定(OK)以关闭该框。

2. 从 Roku 网站添加 Apple TV 频道(2. Add the Apple TV Channel From the Roku Website)
您可以使用Roku 网站(Roku website)查找流媒体频道并将其添加到您的设备。如果您已经在使用计算机,这是一种理想的使用方法。
- 在您的计算机(computer and head)上打开网络浏览器(web browser),然后访问Roku网站。如果您尚未登录,请登录您的帐户。(Log)
- 从右上角选择您的个人资料图标,然后选择Channel store。

- 选择页面顶部的精选(Featured),然后在频道列表中选择Apple TV 。

- 在 Apple TV 屏幕上选择添加频道。(Add channel)

- 如果该站点要求您重新输入您的Roku 登录(Roku login)详细信息,请执行此操作并继续。
- 添加频道后,添加频道(Add channel)按钮应变为灰色。
第 3 步:在 Roku 上配置和使用 Apple TV(Step 3: Configure and Use Apple TV on Roku)
您已在Roku 设备上成功安装(Roku device)Apple TV。现在,就像任何其他渠道一样,您可以开始使用这个新添加的服务并使用它的内容。
- 在 Roku 的主界面上选择Home,然后选择Apple(Apple TV) TV,启动新安装的Apple TV 频道。(Apple TV channel)

- 在 Apple TV 屏幕上选择开始浏览。(Start Browsing)

- 设备分析(Device Analytics)页面将打开。在这里,选择是否要将分析数据从您的应用程序发送到Apple。

- Apple TV 的主屏幕应该会出现。从这里,您可以找到并观看您最喜爱的节目。

- 要登录您的Apple 帐户(Apple account),请选择顶部的齿轮图标,然后选择“帐户(Accounts)” > “登录”(Sign In)。

- 在登录(Sign In)屏幕上,选择登录方法(login method)。您可以使用手机或Apple ID 登录(Apple ID login)凭据登录。

- Apple TV现在应该会为您的帐户显示个性化内容。
现在,Apple TV已在您的(Apple TV)Roku上添加和配置,您可以开始观看此服务提供的您喜爱的节目和电影。
从 Roku 移除 Apple TV(Remove Apple TV From Roku)
如果您不再希望将Apple TV保留在Roku上,您可以删除该频道,这将删除对流媒体服务(streaming service)的访问。知道(Know)删除频道不会(channel doesn)删除您的Apple 帐户(Apple account)。
- 选择主页(Home),然后在 Roku 上突出显示Apple TV 。
- 选择Apple TV(Apple TV)后,按Roku 遥控器上的asterisk (*)
- 从Apple TV菜单中选择移除频道。(Remove channel)
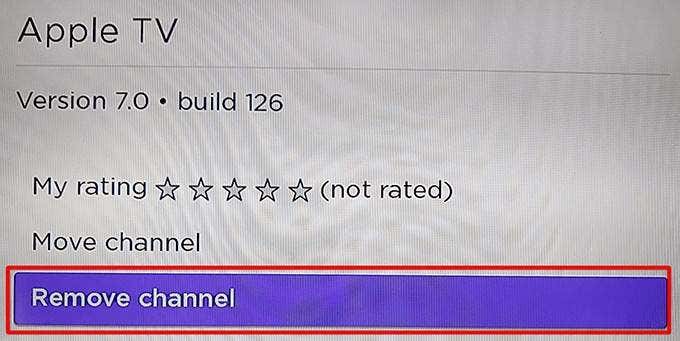
- 在确认频道删除(Confirm channel removal)提示中选择删除。(Remove)
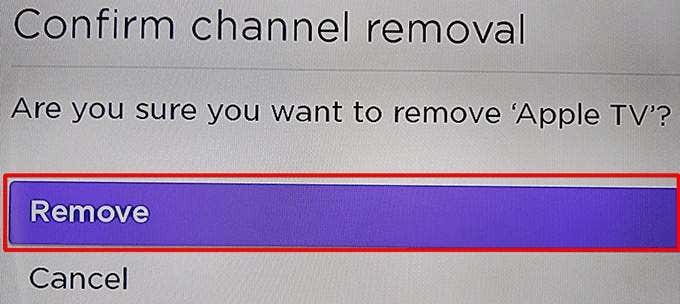
Apple TV现已从您的Roku中移除。要重新添加它,请按照前面关于如何添加Apple TV 频道(Apple TV channel)的流程进行操作。
我们希望本指南可以帮助您在Roku 设备(Roku device)上访问您喜爱的Apple TV节目。在下面的评论中让我们知道您喜欢此流媒体服务的哪些内容。
How to Watch Apple TV on Roku
Roku gives yоu acceѕs to some of the world’ѕ most popular streaming services, including Apple TV. If you want to watch Apple TV’s content, but you don’t have the Apple TV box, now you can do that just with your Roku device.
To start watching Apple TV on Roku, you need a Roku device that supports this streaming service. Then, it’s just a matter of adding an appropriate channel to your device, and you can start streaming.

Step 1: Check Your Roku’s Compatibility With Apple TV
Not all Roku devices work with Apple TV. So, first, find out if your Roku device is one of the supported devices.
Find your Roku’s model number using these steps:
- Head into Settings > System > About on your Roku.
- On the About screen, note your Roku’s model number from the Model field.

Below is a list of Apple TV-supported Roku devices. Match your Roku’s model against these models, and see if yours is one of the supported ones.
- Roku TV: 7000x, C000x, 8000x, A000x, 6000x
- Roku Streambar: 9102
- Roku Streambar Pro: 9101R2
- Roku Smart Soundbar: 9101
- Roku Smart Soundbar: 9100
- Roku Express: 3900, 3930
- Roku Express+ (Plus): 3910, 3931
- Roku Express 4K: 3900, 3940
- Roku Express 4K+ (Plus): 3910, 3941
- Roku HD: 3932
- Roku Streaming Stick: 3600, 3800
- Roku Streaming Stick+ (Plus): 3810, 3811
- Roku Premiere: 3920, 4620
- Roku Premiere+ (Plus): 3921, 4630
- Roku Ultra: 4640, 4660, 4661, 4670, 4800
- Roku Ultra LT: 4662
- Roku 2: 4205, 4210
- Roku 3: 4200, 4230
If your Roku’s model number matches one of these models, go to the sections below to add Apple TV to your device.
Step 2: Add the Apple TV Channel to Roku
There are two ways to get the Apple TV channel on Roku. One way is to add the channel from your Roku device itself. The other way is to add the channel from the Roku website. We’ll show you both methods.
1. Add the Apple TV Channel From the Roku Device Itself
If you don’t have access to a computer or a smartphone, use your Roku device to add the Apple TV channel.
- Access your Roku’s main interface.
- Select Home, scroll down, and choose Add Channels.

- Select Featured from the categories on the left and choose Apple TV on the right.

- Select Add channel on the Apple TV screen.
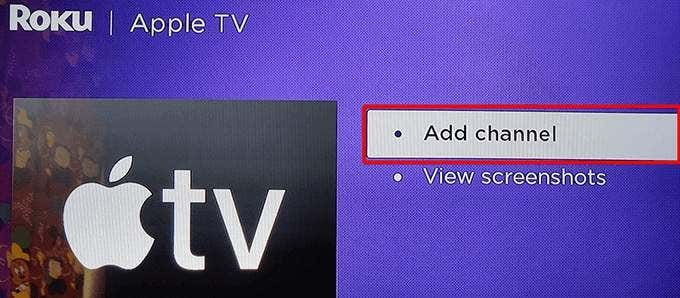
- Wait for Roku to install the Apple TV channel.
- A Channel added message box will appear. Select OK in this box to close the box.

2. Add the Apple TV Channel From the Roku Website
You can use the Roku website to find and add streaming channels to your device. This is an ideal method to use if you’re already using a computer.
- Open a web browser on your computer and head over to the Roku website. Log in to your account if you haven’t already.
- Select your profile icon from the top-right corner and choose Channel store.

- Select Featured at the top of the page and then choose Apple TV in the channels list.

- Select Add channel on the Apple TV screen.

- If the site asks you to re-enter your Roku login details, do so and continue.
- The Add channel button should turn grey when the channel is added.
Step 3: Configure and Use Apple TV on Roku
You’ve successfully installed Apple TV on your Roku device. Now, like any other channel, you can start using this newly added service and consume its content.
- Launch the newly installed Apple TV channel by selecting Home and then Apple TV on Roku’s main interface.

- Select Start Browsing on the Apple TV screen.

- A Device Analytics page will open. Here, choose if you’d like to send analytics data from your app to Apple.

- Apple TV’s main screen should appear. From here, you can find and watch your favorite shows.

- To sign in to your Apple account, select the gear icon at the top and then choose Accounts > Sign In.

- On the Sign In screen, select a login method. You can log in by either using your phone or using your Apple ID login credentials.

- Apple TV should now display personalized content for your account.
Now that Apple TV is added and configured on your Roku, you can start watching your favorite shows and movies that this service has to offer.
Remove Apple TV From Roku
If you no longer wish to keep Apple TV on your Roku, you can delete the channel, and that will remove access to the streaming service. Know that removing the channel doesn’t delete your Apple account.
- Select Home and then highlight Apple TV on your Roku.
- While Apple TV is selected, press the asterisk (*) button on your Roku remote.
- Select Remove channel from the Apple TV menu.
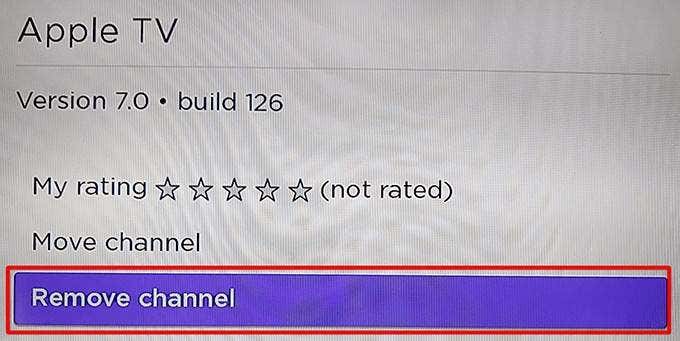
- Choose Remove in the Confirm channel removal prompt.
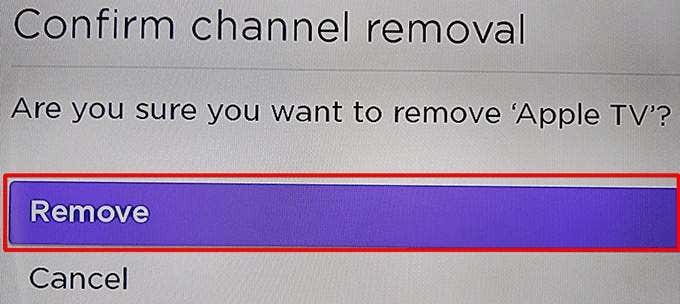
Apple TV is now removed from your Roku. To add it back again, follow the earlier process on how to add the Apple TV channel.
We hope this guide helps you get access to your favorite Apple TV shows on your Roku device. Let us know in the comments below what shows you like on this streaming service.