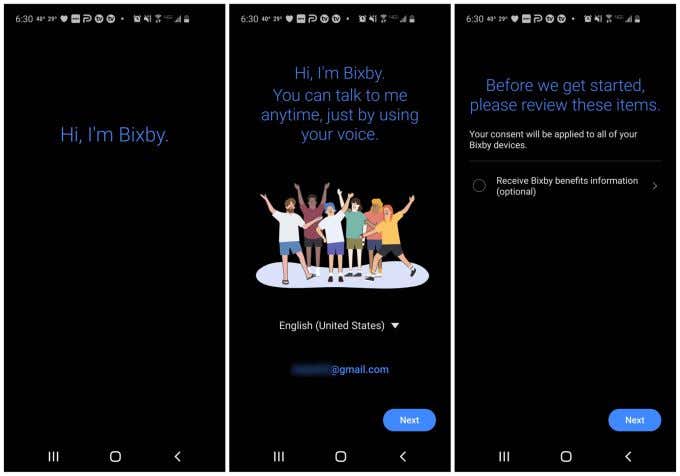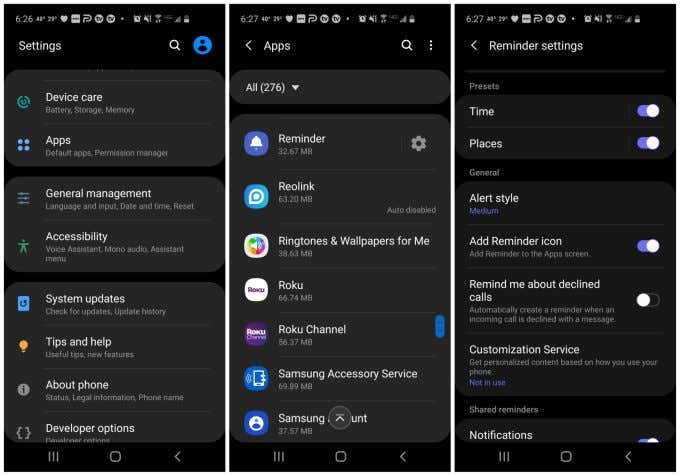如果您拥有三星 Galaxy S8(Samsung Galaxy S8)或更新版本,那么您的手机上已经有Bixby语音助手。它是专门为侧面带有Bixby 按钮的(Bixby button)三星 Galaxy(Samsung Galaxy)设备创建的。
首次启动Bixby时,您需要通过快速设置过程将Bixby与您的三星(Samsung)帐户同步。完成此操作后,您可以开始使用所有可用的语音助手功能。

在本文中,您将了解如何完成初始设置过程,以及如何设置Bixby以及(Bixby)Bixby语音助手附带的所有其他功能。
如何设置 Bixby
要首次启动Bixby ,只需按下(Bixby)三星(Samsung)手机左侧的Bixby键。(Bixby)如果您使用的是Note10、Note20、Fold、Z Flip或S20 系列(S20 Series)及更高版本,那么这将是侧键(Side)(与音量按钮相反)。
按此按钮启动Bixby,您最初会看到一个欢迎屏幕,然后是一个屏幕,您可以更改默认语言(如果您愿意)并确认您的三星(Samsung)电子邮件地址。选择下一步(Next)。
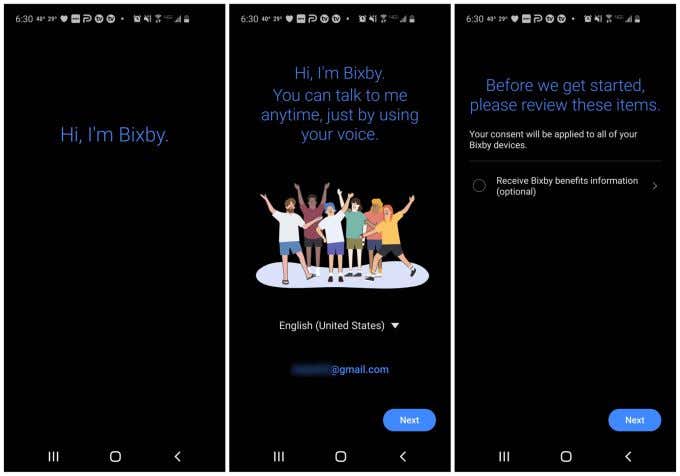
您将看到一个同意屏幕,用于接收Bixby“福利信息”。这是可选的,您不必接受。做出选择,然后再次选择下一步(Next)。
系统可能会提示您设置语音(Voice)唤醒。如果这样做,请再次选择Next,然后选择Done。
其他 Bixby 按钮结果
如果您过去已经打开过Bixby但未进行设置,则当您按下Bixby键时,您可能会看到其他窗口。出现的窗口取决于您上次离开Bixby时的状态(即使是无意的)。
您可能只会看到一个带有多个Bixby同意选项的部分窗口。只需批准这些即可完成Bixby设置。

如果您不确定Bixby按钮在哪里,打开应用程序的另一种方法是在您的设备应用程序中搜索Bixby,然后在结果中点击Bixby 语音(Bixby Voice)。
在某些时候,一旦您完成了基本的初始设置,每次选择Bixby按钮时,您应该会在上图中的右侧屏幕上看到Bixby 语音窗口。(Bixby Voice)
如何设置 Bixby 视觉
三星(Samsung)设备上的Bixby并不明显的是,它实际上集成了设备的许多方面。它已集成到您的相机应用程序和提醒应用程序中,并且通常始终在监听您的下一个命令。
您确实需要设置视觉和提醒集成功能。

要设置 Bixby 视觉:
- 启动您的相机应用程序,然后选择窗口底部菜单右侧的更多。(More)
- 在下一个屏幕上,选择窗口右上角的Bixby Vision 。
- 这将在Bixby Vision(Bixby Vision)模式下启动您的相机。Bixby将自动尝试识别您将相机对准的任何物体。当它出现时,您会在相机框架下方看到一个显示更多结果(Show more results)链接。
- 点击链接,Bixby将显示指向网络上类似图像的链接。
此功能对于在您旅行时识别事物很有用,无论您是想找出小工具的品牌、花朵的身份,还是图像识别技术可以提供帮助的任何其他事物。
如何设置 Bixby 提醒
Bixby更有用的功能之一是它可以节省您的记忆(save your memory)。每当您想记住某事时,只需说:“Bixby,创建一个去杂货店的提醒。”
如果您想使用Bixby 提醒(Bixby Reminder)应用程序启动此功能,您需要先启用它。
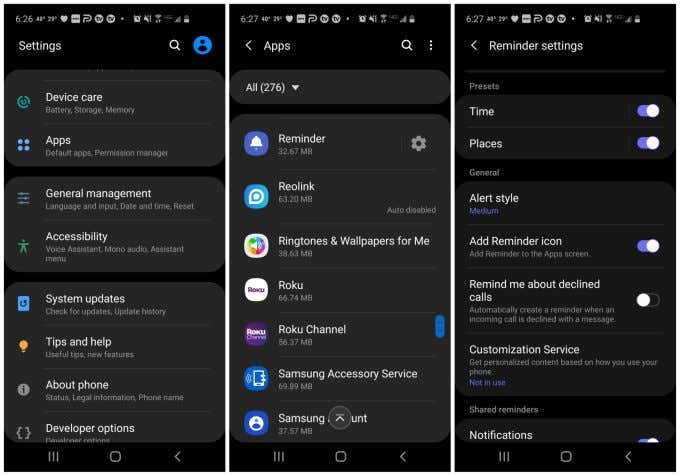
要设置 Bixby 提醒:
- 打开你的三星设置。
- 向下滚动并点击设置菜单中的应用程序。(Apps)
- 从应用列表中选择提醒(Reminder)应用。
- 在下一个菜单中选择提醒设置。(Reminder settings)
- 启用添加提醒图标(Add Reminder icon)切换。
现在,您可以使用语音触发Bixby 提醒(Bixby Reminder),或点击提醒(Reminder)图标并以这种方式启动。
Bixby 视觉(Bixby Vision)和Bixby 语音设置(Bixby Voice Settings)
您可以通过其他方式根据自己的喜好配置Bixby Vision和Bixby Voice 。通过进入您的三星(Samsung)设置(Settings)并选择应用程序来(Apps)访问(Access)这些附加设置。

在应用程序菜单中,您会看到Bixby Vision和Bixby Voice,它们的右侧都有一个设置图标。
如果您点击Bixby Vision设置图标,您可以启用或禁用:
- 辅助功能选项(Accessibility options):朗读文本、描述场景等
- 葡萄酒模式(Wine Mode):根据标签告诉您与之配对的葡萄酒和食物的排名
- 翻译模式(Translate Mode):使用相机扫描任何文本,Bixby Vision 将翻译它(will translate it)
- 发现模式(Discover Mode):扫描对象以了解有关它们的更多信息
- 购物模式(Shopping Mode):拍下您想买的东西,然后查看可以购买的在线列表
- QR 码(QR code):使Bixby能够扫描和识别 QR 码
如果您点击Bixby 语音(Bixby Voice)设置图标,您可以配置:
- 默认语言和语音风格
- 新闻和广播等内容的首选胶囊(服务)
- 启用通过说“嗨,Bixby ”唤醒Bixby的功能(Bixby)
- 对您的请求启用语音响应
- 启用自动收听
- (Allow Bixby)即使手机处于锁定状态,也允许 Bixby工作
- 每当显示键盘时,让Bixby口述您的声音(Bixby)
- 启用 Bixby 键
(Access Bixby Settings Via)通过Bixby 应用程序(Bixby App)访问 Bixby 设置
有多种方法可以访问这些相同的设置。您不必通过“设置”(Settings)菜单。从Bixby应用程序内部,如果您选择菜单图标,然后选择设置(Settings)图标,您可以访问上面列出的所有相同的Bixby 语音(Bixby Voice)设置。

您选择的路径实际上取决于您认为最方便的路径。这个想法是您不必担心最初是如何设置Bixby的。您可以随时重新访问这些设置并在以后进行调整。
如何重置 Bixby
如果您已设置Bixby,但似乎无法让它按照您希望的方式运行,则可以快速重置应用程序并重新开始。

要重置 Bixby:
- 打开三星设置菜单。
- 导航到应用程序并点击应用程序(Apps),然后选择Bixby 语音(Bixby Voice)。
- 在使用部分下选择存储。(Storage)
- 选择屏幕右下方的清除缓存。(Clear cache)
- 选择屏幕左下方的清除数据。(Clear data)
- 通过选择OK(OK)确认您要清除所有应用程序数据。
现在,下次启动Bixby时,您将再次看到初始设置向导,就像您以前从未使用过该应用程序一样。
仅仅因为您使用三星(Samsung)手机并不意味着您会被Bixby卡住。如果您更喜欢使用其他应用程序,还有很多其他 AI 助手应用程序(plenty of other AI assistant apps)可供选择。
How to Set Up Bixby on Your Samsung
If you own a Samsυng Galaxy S8 or newer, then yoυ already have the Bixby voice assistant available on уour phone. It was created specifically for Samsung Galаxy devices that feаture the Bixby button on the side.
When you first launch Bixby for the first time, you’ll need to go through a quick setup process to sync Bixby with your Samsung account. Once this is done, you can start using all of the voice-assistant features that are available.

In this article, you’ll learn how to work through that initial setup process, as well as how to set up Bixby and all of the other features that come included with the Bixby voice assistant.
How to Set Up Bixby
To launch Bixby for the first time, just press the Bixby key on the left side of your Samsung phone. If you’re using the Note10, Note20, Fold, Z Flip, or S20 Series and up, then this will be the Side key (opposite side as the Volume button).
Press this to launch Bixby, and you’ll initially see a welcome screen, then a screen for you to change the default language (if you wish) and confirm your Samsung email address. Select Next.
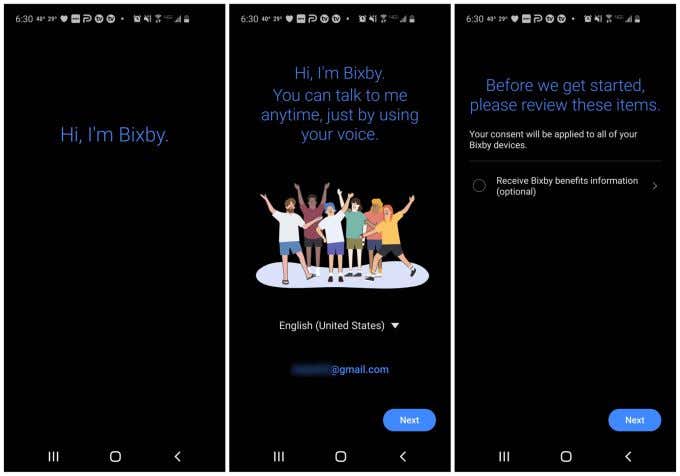
You’ll see a consent screen for receiving Bixby “benefits information”. This is optional and you don’t have to accept it. Make your choice and then select Next again.
You might be prompted to set up Voice wake-up. If you do, select Next again and then select Done.
Other Bixby Button Results
If you’ve already opened Bixby in the past but didn’t set it up, when you press the Bixby key you might see other windows. The window that appears depends which state you last left Bixby when you used it (even inadvertently).
You may just see a partial window with several Bixby consent options. Just approve these to complete Bixby setup.

If you aren’t sure where your Bixby button is, an alternative way to open the app is just searching your device apps for Bixby, and tapping Bixby Voice in the results.
At some point, once you’ve completed the basic initial setup, every time you select the Bixby button, you should see the Bixby Voice window displayed on the right screen in the image above.
How to Set Up Bixby Vision
What’s not obvious about Bixby on your Samsung device is that it actually integrates with a lot of aspects of your device. It’s incorporated into your camera app, your reminder app, and is in general always listening for your next command.
You do need to set up the vision and reminder integration features.

To set up Bixby Vision:
- Launch your Camera app and select More at the right side of the menu at the bottom of the window.
- On the next screen, select Bixby Vision at the upper right corner of the window.
- This will launch your camera in Bixby Vision mode. Bixby will automatically try to recognize any objects you point your camera at. When it does, you’ll see a Show more results link below the camera frame.
- Tap the link and Bixby will show you links to similar images on the web.
This feature is useful for identifying things as you’re traveling, whether you want to figure out the brand of a gadget, the identity of a flower, or anything else where image recognition technology can help.
How to Set Up Bixby Reminders
One of the more useful features of Bixby is that it can save your memory. Any time you want to remember something, just say, “Bixby, create a reminder to go to the grocery store.”
If you want to launch this feature using the Bixby Reminder app, you’ll need to enable it first.
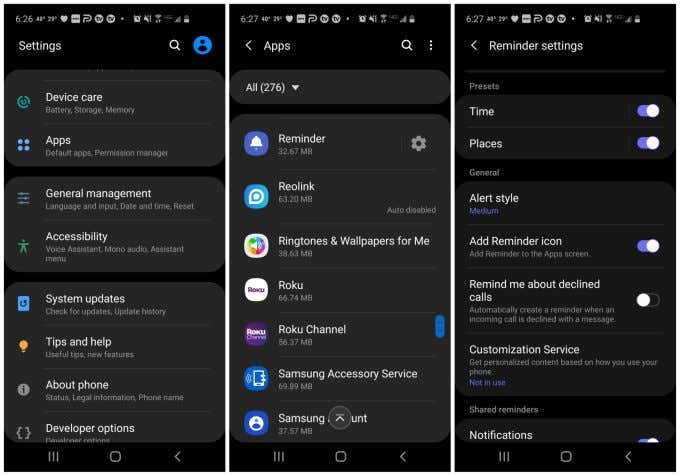
To set up Bixby Reminder:
- Open your Samsung Settings.
- Scroll down and tap Apps in the Settings menu.
- Select the Reminder app from the list of apps.
- Select Reminder settings in the next menu.
- Enable the Add Reminder icon toggle.
Now you can either use your voice to trigger Bixby Reminder, or tap the Reminder icon and launch it that way.
Bixby Vision and Bixby Voice Settings
There are additional ways you can configure both Bixby Vision and Bixby Voice to your liking. Access these additional settings by going into your Samsung Settings and selecting Apps.

In the Apps menu, you’ll see both Bixby Vision and Bixby Voice with a settings icon to the right of them.
If you tap the Bixby Vision settings icon, you can enable or disable:
- Accessibility options: Reading text aloud, describing scenes, and more
- Wine Mode: Tells you the ranking of wine and food that pairs with it, based on the label
- Translate Mode: Scan any text with your camera and Bixby Vision will translate it
- Discover Mode: Scan objects to learn more about them
- Shopping Mode: Take a picture of something you’d like to buy and see online listings where you can buy it
- QR code: Enables Bixby to scan and identify QR codes
If you tap the Bixby Voice settings icon, you can configure:
- Default language and voice style
- Preferred capsules (services) for things like news and radio
- Enable the ability to wake up Bixby by saying “Hi, Bixby”
- Enable voice responses to your requests
- Enable automatic listening
- Allow Bixby to work even when the phone is locked
- Let Bixby dictate your voice whenever the keyboard is displayed
- Enable the Bixby key
Access Bixby Settings Via the Bixby App
There are multiple ways to access these same settings. You don’t have to go through the Settings menu. From inside the Bixby app, if you select the menu icon and then select the Settings icon, you can access all of the same Bixby Voice settings listed above.

The path you choose really depends on which you find most convenient. The idea is that you don’t have to worry about how you’ve initially set up Bixby. You can always revisit these settings and adjust them later.
How to Reset Bixby
If you’ve set up Bixby but you can’t seem to get it to behave the way you want it to, it’s possible to quickly reset the app and start over.

To reset Bixby:
- Open your Samsung Settings menu.
- Navigate to and tap Apps and select Bixby Voice.
- Select Storage under the Usage section.
- Select Clear cache at the bottom right side of the screen.
- Select Clear data at the bottom left side of the screen.
- Confirm that you want to clear all the app data by selecting OK.
Now, the next time you launch Bixby, you’ll see the initial setup wizard again just like you’ve never used the app before.
Just because you use a Samsung phone doesn’t mean you’re stuck with Bixby. If you prefer using some other app, there are plenty of other AI assistant apps to choose from.