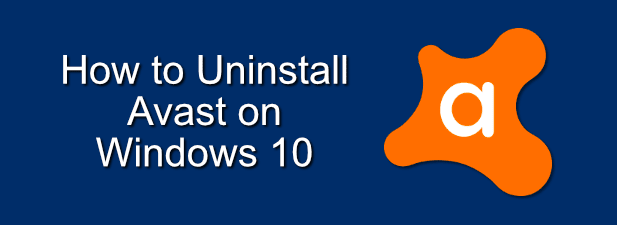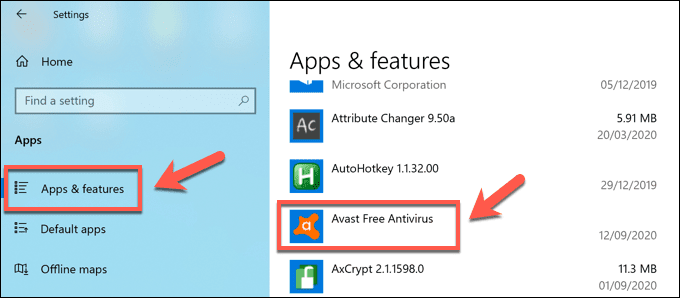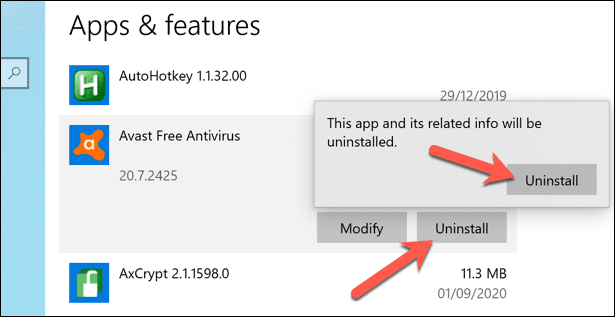Avast Antivirus被誉为目前可用的最好的免费防病毒软件之一。尽管关于是否需要在 Windows 10 上安装防病毒软件(need an antivirus on Windows 10)存在争议,但由于内置的 Windows 安全(Windows Security)保护,数百万Windows用户继续依赖Avast来抵御病毒、恶意软件和其他威胁。
不幸的是, Avast(Avast)产品现在存在严重的隐私问题,该公司出售免费Avast用户的个人数据以资助该产品。如果您想知道如何在Windows 10上卸载(Windows 10)Avast并在此过程中对自己进行隐私改造,这就是您需要做的。
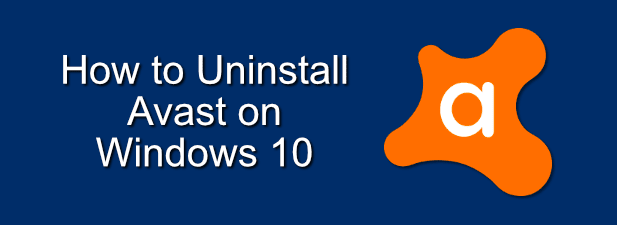
Avast Antivirus 可以安全使用吗?(Is Avast Antivirus Safe to Use?)
在您急于卸载Avast之前,您可能想知道Avast(以及其他Avast拥有的防病毒软件,如AVG)是否可以安全使用。
虽然Avast曾暗示将停止出售用户数据作为其Jumpshot收集计划的一部分,但事实很清楚。该公司出售在Avast Antivirus(Avast Antivirus)中收集的用户数据,并将其出售给企业客户。如果这对您来说有问题,那么是时候考虑替代方案了。

这会让Avast不安全吗?不一定,但这肯定是一种阴暗的商业行为。正如独立研究证实的那样, (independent research confirms)Avast产品在保护Windows PC(Windows PCs)免受病毒和其他威胁方面效果很好,但其过去的数据收集实践表明,如果您关心您的私人数据,它不是一个好的选择。
Avast尚未完全清楚下一步将做什么,尽管您可以自己查看Avast 当前的隐私政策(Avast’s current privacy policy)。如果您想保护您的个人数据安全,那么您最好卸载Avast并在其他地方寻求保护。
如何使用 Windows 设置卸载 Avast(How to Uninstall Avast Using Windows Settings)
对于大多数用户来说,了解如何卸载Avast的最简单方法是使用Windows 设置(Windows Settings )菜单并像卸载任何其他软件一样卸载它。这应该适用于大多数用户。尽管如果您正在努力完全删除Avast,您可能需要跳过此部分并使用以下替代方法之一。
- 为此,请右键单击Windows 开始(Windows Start)菜单,然后从选项菜单中选择设置。(Settings)

- 在Windows 设置(Windows Settings)窗口中,按Apps > Apps & Features。将列出已安装软件的列表。您可以使用搜索栏或手动滚动浏览,然后选择Avast Antivirus条目。
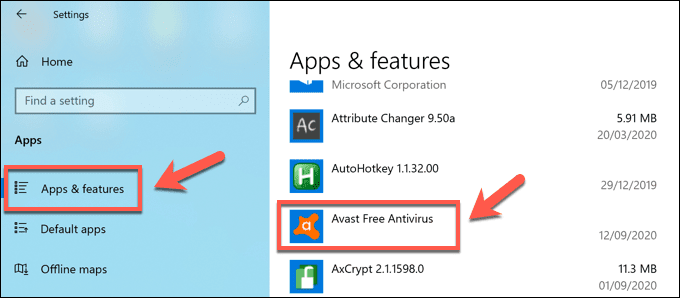
- 选择条目后,按Uninstall > Uninstall开始删除 Avast。
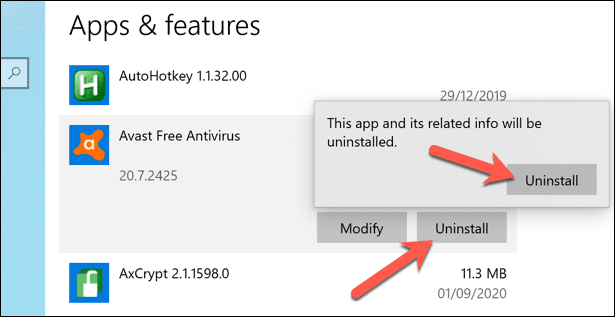
- 这将启动Avast卸载程序。单击(Click) 卸载(Uninstall)开始卸载软件。

- 作为一项安全功能,Avast会要求您确认是否要禁用防病毒保护并开始删除。按是(Yes)确认。

- Avast卸载程序将开始从您的 PC中删除所有Avast文件。(Avast)完成此操作后,您需要重新启动 PC。按重新启动计算机(Restart computer )立即执行此操作,或稍后重新启动(Restart later )以手动重新启动您的 PC。

重新启动后,您的防病毒保护将恢复为Windows 安全(Windows Security)。如果您安装了另一个防病毒程序,那么该保护将取而代之。
如何使用 Avast 卸载实用程序卸载 Avast(How to Uninstall Avast Using the Avast Uninstall Utility)
常规的Avast卸载程序应该会从您的 PC中删除大部分(如果不是全部) Avast文件。(Avast)但是,可能会保留一些文件和注册表项。如果您难以完全删除它,则需要改用Avast 卸载实用程序(Avast uninstall utility )。
如果使用Windows 设置(Windows Settings)的标准方法不起作用, 此工具将安全地从您的 PC中删除所有Avast文件。(Avast)
- 您需要下载 Avast 卸载实用程序(download the Avast uninstall utility)才能开始。这是一个独立的软件,所以一旦下载,双击文件运行它。

- Avast卸载实用程序将扫描您的 PC 以查找现有的Avast安装。Avast会询问您是否要在安全模式下运行该工具,建议您这样做。要重新启动进入安全模式(Mode),请按是(Yes)按钮。如果单击“否”(No),则必须自己重新启动进入安全模式(Mode),然后再次启动Avast卸载实用程序。

- 要确认重新启动,请再次按是(Yes)。

- Windows 将自动重新启动进入安全模式(Mode)。重新启动过程完成后,Avast卸载实用程序将自动启动。确保在(Make)Avast卸载实用程序窗口中选择了正确的安装位置和产品,然后按卸载(Uninstall)开始删除。

- 如果您的防病毒软件(Antivirus)仍在安全模式下(Safe Mode)运行,Avast会警告您正在尝试删除它。通过在警告窗口中单击“是”(Yes)来允许此操作。

- Avast卸载实用程序将在此阶段开始删除您的Avast安装(Avast),这可能需要一些时间才能完成。该过程完成后,您需要通过按重新启动计算机(Reboot computer)来重新启动 PC 以完成删除所有文件。否则,请稍后按重新启动(Reboot later)以手动重新启动。

使用第三方软件删除工具删除 Avast(Using Third-Party Software Removal Tools to Remove Avast)
虽然对Avast存在隐私问题并不公平,但它在 PC 安全市场上仍然是一家规模相当大的公司,其软件定期由第三方研究人员进行测试。
这意味着您可以放心,即使您无法使用Windows 设置卸载(Windows Settings)Avast,也应该安全地使用Avast卸载实用程序将其删除。如果这不起作用(或者您在此阶段只是不信任Avast),那么您可以尝试使用第三方替代方案。
例如,您可以使用Revo Uninstaller等工具删除 Windows 软件(remove Windows software),该工具将搜索并清理您 PC 中的Avast文件。虽然存在付费选项,但Revo Uninstaller Free应该能够从您的 PC 中搜索并删除所有Avast文件和条目。
- 如果您安装了Revo Uninstaller Free ,您可以在软件搜索完您的 PC 后通过在Revo主窗口中找到该条目来卸载Avast 。要删除它,请选择Avast条目,然后按卸载(Uninstall)按钮。

- 要确认,请按继续(Continue)开始删除。

- 这将启动 Avast 自己的卸载工具。在该窗口中按卸载(Uninstall)以开始删除。Avast 自己的卸载程序完成后,Revo将再次检查以查看剩余的文件和注册表项。为此,请按Revo主窗口中的“(Revo)扫描(Scan)”按钮开始扫描。

- Revo 将首先确定卸载程序是否留下了任何Windows 注册表项。(Windows Registry)选择(Select)这些,按Delete删除条目,然后按Next。

- 接下来将出现剩余文件列表。按全选(Select All)以选择所有这些,然后按删除(Delete)以删除文件。完成(Finish)后按完成。

此过程完成后,重新启动您的 PC 以确保Avast已被完全删除。
Avast Antivirus 的替代品(Alternatives to Avast Antivirus)
如果您已从系统中删除Avast,则需要快速安装替代方案,以确保您可以保护您的 PC 并快速删除恶意软件(remove malware quickly)。除了免费的防病毒软件,您还可以尝试使用Windows 安全(Windows Security)性(以前称为Windows Defender)来保护您的 PC 免受常见威胁。
但是,当然有更好的选择来摆脱病毒(get rid of viruses),尤其是如果您准备付费的话。您可以查看来自安全研究人员的独立报告,(independent reports from security researchers)了解常见的防病毒软件(包括Avast)对现实世界威胁的表现如何,以及是否值得为额外的保护付费。
How to Uninstall Avast on Windows 10
Avast Antiviruѕ has gaіned a reputation as one of the best, free antiviruses currently avaіlable. While there’s debate aѕ to whether you need an antivirus on Windows 10, thanks to built-in Windows Security protection, millions of Windows users continue to rely on Avast for protection against viruses, malware, and other threats.
Unfortunately, there are now serious privacy concerns with Avast products, with the company selling personal data from free Avast users to help fund the product. If you want to know how to uninstall Avast on Windows 10 and give yourself a privacy makeover in the process, here’s what you’ll need to do.
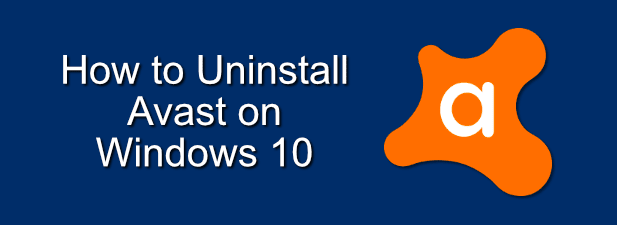
Is Avast Antivirus Safe to Use?
Before you rush to uninstall Avast, you may be wondering whether Avast (and other Avast-owned antivirus software like AVG) are safe to use.
While Avast has suggested it will stop selling user data as part of its Jumpshot collection scheme, the facts are clear. The company sold user data, collected in Avast Antivirus, and sold it to corporate clients. If this is problematic for you, then it’s time to consider alternatives.

Does that make Avast unsafe? Not necessarily, but it’s certainly a shady business practice. Avast products work well in protecting Windows PCs against viruses and other threats, as independent research confirms, but its past data collection practices show it isn’t a good option if you care about your private data.
Avast hasn’t made it entirely clear what it will do next, although you can check Avast’s current privacy policy for yourself. If you want to keep your personal data safe, then you’d be better off uninstalling Avast and looking elsewhere for protection.
How to Uninstall Avast Using Windows Settings
For most users, the easiest way to know how to uninstall Avast is to use the Windows Settings menu and uninstall it like any other software. This should work for most users. Although if you’re struggling to remove Avast completely, you may need to skip this section and use one of the alternative methods below.
- To do this, right-click the Windows Start menu, then select Settings from the options menu.

- In the Windows Settings window, press Apps > Apps & Features. A list of installed software will be listed. You can use the search bar or manually scroll through, then select the Avast Antivirus entry.
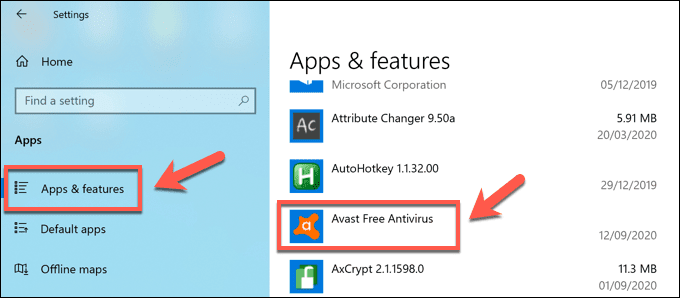
- With the entry selected, press Uninstall > Uninstall to begin removing Avast.
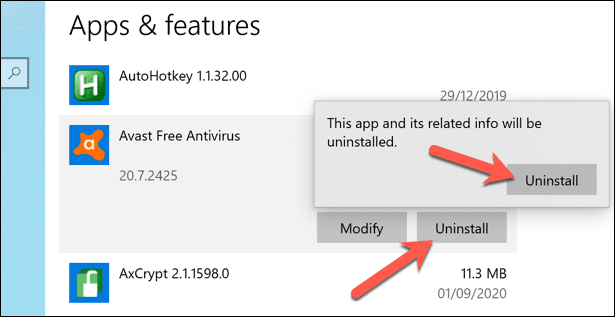
- This will launch the Avast uninstaller. Click Uninstall to start uninstalling the software.

- As a security feature, Avast will ask you to confirm that you want to disable the antivirus protection and begin removal. Press Yes to confirm.

- The Avast uninstaller will begin to remove all Avast files from your PC. You’ll need to restart your PC once this is done. Press Restart computer to do this now, or Restart later to restart your PC manually.

Once rebooted, your antivirus protection will revert to Windows Security. If you’ve installed another antivirus program, then that protection will take over instead.
How to Uninstall Avast Using the Avast Uninstall Utility
The regular Avast uninstaller should remove most, if not all, Avast files from your PC. It’s possible that some files and registry entries remain, however. If you’re struggling to remove it completely, you’ll need to use the Avast uninstall utility instead.
This tool will safely remove all Avast files from your PC if the standard method using Windows Settings doesn’t work.
- You’ll need to download the Avast uninstall utility to begin. This is a standalone piece of software, so once it’s downloaded, double-click the file to run it.

- The Avast uninstall utility will scan your PC for existing Avast installations. Avast will ask you if you want to run the tool in Safe Mode, which is recommended. To reboot into Safe Mode, press the Yes button. If you click No, you’ll have to reboot into Safe Mode yourself, then launch the Avast uninstall utility again.

- To confirm the reboot, press Yes again.

- Windows will reboot into Safe Mode automatically. Once the reboot process has completed, the Avast uninstall utility will automatically launch. Make sure that the correct installation locations and products are selected in the Avast uninstall utility window, then press Uninstall to begin the removal.

- If your Antivirus is still running in Safe Mode, Avast will warn you that an attempt to remove it is in progress. Allow this by clicking Yes in the warning window.

- The Avast uninstall utility will begin removing your Avast installation at this stage, which may take a few moments to complete. Once the process is complete, you’ll need to restart your PC by pressing Reboot computer to finish removing all of the files. Otherwise, press Reboot later to reboot manually.

Using Third-Party Software Removal Tools to Remove Avast
While it’s not unfair to have privacy concerns about Avast, it still remains a sizable company in the PC security market, with its software regularly tested by third-party researchers.
This means you can feel safe in knowing that, even if you can’t uninstall Avast using Windows Settings, you should be safe to use the Avast uninstall utility to remove it instead. If this doesn’t work (or you just don’t trust Avast at this stage), then there are third-party alternatives you can try instead.
For instance, you can remove Windows software using tools like Revo Uninstaller, which will search for and clean up Avast files from your PC. While a paid option exists, Revo Uninstaller Free should be able to search for and remove all Avast files and entries from your PC.
- If you have Revo Uninstaller Free installed, you can uninstall Avast by finding the entry in the main Revo window once the software has finished searching your PC. To remove it, select the Avast entry, then press the Uninstall button.

- To confirm, press Continue to begin the removal.

- This will launch Avast’s own uninstall tool. Press Uninstall in that window to begin the removal. Once Avast’s own uninstaller has finished, Revo will check again to see what leftover files and registry entries remain. To do this, press the Scan button in the main Revo window to begin scanning.

- Revo will first determine if any Windows Registry entries have been left by the uninstaller. Select these, press Delete to delete the entries, then press Next.

- A list of leftover files will appear next. Press Select All to select all of these, then press Delete to delete the files. Press Finish once you’re done.

Once this process is complete, reboot your PC to be sure that Avast has been completely removed.
Alternatives to Avast Antivirus
If you’ve removed Avast from your system, then you’ll need to quickly put in place an alternative to make sure that you can protect your PC and remove malware quickly. Rather than a free antivirus, you could try using Windows Security (previously Windows Defender) to protect your PC from common threats.
There are certainly better options to get rid of viruses, however, especially if you’re prepared to pay. You can check independent reports from security researchers to see how well common antivirus software (including Avast) perform against real-world threats, and whether it’s worth paying for additional protection or not.