如何在 Windows 10 中禁用 WiFi Direct
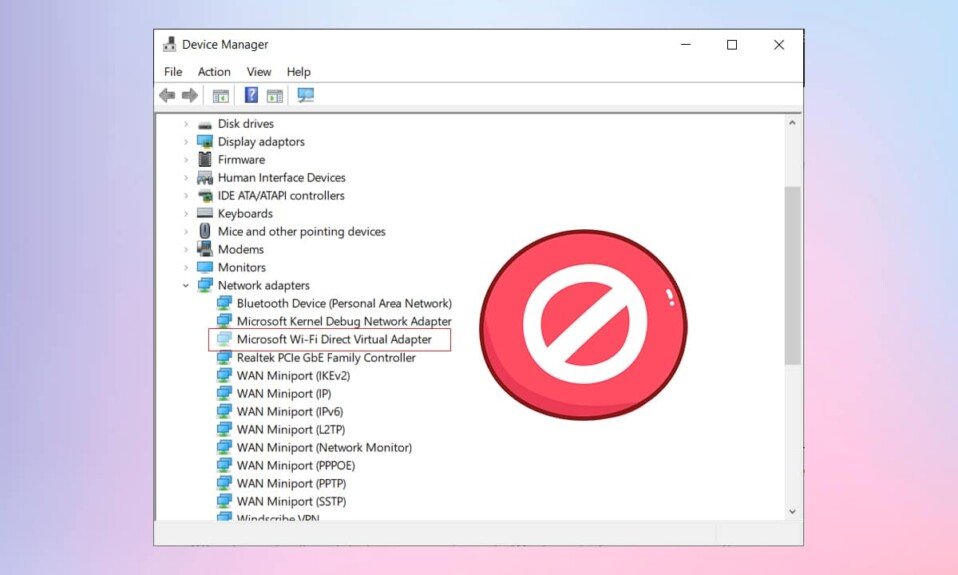
由于Microsoft(Microsoft)提供的嵌入Windows 操作系统(Windows operating)的功能列表非常长,因此忘记其中一些功能是很正常的。其中一项功能是创建一个类似于我们的移动设备的 PC Wi-Fi 热点(Wi-Fi hotspot),以与附近的用户共享其互联网连接。(internet connection)此功能称为托管网络(Hosted Network),会自动安装在所有支持 Wi-Fi 的台式机和笔记本电脑(automatically installed on all Wi-Fi-enabled desktops & laptops)上。它最初是在Windows 7中引入的,但现在包含在Windows 10中的(Windows 10)Netsh命令行实用工具(utility tool)中。带有操作系统的命令行工具创建一个虚拟无线 WiFi Direct 适配器(virtual wireless WiFi Direct adapter)可在两个设备之间快速共享 Internet 连接或传输文件。虽然很有用,但托管网络(Hosted Network)很少会遇到任何操作,并且只会给大多数用户带来不便,因为它可能会干扰您的网络连接(network connection)。此外,它可能会引起混淆,因为它与应用程序和配置设置中的其他适配器一起列出。一旦禁用,它会提高网络性能(network performance)。因此,如果您很少或从不将您的设备用作Wi-Fi 热点(Wi-Fi hotspot),那么了解如何在Windows 10计算机中禁用(Windows 10)Microsoft WiFi Direct 虚拟适配器(Microsoft WiFi Direct Virtual Adapter)可能会非常有益。因此,请阅读下文!

如何在 Windows 10 PC 中禁用 Microsoft WiFi Direct 虚拟适配器(How to Disable Microsoft WiFi Direct Virtual Adapter in Windows 10 PC)
有两种众所周知且直接的方法可以通过设备管理器(Device manager)或提升的命令提示符或 PowerShell 窗口(Command Prompt or PowerShell window)在Windows 10中禁用(Windows 10)Microsoft WiFi 直接(Microsoft WiFi Direct)虚拟适配器(Adapter)。但是,如果您希望永久删除Wi-Fi Direct适配器而不是暂时禁用它们,则需要修改Windows 注册表编辑器(Windows Registry Editor)。要了解更多信息,请阅读什么是Windows 10中的 WiFi Direct?这里。
方法一:通过设备管理器禁用 WiFi Direct(Method 1: Disable WiFi Direct Through Device Manager)
长期使用Windows的用户可能知道内置的设备管理器应用程序(Device Manager application),它允许您查看和控制连接到计算机的所有内部和外部硬件设备。设备管理器(Device Manager)允许以下操作:
- 更新设备驱动程序。
- 卸载设备驱动程序。
- 启用或禁用硬件驱动程序(hardware driver)。
- 检查设备(check device)属性和详细信息。
以下是使用设备管理器(Device Manager)在Windows 10中禁用(Windows 10)WiFi Direct的步骤:
1. 同时按Windows + X keys打开Power User Menu并选择Device Manager,如图所示。

2.设备管理器(Device Manager)启动后,双击展开网络适配器标签。(Network adapters )
3. 右键单击 Microsoft Wi-Fi Direct Virtual Adapter并从随后的菜单中选择禁用设备。(Disable device )如果您的系统包含多个Wi-Fi Direct Virtual Adapter,请继续以相同的方式禁用所有(Disable all)它们。

注意:(Note:)如果您没有找到此处列出的Wi-Fi Direct虚拟适配器(Virtual Adapter),请单击View > 显示隐藏的设备(Show hidden devices),如下图所示。然后,按照步骤 3(step 3)进行操作。

4. 禁用所有适配器后,选择Action > Scan for the hardware changes选项,如下所示。

注意:(Note:)如果在未来的任何时候,您希望再次启用Wi-Fi直连设备,只需导航到相应的驱动程序,右键单击它,然后选择启用设备(Enable device)。

方法 2:(Method 2: )Through CMD/ PowerShell禁用 WiFi Direct(Disable WiFi Direct )
或者,您也可以从提升的PowerShell 或命令提示符窗口禁用(PowerShell or Command Prompt window)Windows 10 WiFi Direct。无论应用程序如何,命令都是相同的。只需(Just),按照给定的步骤操作:
1. 单击开始(Start)并在Windows 搜索栏中(Windows search bar.)键入命令提示符。(command prompt)
2. 然后,选择以管理员身份运行(Run as administrator)以启动具有管理权限的命令提示符。(Command Prompt)

3. 键入给定的命令以首先关闭活动的托管网络,然后按Enter 键(Enter key):
netsh wlan stop hostednetwork
4.通过执行给定命令禁用WiFi Direct 虚拟适配器:(WiFi Direct Virtual Adapter)
netsh wlan set hostednetwork mode=disallow

注意:(Note:)要在将来重新启用适配器并重新启动托管网络,请依次运行给定的命令:
netsh wlan set hostednetwork mode=allow netsh wlan start hostednetwork
另请阅读:(Also Read: )修复(Fix Device)Windows 10上的设备未迁移错误(Migrated Error)
方法3:(Method 3: )通过注册表编辑器(Through Registry Editor
)删除WiFi Direct(Delete WiFi Direct )
报告表明,上述方法只是暂时禁用Wi-Fi Direct 适配器,(Wi-Fi Direct Adapters)重新启动计算机(computer restart)会使它们恢复活力。要永久删除Wi-Fi Direct 适配器(Wi-Fi Direct Adapters),用户需要重置Windows 注册表(Windows registry)中的现有设置,从而防止在计算机启动(computer startup)时自动创建新适配器。
注意:(Note:) 更改注册表值时请小心,因为任何错误都可能引发其他问题。(Please)
1.同时按Windows + R keys运行(Run)命令框。
2. 在这里,输入regedit并点击OK启动注册表编辑器(Registry Editor)。

3. 在导航栏中(navigation bar)键入以下路径,然后按 Enter(Enter)。
HKEY_LOCAL_MACHINE\SYSTEM\CurrentControlSet\services\Wlansvc\Parameters\HostedNetworkSettings
4. 在右窗格中,右键单击HostedNetworkSettings并选择Delete,如图所示。

5.确认弹出(Confirm pop-up)删除文件并重新启动您的PC(Restart your PC)。
注意:(Note:)您可以在CMD中执行(CMD)netsh wlan show hostsnetwork(netsh wlan show hostednetwork)命令来检查托管网络设置是否确实被删除。设置(Settings)应标记为未配置(Not configured),如突出显示。

如果您想了解如何使用Microsoft WiFi Direct 虚拟适配器(Microsoft WiFi Direct Virtual Adapter),请阅读什么是Microsoft 虚拟 WiFi 微型端口适配器以及如何(Microsoft Virtual WiFi Miniport Adapter & How)启用它?
常见问题 (FAQ)(Frequently Asked Questions (FAQs))
Q1。如何关闭 WiFi-Direct 连接?(Q1. How do I turn off a WiFi-Direct connection?)
答。(Ans.)要关闭Wi-Fi Direct ,请以管理员身份打开CommandPprompt 。键入给定的命令并按(command and hit) Enter:netsh wlan stop hostsnetwork(netsh wlan stop hostednetwork)。
Q2。如何卸载 Microsoft 虚拟 Wi-Fi 微型端口适配器?(Q2. How do I uninstall the Microsoft Virtual Wi-Fi Miniport adapter?)
答。(Ans.)要永久卸载Wi-Fi Miniport Adapter ,请按照本指南的方法 3(Method 3)删除存储在Windows 注册表编辑器中的(Windows Registry Editor)HostedNetworkSettings 值。(HostedNetworkSettings value)
推荐的:(Recommended:)
- 如何在Windows 10中更改(Windows 10)启动程序(Startup Programs)
- 修复 Windows 10 蓝屏错误
- 修复(Fix)Windows 10更新挂起的安装(Update Pending Install)
- 如何在Windows 10中将(Windows 10)麦克风静音(Microphone)
我们希望您可以了解如何(how to) 在 Windows 10 中禁用 WiFi Direct(disable WiFi Direct in Windows 10)。让我们知道哪种方法最适合您。在下面的评论部分让我们知道您的疑问和建议。
Related posts
Fix 5GHz WiFi在Windows 10中没有出现
WiFi在Windows 10中断断开连接[已解决]
Fix WiFi不在Windows 10中工作[100%工作]
4 Ways至Windows 10上的View Saved WiFi Passwords
Fix WiFi icon Windows 10灰色灰色
如何在Windows 10中更改Screen Brightness
3 Ways至Windows 10中的Increase Dedicated VRAM
Fix Computer Wo在Windows 10中没有转到Sleep Mode
Windows 10中的Fix Task Host Window Prevents Shut Down
Windows 10中的Find Forgotten WiFi Password
Fix WiFi在Windows 10中没有自动连接
如何禁用Windows 10 Firewall
在Windows 10中添加Printer [指南]
修复 Windows 10 中未显示 WiFi 选项
Windows 10中Fix Unable至Delete Temporary Files
如何在 Windows 10 中设置 WiFi 和以太网的数据限制
如何在Windows 10中使用Fn Key Lock
修复在 Windows 10 中找不到 WiFi 网络
Windows 10缺少Fix VCRUNTIME140.dll
如何在Windows 10中禁用粘滞Corners
