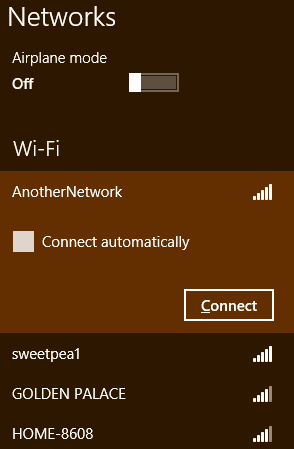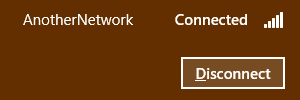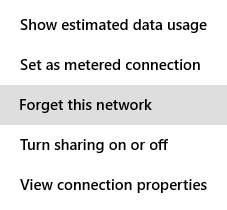当您连接到无线网络(wireless network)时,网络的安全信息、设置和密码会以(security information)网络配置文件(network profile)的形式自动存储在您的计算机上。此配置文件允许Windows在下次此网络在范围内时自动连接。在以前的Windows版本中,您可以打开可用配置文件列表进行管理。从此列表中,您可以轻松确定连接的优先级、更改配置文件信息并删除(change profile information and delete profiles)您不再需要访问的网络的配置文件。Windows 8 改变了一切。
如何更改网络(Networks)的优先级(Priority)
如果您在一个位置有多个网络,Windows将根据其优先级确定要连接的网络。Windows 8不会强迫您手动选择哪个网络比其他网络更重要,而是通过您的行为来解决这个问题。连接到无线网络(wireless network),比如Network1,会自动将其置于列表顶部。作为您在给定区域连接的第一个网络,它自然属于那里。
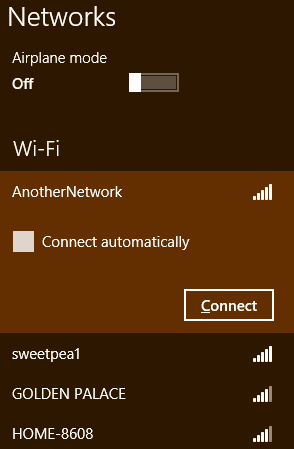
从Network1切换到另一个可用的网络(我们称之为Network2)会将Network2置于列表的顶部。Windows 看到您手动选择了 2 而不是 1,因此它假定您每次都希望这样做。如果需要,切换回以再次反转顺序。

手动断开网络将导致Windows 8从配置文件中删除“自动连接(Connect Automatically)”标签,这将有效地将其置于优先网络列表的底部。如果您想再次使用它,则必须手动重新连接。
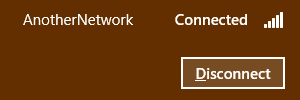
如何编辑网络的配置文件设置(Profile Settings)
后期网络管理窗口(network management window)的另一个常见用途是更改给定配置文件的设置。Windows 8 也简化了这项任务。您不再需要导航到网络和共享中心(Network and Sharing Center),您只需访问网络列表(network list)。要访问该列表,您可以单击或点击桌面(Desktop)系统托盘(system tray)中的无线网络(Wireless Networking)图标。

您还可以将光标移动到屏幕的右下角以激活Charms。单击或点击“设置”("Settings"),然后点击网络(Network)图标。

从可用网络列表中找到网络名称(安全集标识符- SSID),然后(Security Set Identifier)右键单击或(right-click or press)按住它。单击(Click)或点击“查看连接属性”。("View Connection Properties.")

这将打开一个包含您的网络配置文件信息的窗口。更改(Alter)必要的信息,完成后单击(information and click) “确定”("OK")。

如何在Windows 8中删除(Windows 8)网络配置文件(Network Profiles)
如果您发现自己在不打算再次使用的网络上,您可能需要确保Windows 8不会自动连接到它。删除此网络的配置文件是实现此目的的最佳方式。如果您无法连接到过去使用过的网络,您可能还希望删除配置文件作为故障排除步骤。删除配置文件并手动重新连接可以解决许多问题,包括配置文件损坏或不正确的安全设置。
要删除配置文件,您需要打开上面讨论的可用网络列表。在列表中找到网络名称,(network name)然后右键单击(list and right-click)或按住它。单击(Click)或点击“忘记此网络”("Forget this network")以从您的计算机中删除配置文件。
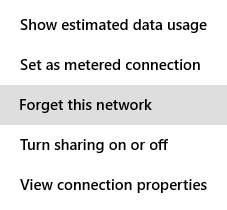
结论
尽管“管理无线网络(Manage Wireless Networks)”窗口是以前版本Windows的一项重要且有用的功能,但丢失它不是问题。Windows 8设法提供所有相同的功能。就像Windows 8(Windows 8)的许多功能一样,您一开始可能不喜欢它,因为它不是您习惯的,但是一旦您习惯了新的做事方式,您可能会更喜欢它。
您如何看待Windows 8中网络配置文件管理的这些变化?您喜欢新方法还是希望它们保持原样?与往常一样,请随时在下面留下您的问题和评论。
How to Manage Wireless Network Connections & Profiles in Windows 8
When уоu connect to a wireless network, the network's security information, settings and pasѕword are automatically stored on your computer in the form of a network profile. This profile allows Windows to connect automatically the next time this network is in range. In previous versions of Windows you could open a list of aνailable profiles for management purposes. From this list you could easily priorіtize connections, change prоfile information and delete рrofiles for networkѕ you no longer require access tо. Windows 8 changes thingѕ.
How to Change the Priority of Networks
If you have multiple networks in a single location, Windows will determine which network to connect to based on its priority. Rather than forcing you to manually select which network is more important than the others, Windows 8 figures this out by your behavior. Connecting to a wireless network, say Network1, automatically puts it at the top of the list. As the first network you connect to in a given area, it naturally belongs there.
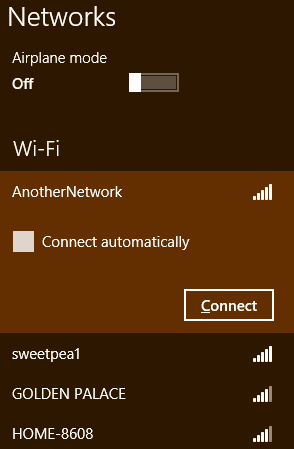
Switching from Network1 to another available network, which we'll call Network2, will place Network2 at the top of the list. Windows sees that you manually chose 2 over 1, so it assumes you'll want to do that every time. Switch back to reverse the order again if needed.

Manually disconnecting from a network will cause Windows 8 to remove the "Connect Automatically" tag from the profile, which will effectively drop it to the bottom of the list of priority networks. You'll have to manually reconnect if you want to use it again.
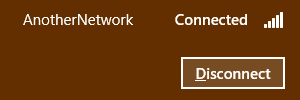
How to Edit the Profile Settings of a Network
Another common use for the late network management window was to change settings for a given profile. Windows 8 simplifies this task as well. You no longer have to navigate to the Network and Sharing Center, you just have to get to the network list. To access the list you can click or tap the Wireless Networking icon in the system tray of your Desktop.

You can also move your cursor to the bottom right corner of the screen to activate the Charms. Click or tap "Settings" and then the Network icon.

Locate the network's name (Security Set Identifier - SSID) from the list of available networks and right-click or press and hold on it. Click or tap "View Connection Properties."

This will bring up a window that contains your network profile information. Alter the necessary information and click "OK" when you are done.

How to Remove Network Profiles in Windows 8
If you find yourself on a network that you do not intend to use again, you may want to ensure Windows 8 doesn't connect to it automatically. Removing the profile for this network is the best way to achieve this end. You may also wish to remove a profile as a troubleshooting step if you can't connect to a network you've used in the past. Deleting the profile and manually reconnecting can solve a number of issues including profile corruption or incorrect security settings.
To delete a profile, you'll need to open the list of available networks as discussed above. Locate the network name on the list and right-click or press and hold on it. Click or tap "Forget this network" to delete the profile from your computer.
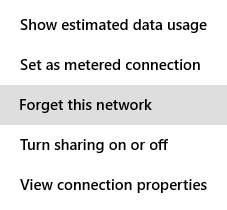
Conclusion
Though the Manage Wireless Networks window was an important and useful feature of previous versions of Windows, its loss is not an issue. Windows 8 manages to provide all of the same functionality. Like so many features of Windows 8 you may not like this at first because it isn't what you're used to, but once you get used to the new way of doing things, you may just like it better.
What do you think about these changes to network profile management in Windows 8? Do you like the new methods or wish they'd keep things the way they were? As always, feel free to leave your questions and comments below.