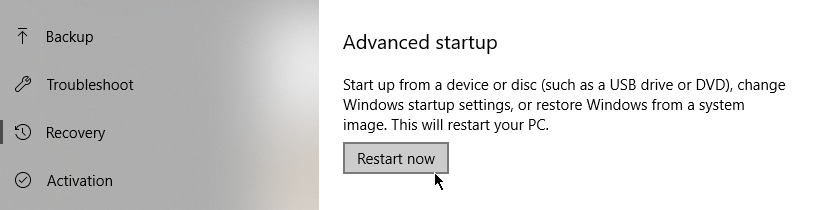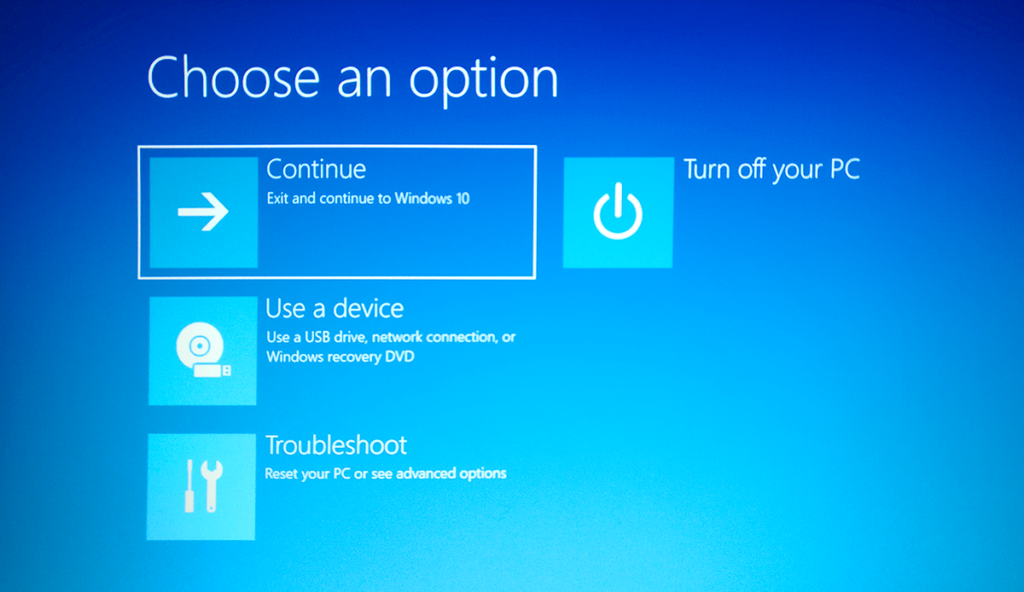当主板无法连接到包含操作系统的硬盘时,会弹出Reboot and Select Proper Boot Device错误消息。(Reboot and Select Proper Boot Device)
但是目前还没有必要将您的 PC 送去维修。在这篇文章中,您将了解一些可以自行解决问题的方法。

检查电缆
您应该首先检查电缆,看看它们是否已从主板或硬盘驱动器上脱落。
如果最近移动了 PC 机箱,这可能是一个促成因素。检查电缆是否有损坏迹象。如果电缆或连接似乎没有问题,则需要进一步调查。
进入 BIOS/UEFI
BIOS是存在于主板中的软件。简而言之(Simply),它是运行整个节目的程序——从您的操作系统到所有硬件组件。
如果您的主板没有检测到硬盘驱动器,BIOS(或UEFI在某些情况下)设置可以提供原因的答案。
如何进入 BIOS
- 要访问 BIOS,请转至Windows 设置(Windows Settings)>更新和安全(Update & Security)>恢复(Recovery)>高级启动(Advanced Startup)。
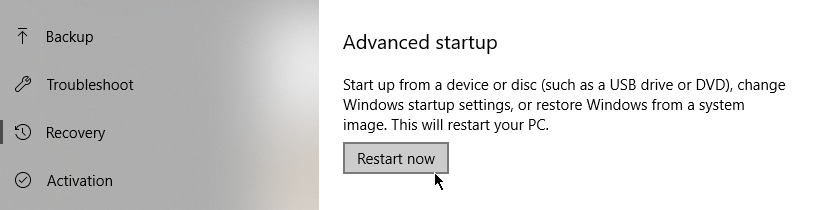
- 单击立即重新启动(Restart Now)。这将提示您的 PC 重新启动。但是,您不会像往常一样将您带到Windows登录页面,而是会为您提供几个关于您希望如何继续的选项。
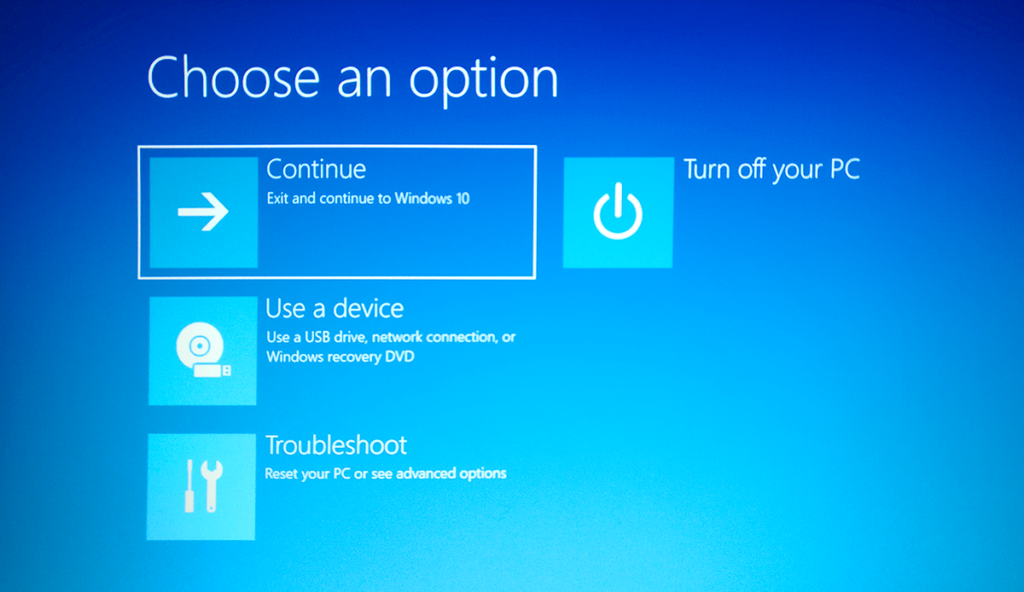
- 转到疑难解答(Troubleshoot)>高级选项(Advanced Options)> UEFI 固件设置(UEFI Firmware Settings)。

- 当提示您重新启动计算机时,单击重新启动(Restart)。

- 您的计算机将再次重新启动。这次它将在BIOS/UEFI中打开。
检查 BIOS 设置
您的BIOS(BIOS)设置页面很有可能与其他人的不同。这完全取决于制造商。但是,基本功能应该是相同的。

您应该做的第一件事是前往主仪表板,看看主板是否检测到硬盘:
-
如果它没有检测到硬盘驱动器,则说明您的电缆有问题。您可能在初始评估期间错过了它。
-
如果它识别您的硬盘驱动器,您需要检查您的引导顺序。

查看引导顺序
在BIOS中,应该有一个名为Boot或类似名称的选项卡。打开该选项卡。在这里,您会找到一个程序列表,这些程序按照计算机打开时的启动顺序排列。这是引导顺序。

重新排列顺序,使您的硬盘驱动器是第一个引导设备,因此它将首先加载。您的主板可能正在尝试从导致错误的USB启动。(USB)
更换 CMOS 电池
在Windows(Windows)中出现主引导设备错误的另一个可能原因是CMOS电池不再正常工作。

电池位于主板中。当CMOS电池不再处于良好的工作状态时,它会导致各种问题。
不过更换电池很容易。关闭计算机并卸下机箱面板。接下来(Next),轻轻取出电池。摆脱(Get)残余电荷。您可以通过按住电源按钮 10 秒钟来执行此操作。
现在剩下要做的就是用新电池更换电池,选择正确的启动设备问题应该会消失。
How To Reboot & Select The Proper Boot Device On Windows
The Reboot and Select Proper Boot Device error message pops up when a motherboard can’t connect to the hard drive that contains the operating system.
But there’s no need to bring in your PC for repairs just yet. In this post, you’ll learn some of the ways you can troubleshoot the issue on your own.

Check The Cables
You should first check the cables to see if they’ve been dislodged from either the motherboard or the hard drive.
If the PC case has been moved recently, it could be a contributing factor. Inspect the cable for signs of damage. If there appears to be no problem with the cables or the connection, you will need to investigate further.
Enter BIOS/UEFI
The BIOS is a software that lives in your motherboard. Simply put, it’s the program that runs the whole show – from your operating system down to all the hardware components.
If your motherboard isn’t detecting the hard drive, the BIOS (or UEFI in some cases) settings could provide answers as to why.
How to Enter BIOS
- To access BIOS, go to Windows Settings > Update & Security > Recovery > Advanced Startup.
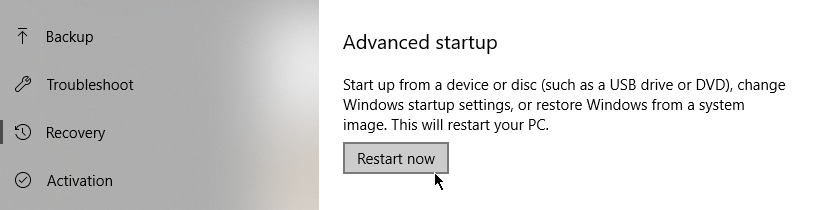
- Click Restart Now. This will prompt your PC to reboot. But instead of bringing you to the Windows login page as normal, you will be presented instead with several options on how you’d like to proceed.
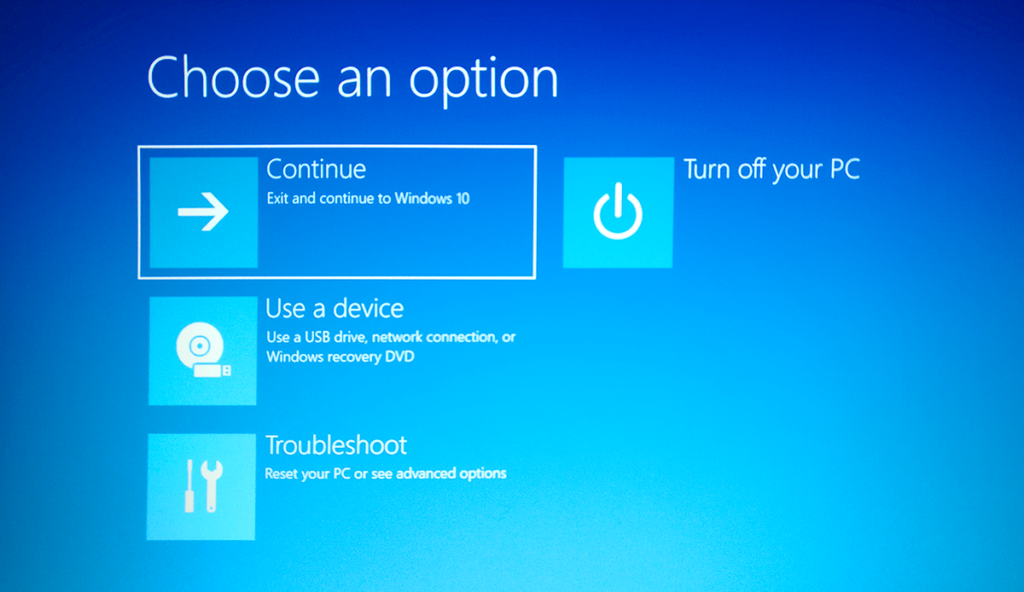
- Go to Troubleshoot > Advanced Options > UEFI Firmware Settings.

- When prompted to reboot your computer, click Restart.

- Your computer will restart once more. This time it will open inside BIOS/UEFI.
Check BIOS Settings
There’s a good chance that your BIOS settings page will look different from someone else’s. It all depends on the manufacturer. However, the basic functions should be the same.

The first thing you should do is head over to the main dashboard and see if the motherboard detects the hard drive:
-
If it does not detect the hard drive, something’s wrong with your
cables. You might have missed it during your initial assessment.
-
If it recognizes your hard drive, you need to check your boot order.

Review the Boot Order
Inside BIOS, there should be a tab called Boot or something similar. Open that tab. Here, you’ll find a list of programs arranged in the order they’ll start when the computer opens. This is the boot order.

Rearrange the order so that your hard drive is the first boot device, so it will load first. Your motherboard could be trying to boot from a USB which is causing the error.
Replace the CMOS Battery
Another possible reason why you’re getting the primary boot device error in Windows is because the CMOS battery is no longer working properly.

The battery is located in your motherboard. When a CMOS battery is no longer in good working condition, it will cause all sorts of issues.
Replacing the battery is easy though. Turn off your computer and remove the panel of the case. Next, gently remove the battery. Get rid of residual charge. You can do this by holding down the power button for 10 seconds.
Now all that’s left to do is replace the battery with a new one and the select proper boot device issue should go away.