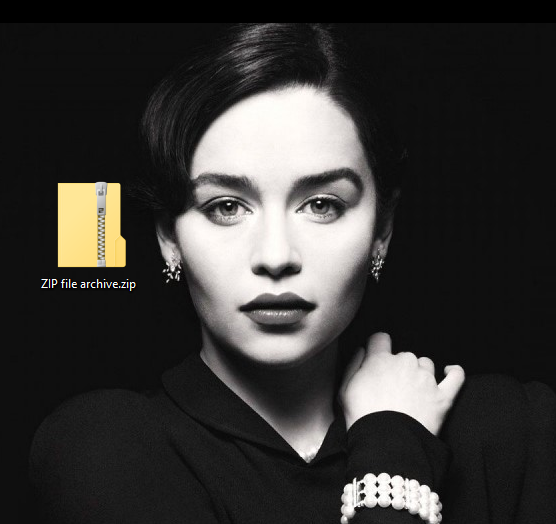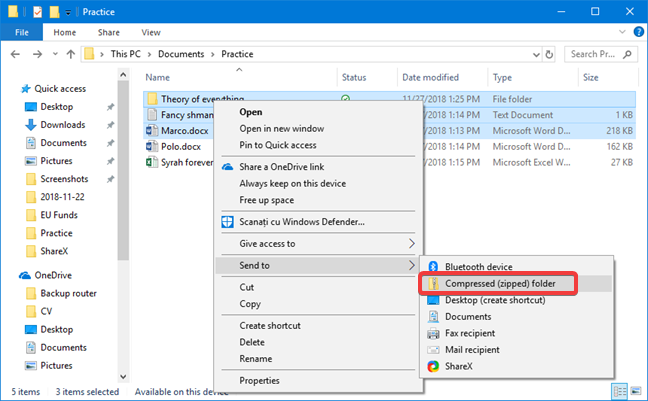ZIP文件自 1989年以来一直存在,大约 10 年来,您必须在Windows中安装(Windows)第三方应用程序(party app)才能处理具有“.zip”:扩展名的文件。从 1998 年开始,Windows已将创建和使用压缩文件夹和文件的功能作为一项标准功能。当您需要合并多个文件和文件夹以便轻松、经济地传输和存储(transfer and storage)时,ZIP文件是首选解决方案。它们易于使用并且在每个Windows 系统(Windows system)中都可用。允许您存档文件的Windows 功能称为(Windows functionality)“压缩(压缩)文件夹”("compressed (zipped) folder"). 让我们了解如何在 Windows中创建ZIP 文件:(ZIP file)
注意:(NOTE:)本指南涵盖Windows 10、Windows 7 和Windows 8.1。如果您不知道您拥有的Windows版本,请阅读本教程:我安装了哪个版本的Windows ?。
什么是 .zip 文件?
ZIP 文件(ZIP file)是包含多个文件和文件夹的存档。通过将文件合并为一个文件并压缩过程中使用的空间来归档文件的概念诞生于互联网的早期,当时人们使用拨号连接上传或下载文件。减少计算机上文件使用的空间是一件大事,通过慢速拨号互联网连接传输文件可以节省很多时间。ZIP 文件(ZIP file)和它启用的高性能压缩(high-performance compression)得到了广泛的支持,因为它的规范是公开的,因此任何人都可以创建应用程序来使用这个文件归档标准。
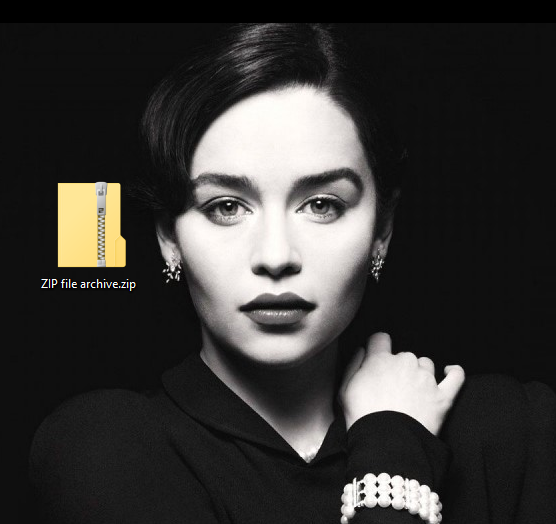
Microsoft于 1998 年在Windows中引入了对ZIP 格式的支持。它被命名为(ZIP format)“压缩(压缩)文件夹” ,将("compressed (zipped) folder,")ZIP 文件(ZIP file)视为文件夹确实有意义,因为它的行为类似于一个文件夹。您可以复制、移动或删除它,但您也可以从中添加或删除文件。
尽管多年来可以通过 Internet 传输的数据量呈指数级增长,但压缩仍然是一个有趣的话题,因为我们共享的数据也增加了很多。值得庆幸的是,压缩技术现在已成为大多数图像和视频文件(image and video files)标准格式的一部分。例如,如果您尝试压缩 ( ZIP ) JPEG 图像(JPEG image)文件,则结果与JPEG已经压缩数据一样大。
为传输目的而归档文件和文件夹仍然是使用ZIP 格式(ZIP format)的有效动机。如果您从Microsoft OneDrive下载多个文件或从Google Photos下载多张图片,它们会被分组并下载到一个ZIP 文件(ZIP file)中。当您向某人发送电子邮件时,发件人和收件人处理邮件的单个ZIP 附件(ZIP attachment)要容易得多。例子不胜枚举。让我们在这里停止背景信息(background information),看看如何在 Windows中创建ZIP 文件存档:(ZIP file)
如何在Windows(Windows)中创建ZIP 文件(ZIP file)(压缩文件夹)
Windows中的压缩(zipped)文件夹(Compressed (zipped) folder)功能可通过Windows 10 和 Windows 8.1 中的文件资源管理器以及 Windows 7 中的(File Explorer)Windows 资源管理器(Windows Explorer)获得。
第一步是找到要压缩的文件或文件夹。Open File Explorer/Windows Explorer,选择文件并右键单击或点击并按住(tap and hold)。在出现的上下文菜单(context menu)中,单击或点击(click or tap) “发送到”("Send to"),然后点击“压缩(压缩)文件夹”。("Compressed (zipped) folder.")
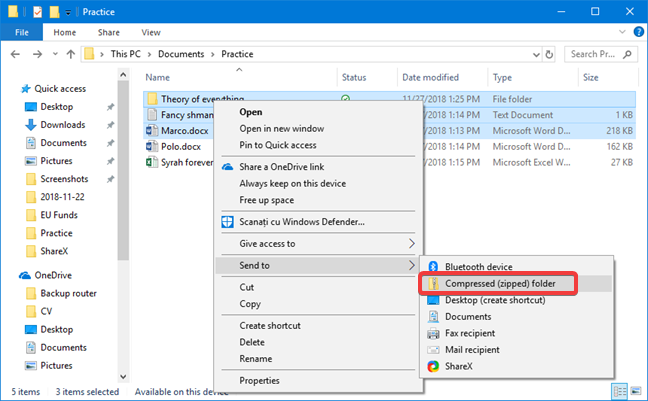
Windows使用您右键单击的文件作为名称建议(name suggestion)创建新的压缩文件夹(或ZIP 文件)。(ZIP file)名称已准备好进行编辑,文件扩展名为(file extension)“ .zip”。键入您想要的任何名称,或者,如果您对Windows(Windows)建议的名称感到满意,请按Enter。

在我们的示例中,我们键入名称“压缩文件夹示例”。("Example of compressed folder.") 请注意(Please note),与新文件夹关联的图标包含一个拉链,表明它是一个压缩文件夹。

压缩文件夹即可使用。例如,您可以将其附加到电子邮件或将其上传到(email or upload)OneDrive、Dropbox或Google Drive等云服务。
如何在Windows中将更多文件添加到(Windows)ZIP 存档(ZIP archive)(压缩文件夹)
如果您在第一步中遗漏了一个或多个文件,并且想要将它们添加到ZIP 文件(ZIP file)(压缩文件夹)中,您可以通过拖放其他文件来完成此操作。

有关使用剪贴板复制或移动文件的更复杂方法,请阅读在Windows中(Windows)剪切(Cut)、复制和粘贴(Copy and Paste)的 5 种方法。
注意(NOTE):在处理将文件拖放(drag and drop)到压缩文件夹中时,有一个显着的区别。而对于常规文件夹,默认情况下,在同一分区内完成拖放操作时会生成移动命令,而(drag and drop results)拖放(move command)到(drag and drop)压缩文件夹中则会生成复制命令(copy command)。Windows 将压缩文件夹视为您创建当前文件副本的存档,而不是同一文件的替代位置。您可以在拖放文件时通过通常按SHIFT键来强制移动到压缩文件夹。
为什么要压缩文件或文件(file or files)?
我们处理的最大文件是通常在创建时压缩的图像或视频。我们仍然喜欢合并多个文件和文件夹,尤其是当我们共享它们或将它们存储更长时间时。在结束本教程之前,请告诉我们您压缩文件的原因是什么?下方评论(Comment),一起讨论。
How to create a ZIP file on Windows (with built-in tools) -
Are you wondering how to zіp a file in Windows 10 оr Windows 11? While ZIP files have been aroυnd since 1989, you had to install a third-party app in Windows to wоrk with files that have the “.zip” extension for the first ten years. However, starting wіth 1998, Windows included the ability to create a ZIP file as a standard feature. If you want to transfer files or savе disk space, ZIP files are the go-to ѕolution beсause they’rе easy to use and aνailable in every Windows syѕtem. Let’s find out how to create a ZIP file on Windows 10 and Wіndows 11:
What is a ZIP file?
A ZIP file is an archive used to compress one or more files and folders to make them more manageable and save storage space. The concept of archiving files by combining them into a single one (which usually takes up less space) was born in the early years of the internet, when PC hard drives were but a fraction of what you get on today’s low-end smartphones and transferring a file was done using dial-up connections, after listening to their oh-so-soothing soundtrack. When you zip a file, you can sometimes reduce its size by a significant amount, which, at the time, was a big deal, saving precious time when transferring files over slow dial-up internet connections. The ZIP file (and the high-performance compression that came with it) also received widespread support because its public specifications allowed anyone to create apps that worked with this file archiving standard.

A ZIP file in Windows 11
Microsoft introduced support for the ZIP format in Windows in 1998. It was initially named “Compressed (zipped) folder” - a name still used in Windows 10 and the old right-click menu from Windows 11. And it does make sense to treat a ZIP file as a folder because it behaves like one: you can copy, move, or delete it, but you can also add or remove files from it.
Although the volumes of data one can transfer on the internet have increased exponentially over the years, compression remains a valid topic because we need to share more and more information. Thankfully, compression techniques are now part of most standard image and video file formats. For example, if you zip a JPEG image file, the result is just as large because JPEG already compresses the image data. On the other hand, when we turned a PDF into a ZIP file, the archive was about 12% smaller than the original document, and an ICO file was reduced to just 5% of its original size when compressed! We could go on, but it’s best to test for yourself to figure out which of your files are worth zipping.
The archiving of files and folders to transfer them or simply conserve space on your hard drive remains a valid reason for using the ZIP format. If you download several files from Microsoft OneDrive or several pictures from Google Photos, they are grouped and downloaded in a single ZIP file. When you transfer files over email, it is much easier for both the sender and the receiving party to handle a single ZIP archive that one can attach to the message like any other file. Furthermore, zipping files is a great idea when it comes to your collection of photos, videos, and games: compress any files you don’t open too often to free up storage space without deleting anything.
Now that we covered the basics, let’s see how to create a ZIP file on Windows 10 and Windows 11.
How to zip a file in Windows 10 and Windows 11
To figure out how to zip a folder or a file in Windows as fast as possible, look no further than its right-click menu. To begin, open File Explorer and locate the file or folder you want to archive. Next, right-click or press-and-hold on it to open its contextual menu. In Windows 11’s right-click menu, click or tap on the “Compress to ZIP file” option, as seen below.

How to make a ZIP file in Windows 11 from the contextual menu
If you’re using Windows 10, access Send to in the contextual menu and then click or tap on “Compressed (zipped) folder.”

How to zip a file in Windows 10 using the right-click menu
Alternatively, for this first step, you can also select the file and use the tools offered in File Explorer to archive it.
In Windows 11, access the See more (...) menu and click or tap on “Compress to ZIP file.”

How to create a ZIP file in Windows 11 with File Explorer
The Zip option in Windows 10 can be found in File Explorer’s Share tab.

How to create a ZIP file on Windows 10 using File Explorer
Regardless of your operating system or the method you used, Windows immediately creates the new ZIP folder. By default, the suggested name is the one of the original file, but you can type another one instead. When you are happy with the result, press the Enter key or click/tap anywhere on your screen.

Choose a name for your ZIP file or go with the default one
As you can see in the image above, the new archive uses a zipped folder as its icon and has the ZIP extension.
TIP: Did you know you can also create a password-protected ZIP file in Windows?
How to create a ZIP file with multiple documents in Windows 10 and Windows 11
If you want to make a ZIP file that contains more than one item, there are two methods. To create it from scratch, select multiple files and/or folders and follow the instructions in the previous chapter.
However, if you already have your archive and it’s just missing a couple of files, you can just copy and paste them into the ZIP folder. An easy way to do this is by dragging and dropping them onto the archive, as seen below.

Add more files to a ZIP archive
After you drop them onto the archive, the items are added to the existing ZIP file.
TIP: Now that you know how to zip files, you might be interested to find out more about unzipping them in Windows.
Why do you want to zip files?
Whether you want to share them or store them for a long time, zipping files helps you considerably reduce their size, while also keeping things organized. We use ZIP files mostly when it comes to file transfers, but they can also come in handy if you need to free up space on your hard drive. Before you close this guide, we’re curious to know your reasons for learning how to make a ZIP file. Tell us your story in the comments section.