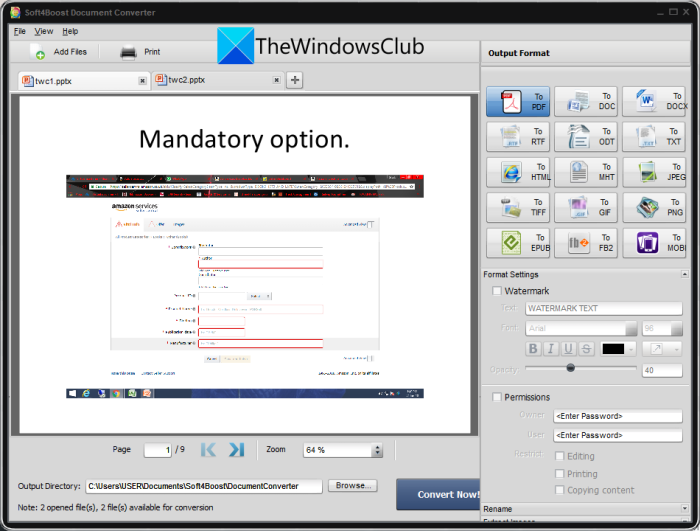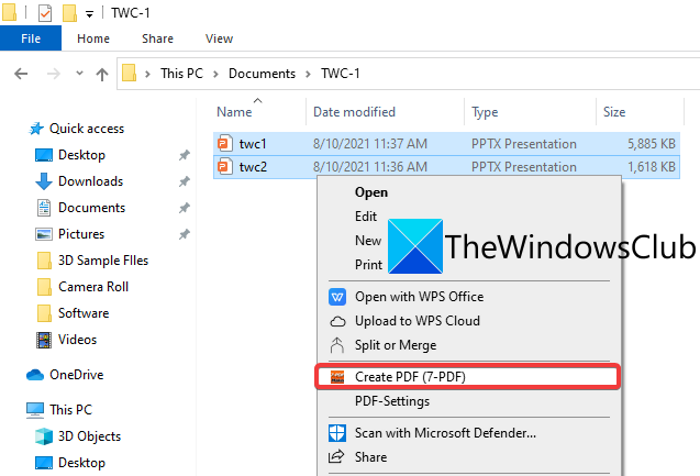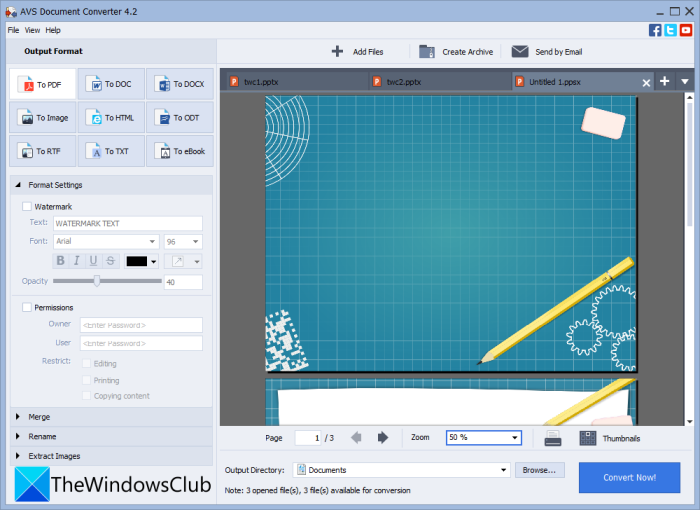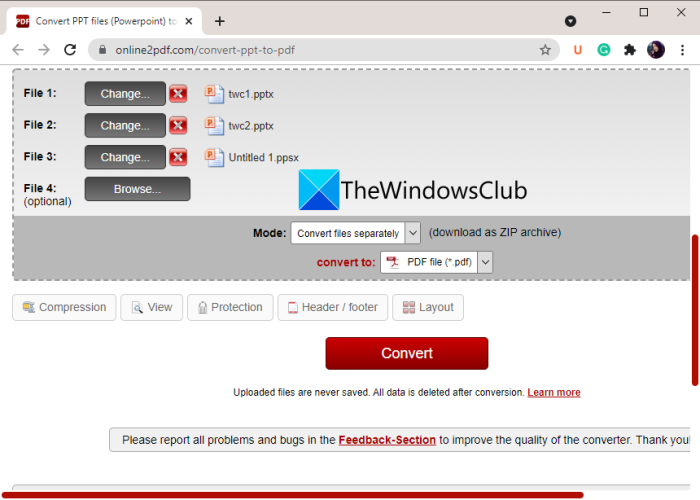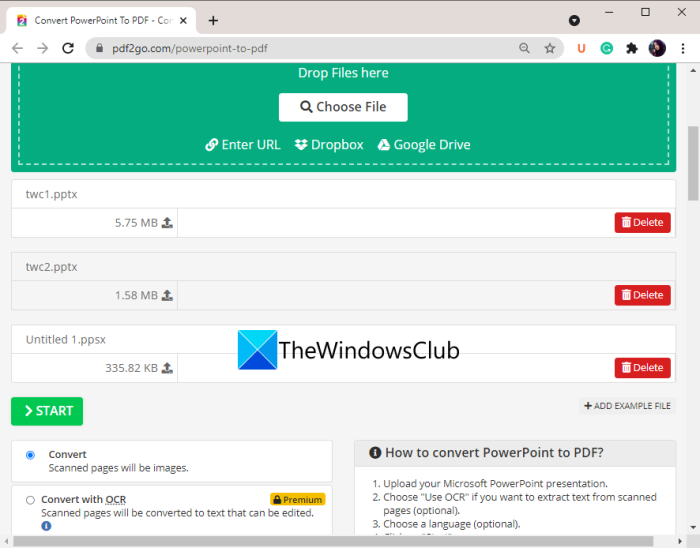这篇文章讨论了如何在 Windows 11/10 PC 上批量转换 PowerPoint 演示文稿。(batch convert PowerPoint presentations)如果您有多个PPT 或 PPTX等(PPT or PPTX)PowerPoint文件,并且您想同时将它们全部转换为PDF,本文将对您有所帮助。在这里,我们将讨论将PowerPoint批量转换为PDF的方法。批量转换(Batch conversion)可以节省您的时间和精力。在本文中,我们将提到一些免费工具,您可以使用它们执行批量PPT 或 PPTX 到 PDF 的(PPT or PPTX to PDF)转换。让我们结帐。
如何在Windows 11/10PowerPoint 批量转换(Convert PowerPoint)为PDF
您可以使用以下免费软件和网站在 Windows 11/10 上将PowerPoint演示文稿批量转换为 PDF:(PowerPoint)
- Soft4Boost 文档转换器
- 7-PDF制作器
- AVS 文档转换器
- online2pdf.com
- pdf2go.com
现在让我们详细讨论上面列出的转换器!
将 PPT 或 PPTX 转换为 PDF
1] Soft4Boost 文档转换器
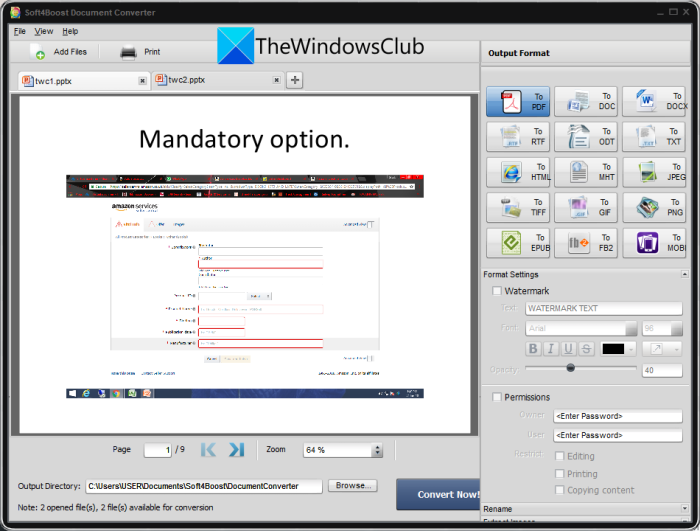
您可以尝试这个名为Soft4Boost Document Converter的免费软件,在Windows 11/10PowerPoint批量转换为PDF。它是一个专用的免费批量文档转换器(batch document converter),可让您批量转换不同类型的文档。您可以将包括PPT、PPTX、PPS和PPSX在内的(PPSX)PowerPoint演示文稿转换为PDF和其他文件格式,如DOC、DOCX、图像(Images)等。它甚至可以让您在转换之前阅读源PowerPoint演示文稿。(PowerPoint)
如何在Soft4Boost Document Converter 中将(Soft4Boost Document Converter)PowerPoint ( PPT ) 批量转换为PDF:
以下是在此免费文档转换器软件中将多个(document converter software)PowerPoint 演示文稿(PowerPoint presentation)文件转换为PDF文档的操作步骤:
- 下载并安装Soft4Boost 文档转换器(Soft4Boost Document Converter)。
- 启动软件。
- 导入多个 PPT 和 PPTX 文件。
- 选择 PDF 作为输出格式。
- 设置输出 PDF 选项。
- 输入(Enter)输出位置,然后按(output location and press)立即转换按钮(Convert)。
让我们看看上面列出的步骤来执行转换!
首先,在您的 PC 上下载并安装Soft4Boost 文档转换器。(Soft4Boost Document Converter)然后,启动该软件的主GUI。
现在,单击添加文件(Add Files) 按钮并将(button and import)几个PowerPoint文件导入此免费软件。您将能够在主界面上查看源文件的内容。它可以让您放大/缩小并浏览PPT 幻灯片(PPT slide)页面。
接下来,从右侧面板的“输出格式”部分,选择“转(Output Format)PDF(To PDF) ”选项。之后,您可以设置输出选项,包括添加水印和密码(watermark and password)保护输出PDF。
最后,提供输出文件夹位置(output folder location),然后按立即转换(Convert Now)按钮开始批量PPT到PDF 转换(PDF conversion)过程。
这个方便的软件可以从这里(from here)下载。
请参阅:(See:)如何在Word 文档中链接(Word document)PPT 或 PDF 对象(PPT or PDF objects)。
2] 7-PDF制作工具
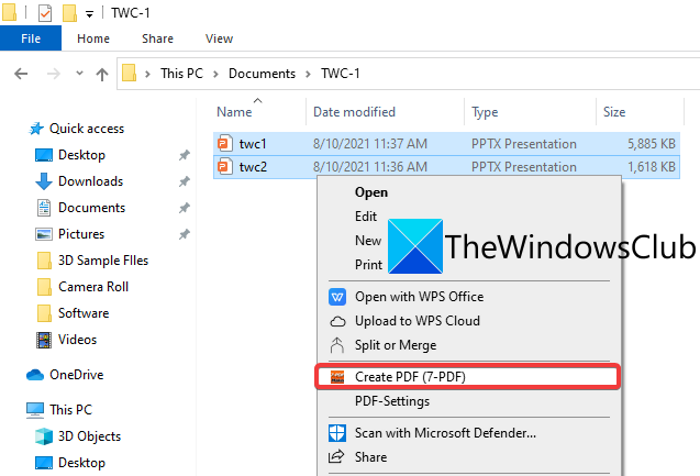
7- PDF Maker是一款免费的PDF 创建(PDF creator)软件,可用于将PPT批量转换为PDF。它允许您将各种文件格式(包括Word、图像(Images)、Excel等)批量转换为PDF文档。您可以从右键单击上下文菜单(context menu)访问此免费软件,因为它与文件资源管理器(File Explorer)集成。
如何使用 7-PDF Maker从右键单击上下文菜单将(context menu)PowerPoint批量转换为 PDF:(PowerPoint)
您可以按照以下步骤使用 7-PDF Maker从右键单击上下文菜单中将多个(context menu)PowerPoint转换为 PDF:(PowerPoint)
- 下载并安装 7-PDF Maker。
- 启动此软件的 GUI。
- 设置(Set)输出PDF配置。
- 转到 PowerPoint 文件。
- 选择输入的 PowerPoint 文件。
- 右键单击文件。
- 单击(Click)创建PDF(Create PDF) (7-PDF) 选项进行批量转换。
现在让我们详细说明这些步骤!
首先,在Windows 11/10 PC上下载并安装 7- PDF Maker 软件。(Maker software)然后,您可以启动 7 - PDF Maker 的主界面来自定义输出PDF(PDFs)的设置。它允许您配置图像设置、PDF 安全(PDF-security)设置、页面范围(page range)、标记PDF、导出书签、创建PDF/A-1等选项。配置这些选项后,单击“保存更改(Save Changes)”按钮。
现在,打开文件资源管理器(File Explorer)并转到源PowerPoint文件。然后,选择要批量转换的输入 PPT 或 PPTX 文件(input PPT or PPTX files),然后右键单击它们。
之后,从上下文菜单(context menu)中,按创建 PDF (7-PDF)(Create PDF (7-PDF))选项,它将开始批量PowerPoint到PDF 转换(PDF conversion)过程。它将输出的PDF(PDFs)存储在与源文件相同的文件夹中。
您可以从7-pdf.com下载此PDF 创建(PDF creator)器。
阅读:(Read:) 最好(Best)的免费 PowerPoint 到图像转换器软件和在线工具(Image converter software and online tools)。
3] AVS 文档转换器
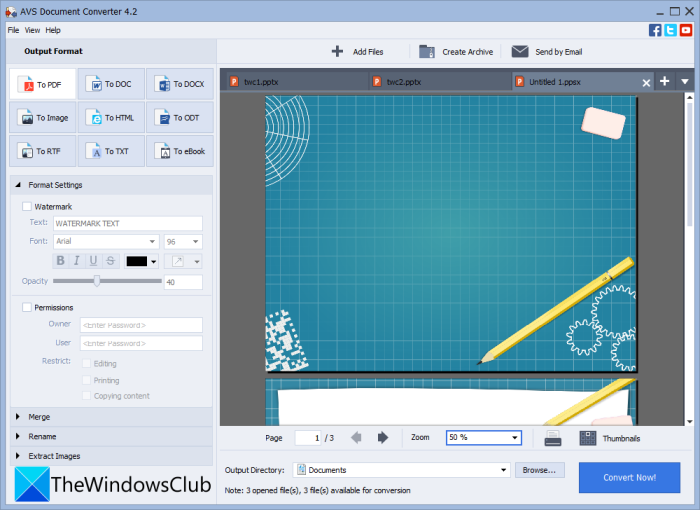
尝试AVS Document Converter在Windows 11/10中将多个PowerPoint文件转换为PDF。它是一个批量文档转换器软件(batch document converter software),可让您将PPT、PPTX批量转换为PDF(PDFs)。您还可以将各种其他文档格式转换为PDF ,例如RTF、TXT、XPS、DOCX、DOC、DjVu、FB2、MOBI、EPUB、TIFF等。它使您可以将文档转换为单独的文件或将所有输入文件合并为单个输出。因此,您可以将所有PPT(PPTs)转换为单独的PDF文件或将它们全部合并为一个PDF 文档(PDF document)。
以下是使用AVS Document Converter将 PPT 或 PPTX 批量转换(convert PPT or PPTX)为PDF的主要步骤:
- 下载并安装AVS 文档转换器(AVS Document Converter)。
- 启动软件。
- 导入 PowerPoint 演示文稿。
- 选择 PDF 作为导出格式。
- 配置输出 PDF 设置。
- 按立即转换按钮。
只需下载(Simply download)并安装AVS Document Converter,然后在您的 PC 上启动此应用程序。现在,单击“添加文件”(Add Files)按钮添加要转换为PDF的所有源PowerPoint文件。您可以查看文件,因为它带有内置的文档阅读器(document reader)。
接下来,从左侧面板中选择PDF作为输出格式,然后配置(output format)Format Settings。它可以让您为生成的PDF(PDFs)添加水印和密码。
最后,您可以提供输出位置(output location),然后单击立即转换(Convert Now)按钮开始批量转换过程(bulk conversion process)。
请参阅:(See:) 最佳免费批量 PDF(Best Free Batch PDF)到Excel 转换器软件(Excel Converter software)。
4] online2pdf.com
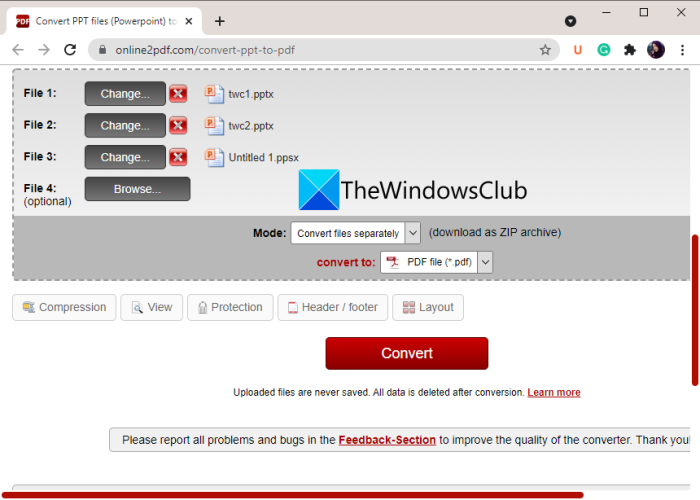
如果您想直接从网络浏览器将(web browser)PPT批量转换为PDF,您可以使用 online2pdf.com。它是一个专用的在线工具(online tool),可让您将文件批量转换为PDF。使用它,您还可以旋转PDF页面、合并PDF(PDFs)、解锁PDF(PDFs)、编辑PDF(PDFs)等等。让我们了解如何一次将一组多个PowerPoint演示文稿转换为PDF(PDFs)。
如何在线将PPT批量转换为PDF(PDF online):
这些是将多个PowerPoint在线转换为PDF(PDF online)的基本步骤:
- 首先,启动网络浏览器。
- 现在,打开这个网站(this website)。
- 接下来,选择源PowerPoint文件。
- 之后,选择输出格式(output format)为PDF。
- 然后,将转换模式设置为分别转换文件(Convert files separately)。如果要将所有输入文件合并为一个PDF,请选择合并(Merge)模式。
- 现在,配置一些输出选项,如压缩、页眉和页脚(header & footer)、PDF 安全(PDF security)选项等。
- 最后,按下转换按钮(Convert button)开始批量PPT到PDF 的转换(PDF conversion)过程。
转换完成后,您将能够下载生成的PDF(PDFs)。
5] pdf2go.com
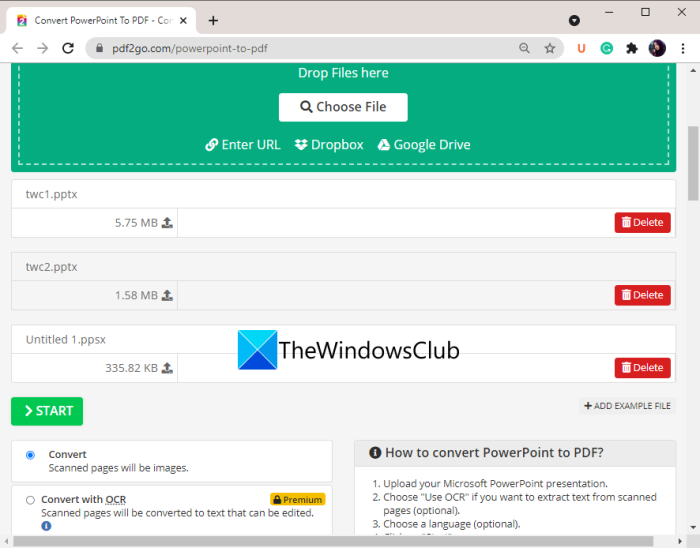
您可以尝试将PowerPoint批量转换为PDF的另一个在线工具(online tool)是 pdf2go.com。它是一个易于使用的网络服务(web service),提供转换以及其他PDF工具,如合并 PDF(Merge PDF)、拆分 PDF(Split PDF)、压缩 PDF(Compress PDF)、保护 PDF(Protect PDF)、修复 PDF(Repair PDF)、旋转 PDF(Rotate PDF)页面等。现在让我们看看使用它执行批量转换(batch conversion)的步骤。
- 首先,启动网络浏览器。
- 然后,访问 pdf2go.com网站(website)。确保您在它的 PowerPoint to PDF 页面上(PDF page)。
- 现在,选择本地保存的PPT 或 PPTX 文件或从(PPT or PPTX files)URL、Dropbox或Google Drive上传输入文件。
- 接下来,设置可选的PDF设置,例如PDF 版本和纠偏选项(PDF version and deskew option)。
- 最后,点击转换按钮(Convert button),它会将PPT批量转换为PDF。
转换完成后,您可以下载生成的PDF 。(PDFs)
阅读:(Read:)如何通过简单的拖放将(Drag and Drop)文本(Text)文件转换为 PDF 。
如何将多张PowerPoint幻灯片保存为一个PDF?
您可以在Windows 11/10PowerPoint幻灯片保存为一个PDF。为此,请使用Microsoft PowerPoint 应用程序(Microsoft PowerPoint app)。只需(Just)打开包含多张幻灯片的演示文件(presentation file),然后单击“File > Export”选项。将输出格式(output format)设置为PDF,然后将整个演示文稿保存在单个多页PDF 文档(PDF document)中。
您可以一次将多个文件转换为PDF吗?
是的,您可以一次将多个文件转换为PDF。我们已经提到了一些免费软件和在线服务(software and online services),您可以使用它们一次将多个文件转换为PDF。如果要将多个文档文件转换为PDF,可以使用我们在本文上面讨论的Soft4Boost Document Converter 或 AVS Document Converter 。(Soft4Boost Document Converter or AVS Document Converter)此外,pdf2go.com 或 online2pdf.com(pdf2go.com or online2pdf.com)等免费网站还允许您一次将各种文件批量转换为PDF文档。
如何在Windows 10中合并(Windows 10)PDF文件?
您可以在Windows 10 OC 上使用第三方工具将PDF文件合并为一个文档。有免费的网站和软件,如PDFSam、PDF24 Creator、Combine PDF或 iLove PDF ,可以将(PDF)PDF(PDFs)合并或合并为一个。您也可以参考本教程来合并PDF文件。
而已!希望本文能帮助您在Windows 11/10PowerPoint批量转换为PDF。
相关阅读:(Related read:)如何将PowerPoint 幻灯片转换为(PowerPoint Slides)GIF动画。
How to Batch Convert PowerPoint (PPT or PPTX) to PDF in Windows
Τhis post talks about how to batch convert PowerPoint presentations on your Windows 11/10 PC. If you have multiple PowerPoint files like PPT or PPTX and you want to convert them all to PDF simultaneously, this article will help you. Here we are going to discuss methods to bulk convert PowerPoint to PDF. Batch conversion saves your time as well as effort. In this article, we are going to mention some free tools using which you can perform batch PPT or PPTX to PDF conversion. Let us checkout.
How to Batch Convert PowerPoint to PDF in Windows 11/10
You can use the following free software and websites to batch convert PowerPoint presentations to PDF on Windows 11/10:
- Soft4Boost Document Converter
- 7-PDF Maker
- AVS Document Converter
- online2pdf.com
- pdf2go.com
Let us discuss the above-listed converters in detail now!
Convert PPT or PPTX to PDF
1] Soft4Boost Document Converter
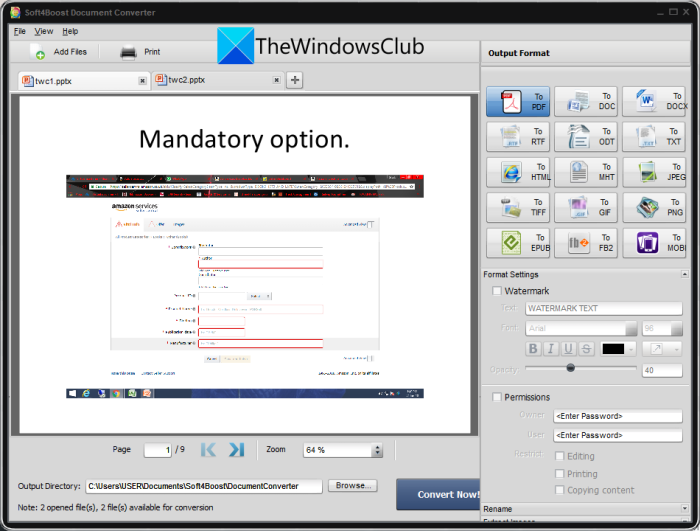
You can try this freeware called Soft4Boost Document Converter to bulk convert PowerPoint to PDF in Windows 11/10. It is a dedicated free batch document converter that lets you convert different types of documents in bulk. You can convert PowerPoint presentations including PPT, PPTX, PPS, and PPSX to PDF and other file formats like DOC, DOCX, Images, etc. It even lets you read the source PowerPoint presentations before the conversion.
How to batch convert PowerPoint (PPT) to PDF in Soft4Boost Document Converter:
Here are the man steps to convert multiple PowerPoint presentation files to PDF documents in this free document converter software:
- Download and install Soft4Boost Document Converter.
- Start the software.
- Import multiple PPT and PPTX files.
- Select PDF as the output format.
- Set up the output PDF options.
- Enter the output location and press the Convert Now button.
Let us check out the above-listed steps to perform conversion!
Firstly, download and install the Soft4Boost Document Converter on your PC. Then, launch the main GUI of this software.
Now, click on the Add Files button and import several PowerPoint files to this freeware. You will be able to view the content of the source files on the main interface. It lets you zoom in/ out and navigate through PPT slide pages.
Next, from the Output Format section at the right-side panel, select the To PDF option. After that, you can set up output options including add a watermark and password protect the output PDF.
Finally, provide the output folder location and then press the Convert Now button to start the batch PPT to PDF conversion process.
This handy software can be downloaded from here.
See: How to link PPT or PDF objects in Word document.
2] 7-PDF Maker
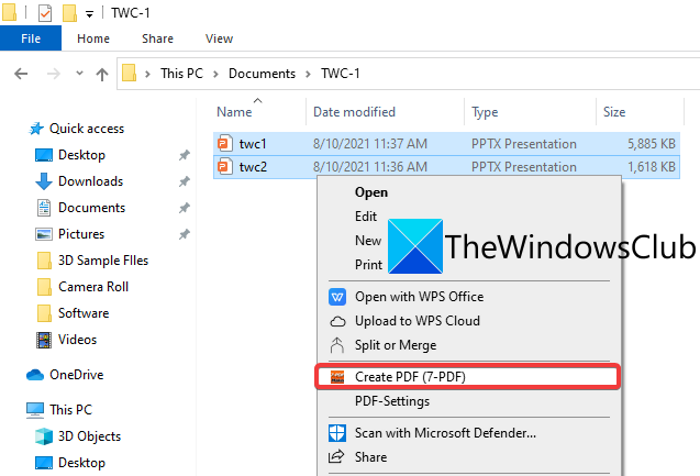
7-PDF Maker is a free PDF creator software that you can use to batch PPT to PDF. It lets you batch convert over a variety of file formats including Word, Images, Excel, and more files to PDF documents. You can access this freeware from the right-click context menu as it integrates itself with the File Explorer.
How to batch convert PowerPoint to PDF from right-click context menu using 7-PDF Maker:
You can follow the below steps to convert multiple PowerPoint to PDF from the right-click context menu using 7-PDF Maker:
- Download and install 7-PDF Maker.
- Start the GUI of this software.
- Set up the output PDF configurations.
- Go to the PowerPoint files.
- Select the input PowerPoint files.
- Right-click on the files.
- Click on the Create PDF (7-PDF) option to batch convert.
Let’s elaborate on these steps in detail now!
Firstly, download and install the 7-PDF Maker software on Windows 11/10 PC. You can then launch the 7-PDF Maker’s main interface to customize settings for the output PDFs. It lets you configure options like image settings, PDF-security settings, page range, tagged PDF, export bookmarks, create PDF/A-1, etc. After configuring these options, click on the Save Changes button.
Now, open the File Explorer and go to the source PowerPoint files. Then, select the input PPT or PPTX files that you want to batch convert and then right-click on them.
After that, from the context menu, press the Create PDF (7-PDF) option and it will start the batch PowerPoint to PDF conversion process. It stores the output PDFs in the same folder as the source files.
You can download this PDF creator from 7-pdf.com.
Read: Best free PowerPoint to Image converter software and online tools.
3] AVS Document Converter
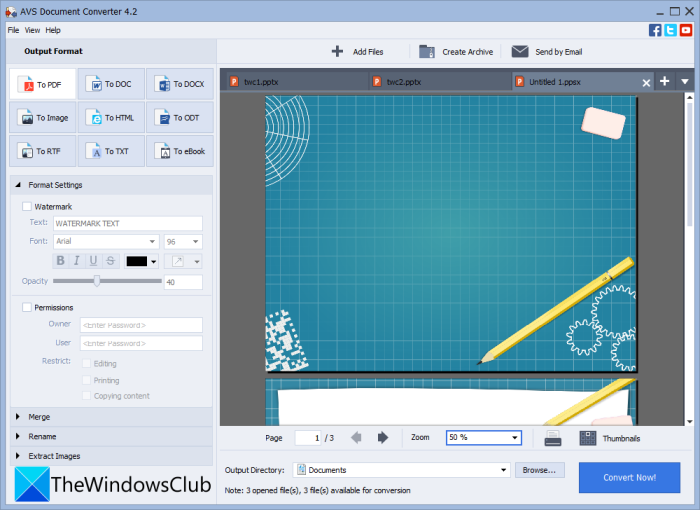
Try AVS Document Converter to convert multiple PowerPoint files to PDF in Windows 11/10. It is a batch document converter software that enables you to convert PPT, PPTX to PDFs in bulk. You can also convert various other document formats to PDF like RTF, TXT, XPS, DOCX, DOC, DjVu, FB2, MOBI, EPUB, TIFF, etc. It lets you convert documents to separate files or merge all the input files to a single output. So, you can convert all PPTs to separate PDF files or combine them all into one PDF document.
Here are the main steps to batch convert PPT or PPTX to PDF using AVS Document Converter:
- Download and install AVS Document Converter.
- Launch the software.
- Import PowerPoint presentations.
- Choose PDF as export format.
- Configure output PDF settings.
- Press the Convert Now button.
Simply download and install AVS Document Converter and then start this application on your PC. Now, click on the Add Files button to add all the source PowerPoint files that you want to convert to PDF. You can view the files as it comes with an inbuilt document reader.
Next, select PDF as the output format from the left-side panel and then configure Format Settings. It lets you watermark as well as add a password to the resulting PDFs.
At last, you can provide the output location and then click on the Convert Now button to start the bulk conversion process.
See: Best Free Batch PDF to Excel Converter software.
4] online2pdf.com
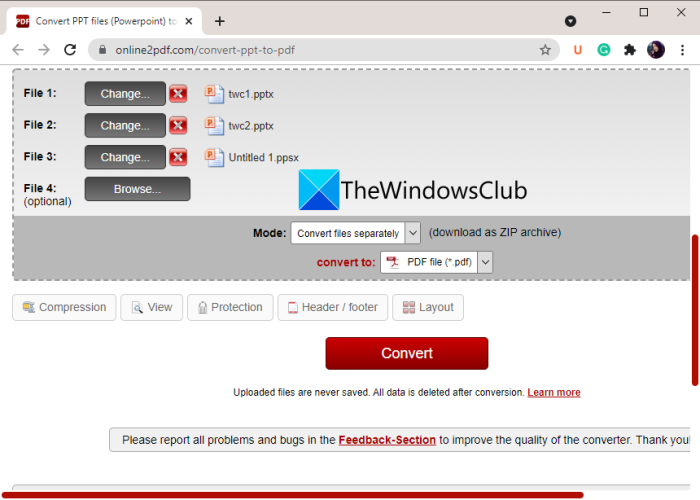
If you want to batch convert PPT to PDF directly from a web browser, you can use online2pdf.com. It is a dedicated online tool that lets you bulk convert files to PDF. Using it, you can also rotate PDF pages, merge PDFs, unlock PDFs, edit PDFs, and do a lot more. Let us find out how you can convert a set of multiple PowerPoint presentations to PDFs at a time.
How to batch convert PPT to PDF online:
These are the basic steps to convert multiple PowerPoint to PDF online:
- First, launch a web browser.
- Now, open this website.
- Next, choose the source PowerPoint files.
- After that, select output format as PDF.
- Then, set the conversion mode to Convert files separately. If you want to merge all the input files to a single PDF, select the mode as Merge.
- Now, configure some output options like compression, header & footer, PDF security options, and more.
- At last, press the Convert button to start the batch PPT to PDF conversion process.
When the conversion is done, you will be able to download the resulting PDFs.
5] pdf2go.com
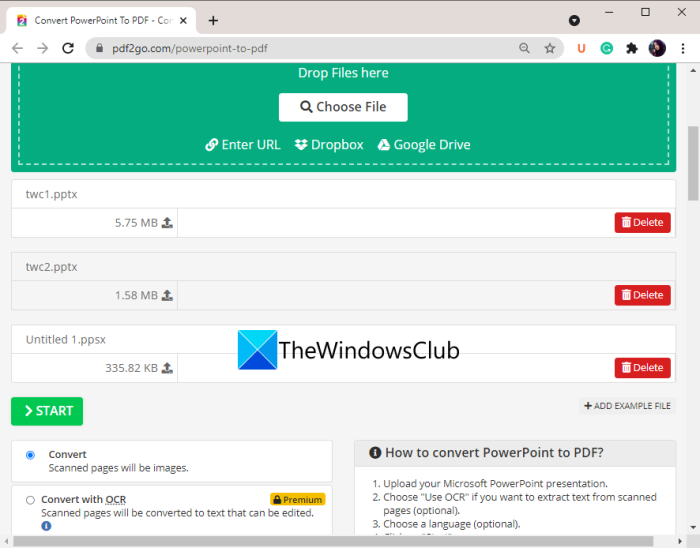
Another online tool that you can try to batch convert PowerPoint to PDF is pdf2go.com. It is an easy-to-use web service that provides conversion as well as other PDF tools like Merge PDF, Split PDF, Compress PDF, Protect PDF, Repair PDF, Rotate PDF pages, and more. Let us now check out the steps to perform the batch conversion using it.
- First, launch a web browser.
- Then, go to the pdf2go.com website. Make sure you are on its powerPoint to PDF page.
- Now, choose locally saved PPT or PPTX files or upload input files from URL, Dropbox, or Google Drive.
- Next, set up optional PDF settings like PDF version and deskew option.
- Finally, tap on the Convert button and it will batch convert PPT to PDF.
You can download the resulting PDFs once the conversion is finished.
Read: How to convert Text files to PDFs with simple Drag and Drop.
How do I save multiple PowerPoint slides as one PDF?
You can easily save multiple PowerPoint slides as one PDF in Windows 11/10. For that, use the Microsoft PowerPoint app. Just open your presentation file with multiple slides and then click on the File > Export option. Set the output format to PDF and then save the entire presentation in a single multi-page PDF document.
Can you convert multiple files to PDF at once?
Yes, you can convert multiple files to PDF at once. We have mentioned some free software and online services using which you can convert multiple files to PDF at once. If you want to convert several document files to PDF, you can use Soft4Boost Document Converter or AVS Document Converter that we have discussed above in this article. Additionally, free websites like pdf2go.com or online2pdf.com also let you batch convert various files to PDF documents at once.
How do I combine PDF files in Windows 10?
You can combine PDF files into one document on Windows 10 OC using a third-party tool. There are free websites and software like PDFSam, PDF24 Creator, Combine PDF, or iLovePDF to combine or merge PDFs into one. You can also refer to this tutorial to combine PDF files.
That’s it! Hope this article helps you bulk convert PowerPoint to PDF in Windows 11/10.
Related read: How to convert PowerPoint Slides to an animated GIF.