设置 Windows 7 和 Windows 8 以与 Mac OS X 和 Ubuntu Linux 共享
您的网络是否包含多个设备、计算机和操作系统?如何设置Windows 7和Windows 8以便您可以轻松地与网络中的其他计算机共享文件夹、库和设备?事实证明,答案是:“不多”。您所要做的就是仔细检查一些设置并在适当的地方进行调整。
第 1 步 - 设置网络位置
第一步是在Windows 7和Windows 8中设置正确的(Windows 8)网络位置(network location),以便启用文件共享。(file sharing)
在Windows 7中,网络位置(network location)应设置为家庭网络(Home network)或工作网络(Work network)。

在Windows 8中,网络位置(network location)应设置为专用网络(Private network)。
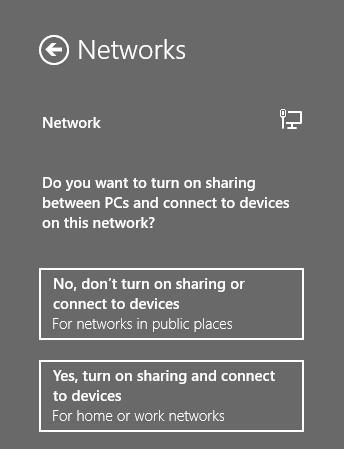
要了解有关网络位置以及如何更改它们的更多信息,我们建议阅读本指南:简单问题:Windows 7和Windows 8中的网络(Windows 8)位置(Locations)是什么?。这里的另一条建议是保留Windows为每种网络位置类型分配的(network location type)默认网络(default network)共享设置。如果您更改了它们,您应该考虑将它们重置为默认值。
第 2 步 - 设置工作组
如果您的网络上有多台计算机,它们都应该属于同一个工作组,以便它们可以轻松地相互识别。
仔细检查所有网络计算机上的工作组是否相同。

这些指南将有所帮助:
如何在Windows 7和Windows 8
中更改工作组(Workgroup)如何(Workgroup)在Mac OS X中更改工作组以轻松联网(Easy Networking)
如何在Ubuntu Linux中启用(Ubuntu Linux)文件共享和更改(File Sharing & Change)工作组(Workgroup)
第 3 步(Step 3)- 共享文件夹、库和设备(Libraries & Devices)
现在已经满足所有先决条件,是时候开始与网络中的其他计算机共享文件夹、库和设备了。

以下是一些帮助您入门的指南:
如何使用Windows中的高级共享共享文件夹(Share Folders Using Advanced Sharing)
共享库或使用共享向导的文件夹(Sharing Wizard)
结论
尽管Windows 7、Windows 8 和非 Microsoft 操作系统(如Mac OS X 或 Ubuntu Linux(Mac OS X or Ubuntu Linux) )之间的网络共享似乎很难做到,但实际上并非如此。如果您完成本教程中详述的步骤,您应该不会遇到任何问题。如果您在自己的网络上尝试过,请不要犹豫,使用下面的评论表分享您的经验。
Related posts
如何从 Mac OS X 访问 Windows 7 和 Windows 8 共享文件夹
如何从 Mac OS X 与 Windows 7 和 Windows 8 PC 共享文件夹
如何从 Windows 7 和 Windows 8 打印到共享的 Mac OS X 打印机
如何在 Mac OS X 中挂载 Windows 7 和 Windows 8 共享文件夹
如何在 Mac OS X 中安装 Windows 7 或 8 网络共享打印机
如何按设定的时间表同步脱机文件和网络文件夹
如何在 Windows 7 中自定义网络共享设置
如何忘记Windows 11中的Wi-Fi网络
在 Windows XP 和 Windows 7 计算机之间共享
如何在 Windows 8 中删除映射为驱动器的网络位置
如何在 Windows 8 和 Windows 8.1 中删除 VPN 或 PPPOE 连接
如何登录您的ASUS router:四种方式工作
如何在 Windows 8 和 Windows 8.1 中连接到无线网络
如何在Wi-Fi网络中安装wireless printer
在Windows 11中连接到隐藏Wi-Fi网络的3种方法
只需 2 个步骤,即可将您的 Windows 7 网络位置更改为公共、家庭或工作
如何在 Windows 中更改或欺骗 MAC 地址(7 种方式)
在 Windows 7 中管理与无线网络的连接的极客提示
如何启用文件共享(Samba)并在Ubuntu Linux中设置工作组
什么是Homegroup?如何使用Windows 7 Homegroup
