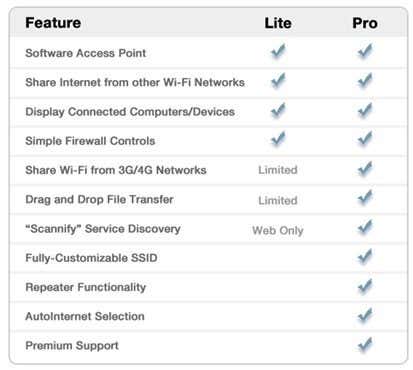所以最近我在朋友的电脑上尝试解决一些网络问题,当我去调整其中一个网络适配器的设置时,我发现了一些我以前从未见过的有趣的东西:

除了普通的WiFi网络外,还有一个无线网络连接 2(Wireless Network Connection 2),适配器名称为“ Microsoft Virtual WiFi Miniport Adapter ”。我以前从未见过这个,所以这让我很好奇。经过一番阅读,我了解到这是Windows 7中的一项新功能,它实际上可以让您使用无线网卡做一些非常酷的事情。
在本文中,我将解释什么是虚拟WiFi迷你端口适配器以及如何在 Windows 7 PC 上使用它。显然,这是一项仍处于测试阶段的功能,因此您不会找到太多关于如何使用它的官方文档。
基本上,Virtual WiFi是一种虚拟化网络适配器的技术,其方式与VMWare虚拟化整个操作系统的方式非常相似。一旦虚拟化,您基本上可以将一个物理无线适配器转换为两个虚拟适配器。这允许您随后将一个虚拟网络适配器连接到您的常规无线网络,并使用另一个虚拟适配器连接到另一个网络(例如 ad-hoc 网络)或创建WiFi热点并允许其他人无线连接到您的 Windows 7 计算机就像他们会连接到普通的无线接入点一样。
要尝试创建自己的无线接入点,您可以通过两种方式进行:使用Windows 7中的命令行或下载第三方程序,该程序提供了良好的GUI界面和一些额外的功能。我将向您展示如何使用这两种方法。如果您精通技术,我建议您使用命令行,因为第三方程序不是免费的。
(Setup Wireless Access Point)使用命令行(Command Line)设置无线接入点
您可以做的第一件事是在您的主网络适配器上共享Internet连接,这样当人们使用虚拟网络适配器连接时,他们将能够通过您的 Windows 7 计算机访问Internet 。您可以通过转到网络和共享中心( Network and Sharing Center )并单击更改适配器设置( Change Adapter Settings)来完成此操作。单击“共享(Sharing)”选项卡并选中“允许其他网络用户通过此计算机的 Internet 连接进行连接( Allow other network users to connect through this computer’s Internet connection)”框。

在家庭网络连接(Home networking connection)下的下拉列表中,确保选择虚拟WiFi迷你端口适配器的名称。它可能类似于无线网络连接 2(Wireless Network Connection 2)或 3 等。现在要在虚拟网络适配器上设置无线接入点,打开命令提示符(开始(Start),键入cmd)并输入以下命令:
netsh wlan set hostednetwork mode=allow ssid=VirtualNetworkName key=Password
在上面的行中,您需要将VirtualNetworkName更改为所需的无线网络名称,并将Password更改为您想要在网络上使用的任何密码。请注意,无论如何,所有虚拟无线接入点都必须使用WPA2-PSK ( AES ) 加密。设置完成后,您可以通过键入以下行来启用它:
netsh wlan start hostednetwork
要查看有关托管网络的详细信息,例如连接的客户端数量,请键入以下命令:
netsh wlan show hostednetwork
就是这样!其他用户现在应该能够在他们的无线网络列表中看到您新创建的无线接入点。他们还应该能够连接和连接到Internet。
如果这对您来说工作量太大,那么您可以使用第三方应用程序。
(Setup Wireless Access Point)使用Connectify设置无线接入点
如果您经常旅行或最终到达某个必须将以太网(Ethernet)电缆连接到计算机以连接到Internet的地方,并且您不想在命令提示符下鬼混,您可以随时查看一个名为Connectify的程序来做为你工作。
http://www.connectify.me/
这个小应用程序有免费版和专业(Pro)版。如果您只是想在Windows 7上共享(Windows 7)Internet连接,那么免费版本就完全可以了。专业版还有许多其他功能,根据您的需要可能会有用,否则我建议不要购买专业版。
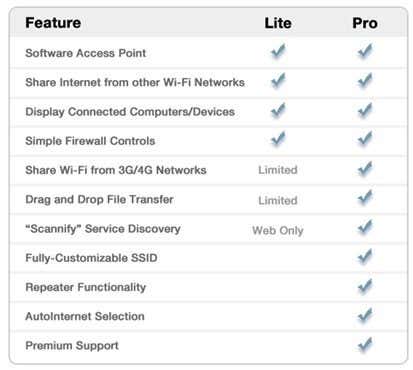
安装后,您只需命名您的网络,输入密码,然后选择要共享的Internet连接。听起来和我们上面做的很像吧?Connectify只是提供了一个很好的界面来做同样的事情。

所以现在您知道了 Virtual WiFi Miniport Adapter是什么,希望您会发现它很有用!如果没有,您始终可以通过转到控制面板(Control Panel)、设备管理器(Device Manager)并在网络控制器(Network Controllers)下禁用它来禁用它。享受!
What is Microsoft Virtual WiFi Miniport Adapter?
So recently I was on a friend’s computer trying to troubleshoot some network issue and when I went to adjust the settings on one of the network adapters, I noticed something interesting I had not seen before:

In addition to the normal WiFi network, there was also a Wireless Network Connection 2 and the adapter name was “Microsoft Virtual WiFi Miniport Adapter“. I had never seen this before, so it made me very curious. After some reading, I learned it’s a new feature in Windows 7 and it actually can let you do some pretty cool stuff with your wireless network card.
In this article, I’ll explain what the virtual WiFi mini port adapter is and how you can use it on your Windows 7 PC. Apparently, this is a feature that is still in beta and therefore you won’t find very much official documentation on how to use it.
Basically, Virtual WiFi is a technology that virtualizes your network adapter much in the same way VMWare virtualizes your entire operating system. Once virtualized, you can basically convert one physical wireless adapter into two virtual ones. This allows you to then connect one virtual network adapter to your regular wireless network and use the other virtual adapter to connect to another network such as an ad-hoc network or to create a WiFi hotspot and allow others to connect to your Windows 7 machine wirelessly like they would connect to a normal wireless access point.
To play around with creating your own wireless access point, you can go about it in two ways: use the command line in Windows 7 or download a third party program that provides a nice GUI interface and some extra features. I’ll show you how to use both. If you’re a little tech-savvy, I would suggest you use the command line as the third-party program is not free.
Setup Wireless Access Point using Command Line
The first thing you can to do is share the Internet connection on your main network adapter so that when people connect using the virtual network adapter, they will be able to access the Internet through your Windows 7 computer. You can do this by going to Network and Sharing Center and clicking on Change Adapter Settings. Click on the Sharing tab and check the box that says Allow other network users to connect through this computer’s Internet connection.

In the drop-down under Home networking connection, make sure to pick the name of the virtual WiFi mini port adapter. It may be something like Wireless Network Connection 2 or 3, etc. Now to setup the wireless access point on the virtual network adapter, open the command prompt (Start, type cmd) and type in the following command:
netsh wlan set hostednetwork mode=allow ssid=VirtualNetworkName key=Password
In the line above, you need to change VirtualNetworkName to the desired name of your wireless network and change Password to whatever password you want on the network. Note that all virtual wireless access points have to use WPA2-PSK (AES) encryption no matter what. Once it has been setup, you can enable it by typing in the following line:
netsh wlan start hostednetwork
To see details about the hosted network, such as how many clients are connected, type in the following command:
netsh wlan show hostednetwork
And that’s about it! Other users should now be able to see your newly created wireless access point in their list of wireless networks. They should also be able to connect and connect to the Internet.
If that was all too much work for you, then you can use a third party app.
Setup Wireless Access Point using Connectify
If you travel a lot or end up somewhere where you have to connect an Ethernet cable to your computer to connect to the Internet and you don’t feel like fooling around with the command prompt, you can always check out a program called Connectify to do the work for you.
http://www.connectify.me/
This little app has a free and a Pro version. If you just want to share an Internet connection on Windows 7, then the free version is perfectly fine. The pro version has a bunch of other features, which might be useful depending on your needs, otherwise I suggest not buying pro.
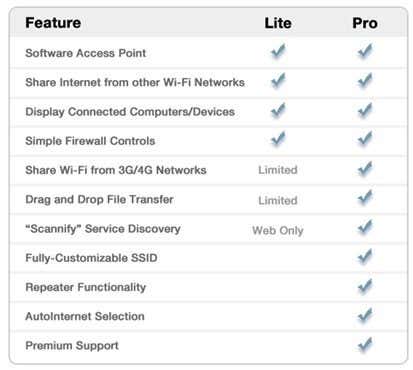
Once installed, you just name your network, type a password, and choose the Internet connection to share. Sounds similar to what we did above right? Connectify just provides a nice interface for doing the same thing.

So now you know what the Virtual WiFi Miniport Adapter is and hopefully you’ll find it useful! If not, you can always disable it by going to the Control Panel, Device Manager and disabling it under Network Controllers. Enjoy!