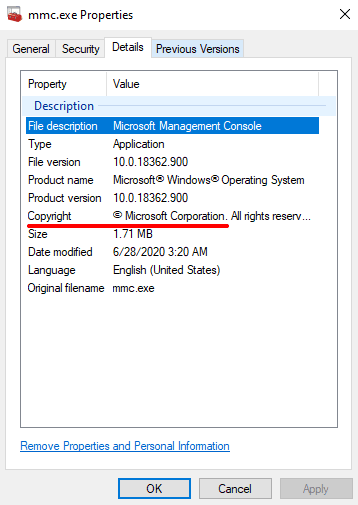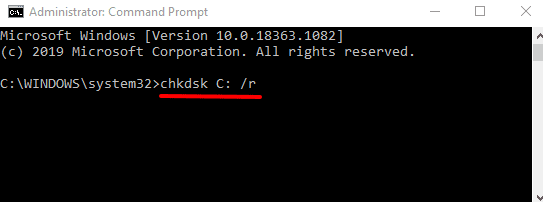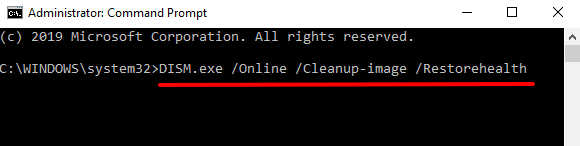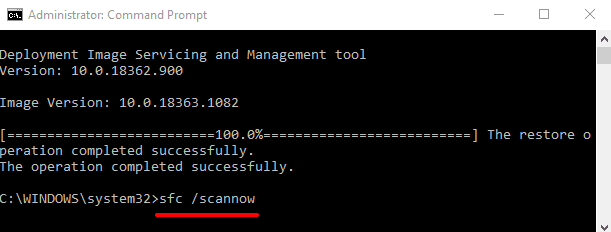在任何Windows计算机上启动任务(Task)管理器,您会发现数百个系统进程在后台运行。其中一些过程被正确标记并且识别它们的目的很容易。还有一些名称相当混乱的进程(例如werfault.exe、 ctfmon.exe 、 csrss.exe 等)。
在这个解释器中,我们将了解一个名为 mmc.exe 的神秘系统进程。在本文的最后,您将了解该进程是什么、它的功能以及如何确定它对您的 PC 是否安全或有害。还有一个故障排除部分,您可以在其中找到由MMC.exe进程引起的问题的潜在解决方案。

什么是MMC.exe?
几乎所有在您的Windows计算机上运行的系统进程都由它们各自的可执行文件(executable file)提供支持。至于 mmc.exe,它是每台Windows PC上负责(Windows PC)Microsoft 管理控制台(Microsoft Management Console)( MMC ) 的可执行文件。许多系统管理工具(如设备管理器(Device Manager)、组策略编辑器(Group Policy Editor)、磁盘管理(Disk Management)和事件查看器(Event Viewer))都依赖 mmc.exe 才能正常运行。
当您使用任何这些服务时,控制台只会在后台激活。如果在后台手动关闭 mmc.exe 进程,Windows将终止其他依赖的系统进程、程序和工具。

如果MMC可执行文件损坏或被恶意软件感染,这些依赖系统进程也将首当其冲。那么如何判断 mmc.exe 文件是否安全呢?
MMC.exe 安全吗?
Microsoft 管理控制台(Microsoft Management Console)可执行文件 (mmc.exe) MMC.exe是随(MMC.exe)Windows操作系统一起提供的非必要程序。所以它是一个应该在你的计算机上的文件。关于文件的安全性,真的没有非黑即白的答案。
尽管是核心系统文件,但 mmc.exe 可能对您的计算机不安全,尤其是当它对您的 PC 性能造成问题时。当 mmc.exe 进程失控时(假设您拥有该文件的恶意副本),它可能会在后台持续运行,从而耗尽您的 PC 内存、CPU资源和电池寿命。它甚至可能感染其他程序文件。

在其真实形式中,mmc.exe 是一个安全文件,它充当某些后台进程的主干。相反,如果恶意软件或病毒伪装成 mmc.exe,该文件可能会给您的计算机带来问题。
因此,要确定Microsoft 管理控制台(Microsoft Management Console)可执行文件的安全性,您需要确保您的计算机上有正版副本。有两种方法可以确定文件的真实性:
1. 检查 mmc.exe 文件位置
默认情况下,您会在本地磁盘的 C:WindowsSystem32 文件夹中找到 mmc.exe 文件。如果您在其他地方找到该文件,则很有可能它可能是病毒或恶意软件。
启动任务管理器(Task Manager)并在进程选项卡中找到Microsoft 管理控制台(Microsoft Management Console)。

或者,导航到Details选项卡,右键单击mmc.exe并选择Open file location。

注意:您可能会在(Note:)任务管理器(Task Manager)中找到 mmc.exe 的多个实例。这意味着多个系统进程正在积极使用管理控制台。我们建议在任务管理器(Task Manager)中检查所有进程实例的文件位置。
这将打开一个新的文件资源管理器(File Explorer)窗口;单击地址栏以显示文件路径/位置。

如果 mmc.exe 文件不在C:\Windows\System32文件夹中,则可能是病毒。
2.检查MMC.exe文件签名
确认 mmc.exe 文件真实性的另一种方法是检查数字签名。启动任务管理器(Task Manager)并转到详细信息(Details)选项卡。右键单击 mmc.exe 并选择Properties。

注意(Take)文件的版权。如果它不读取Microsoft Corporation,则您 PC 上的 mmc.exe 文件不是正版。
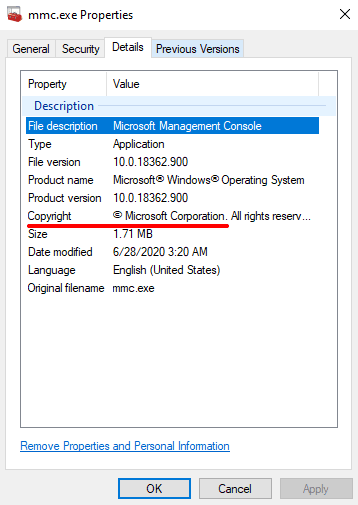
您应该使用Windows Defender(Windows Defender)扫描您的 PC,但事实是Windows Defender 还不够(Windows Defender is not enough);它通常无法检测到某些病毒和恶意软件,尤其是当它们与正版系统文件具有相似名称时。如果您有防病毒软件,请通过防病毒软件运行 mmc.exe 文件。请参阅本指南,了解如何在 Windows 计算机上使用免费工具删除恶意软件。(this guide on removing malware with free tools)
修复 MMC.exe 错误
如果您的计算机出现“Microsoft 管理控制台已停止工作”或“此应用程序 (mmc.exe) 已被阻止以保护您”之类的错误,则应确认 mmc.exe 文件不是恶意文件(请参阅上面的部分) .
如果该文件位于 C:WindowsSystem32 文件夹中,由Microsoft Corporation签名,并且被您的防病毒软件标记为安全,请尝试以下故障排除步骤以消除错误。
1.运行检查磁盘实用程序(1. Run the Check Disk Utility)
如果 mmc.exe 文件损坏,Windows 可能无法运行Microsoft 管理控制台。(Microsoft Management Console)检查磁盘工具(Check Disk tool)可以修复文件;它会扫描您计算机上所有受保护的系统文件并修复任何损坏的文件。
右键单击(Right-click)开始按钮(Start)并选择命令提示符(管理员)(Command Prompt (Admin))。
将以下命令粘贴到控制台中,然后按Enter。
chkdsk C: /r
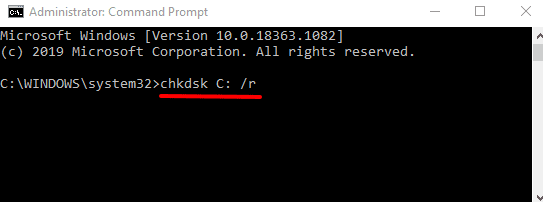
磁盘扫描完成后重新启动计算机。
2.运行系统文件检查器(SFC)(2. Run the System File Checker (SFC))
SFC是另一个内置于Windows操作系统中的强大工具,用于修复系统文件损坏(fixing system file corruption)和其他相关问题。以管理员身份启动命令提示符,将以下命令粘贴到控制台中,然后按(Command Prompt)Enter。
DISM.exe /Online /Cleanup-image /Restorehealth
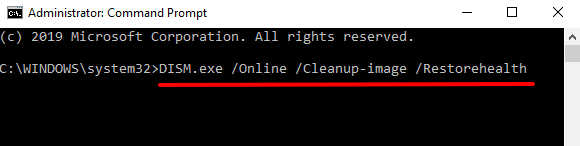
此命令对操作系统执行清理和恢复操作。此外,它会扫描您的 PC 以查找损坏的文件并尝试修复它们。
当命令提示符(Command Prompt)执行上面的命令时,将下面的命令粘贴到控制台中,然后按Enter。
sfc /scannow
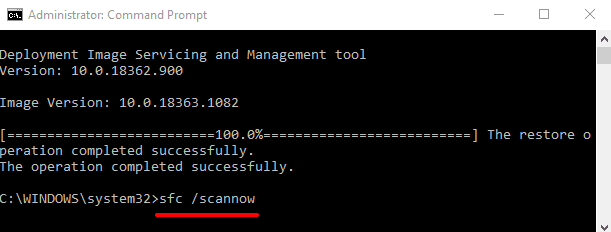
重新启动计算机并检查您的 PC 现在是否可以正常运行Microsoft 管理控制台(Microsoft Management Console)。
3.禁用SmartScreen(3. Disable SmartScreen)
Windows SmartScreen是一种工具,旨在防止您的计算机受到潜在恶意代码和应用程序的攻击。它的工作原理是针对 Microsoft 的(已识别的)应用程序和程序数据库扫描程序。虽然该工具确实阻止了有害服务在您的计算机上运行,但它错误地将无害软件标记为恶意软件。
如果您的 PC 一直阻止 mmc.exe,请尝试禁用SmartScreen。但是,在您这样做之前,请确保使用防病毒工具扫描 mmc.exe 文件,以确认它是合法且安全的。
转到设置(Settings )>更新和安全( Update & Security )> Windows 安全( Windows Security )>应用和浏览器控制( App & browser control),然后将检查应用和文件(Check apps & files)选项设置为关闭(Off)。
[10-禁用-smartscreen-windows-10.png]

保护您的计算机
总而言之,mmc.exe 是其他系统管理工具在您的Windows计算机上正常运行所需的重要程序。像所有其他Windows系统进程一样,它是安全的;从您的计算机中删除它可能会破坏依赖的应用程序和程序。
但是,如果您发现 mmc.exe 文件是病毒,则应立即将其删除。之后(Afterward),重置您的计算机(reset your computer)以重新安装可执行文件。
What Is MMC.exe and Is It Safe?
Launch the Task manager on any Windows computer and you’ll find hυndreds of system processes runnіng in the background. Some of theѕe processes are properly labeled and identifying their purpose iѕ easy. There are also processes with rather confυsing names (e.g. werfault.exe, ctfmon.exe, csrss.exe, among others).
In this explainer, we’ll have a look at one such mysterious system process called mmc.exe. At the end of this article, you’ll know what the process is, its function, and how to determine if it’s safe or harmful to your PC. There’s also a troubleshooting section where you’ll find potential solutions to issues caused by the MMC.exe process.

What Is MMC.exe?
Almost all system processes running on your Windows computer are powered by their individual executable file. As for mmc.exe, it’s the executable file in charge of the Microsoft Management Console (MMC) on every Windows PC. Many system management tools like the Device Manager, Group Policy Editor, Disk Management, and Event Viewer rely on mmc.exe to function properly.
The console will only come alive in the background when you’re using any of these services. If you manually close the mmc.exe process in the background, Windows will terminate other dependent system processes, programs, and tools.

Should the MMC executable file get corrupt or infected with malware, these reliant system processes will also bear the brunt. So how do you determine if the mmc.exe file is safe?
Is MMC.exe Safe?
The Microsoft Management Console executable file (mmc.exe) MMC.exe is a non-essential program that ships with the Windows operating system. So it’s a file that’s supposed to be on your computer. Regarding the safety of the file, there’s really no black or white answer.
Despite being a core system file, mmc.exe may be unsafe for your computer, especially if it becomes problematic to your PC’s performance. When the mmc.exe process goes rogue (say you have a malicious copy of the file), it may continuously run in the background, thereby eating up your PC’s memory, CPU resources, and battery life. It may even infect other program files.

In its true form, mmc.exe is a safe file that acts as a backbone to some background processes. Conversely, the file could pose a problem to your computer if malware or a virus camouflages as the mmc.exe.
Therefore, to determine the safety of the Microsoft Management Console executable file, you need to ensure that you have a genuine copy on your computer. There are two ways to ascertain the authenticity of the file:
1. Check the mmc.exe File Location
By default, you’ll find the mmc.exe file in the C:\Windows\System32 folder on your local disk. If you find the file elsewhere, there’s a good chance that it’s probably a virus or malware.
Launch the Task Manager and locate the Microsoft Management Console in the Processes tab.

Alternatively, navigate to the Details tab, right-click on mmc.exe and select Open file location.

Note: You may find multiple instances of mmc.exe listed in the Task Manager. This means that multiple system processes are actively using the management console. We recommended checking the file location for all instances of the process in the Task Manager.
That will open a new File Explorer window; click the address bar to reveal the file path/location.

If the mmc.exe file isn’t located in the C:\Windows\System32 folder, it could be a virus.
2. Check the MMC.exe File Signature
Another way to confirm the authenticity of the mmc.exe file is to check the digital signature. Launch the Task Manager and go to the Details tab. Right-click on mmc.exe and select Properties.

Take note of the file’s copyright. If it doesn’t read Microsoft Corporation, the mmc.exe file on your PC isn’t genuine.
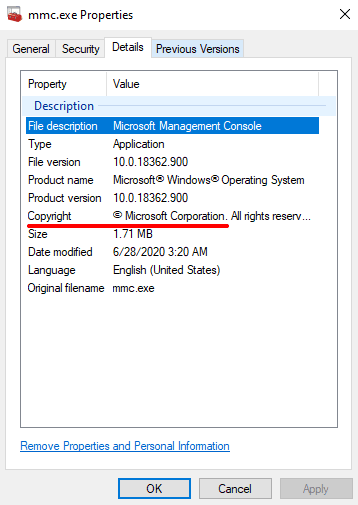
You should scan your PC with Windows Defender but the truth is that Windows Defender is not enough; it often fails to detect certain viruses and malware, especially if they have similar names as genuine system files. Run the mmc.exe file through an antivirus if you have one. Refer to this guide on removing malware with free tools on Windows computers.
Fix MMC.exe Errors
If your computer throws errors like “Microsoft Management Console has stopped working” or “This app (mmc.exe) has been blocked for your protection”, you should confirm that the mmc.exe file isn’t malicious (see the section above).
If the file is in the C:\Windows\System32 folder, signed by Microsoft Corporation, and marked by your antivirus software as safe, try the following troubleshooting steps to eliminate the errors.
1. Run the Check Disk Utility
Windows may fail to run the Microsoft Management Console if the mmc.exe file is corrupt. The Check Disk tool can fix the file; it scans all the protected system files on your computer and fixes any corrupt file.
Right-click on the Start button and select Command Prompt (Admin).
Paste the command below in the console and press Enter.
chkdsk C: /r
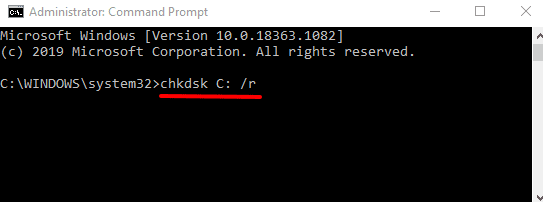
Restart your computer when the disk scan is complete.
2. Run the System File Checker (SFC)
SFC is another great tool built into the Windows operating system for fixing system file corruption and other related issues. Launch Command Prompt as an administrator, paste the command below in the console, and press Enter.
DISM.exe /Online /Cleanup-image /Restorehealth
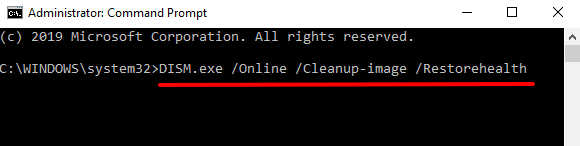
This command performs cleanup and recovery operations on the operating system. In addition, it scans your PC for corrupt files and attempts to fix them.
When Command Prompt executes the command above, paste the command below in the console and press Enter.
sfc /scannow
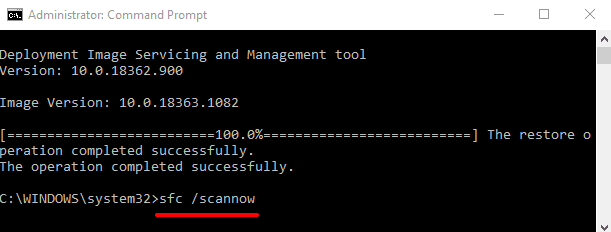
Restart your computer and check if your PC can now run the Microsoft Management Console without error.
3. Disable SmartScreen
The Windows SmartScreen is a tool designed to prevent your computer from potential malicious code and apps. It works by scanning a program against Microsoft’s database of (recognized) apps and programs. While the tool indeed blocks harmful services from running on your computer, it erroneously flags harmless software as malware.
If your PC keeps blocking mmc.exe, try disabling SmartScreen. Before you do so, however, make sure you scan the mmc.exe file with an antivirus tool to confirm that it’s legitimate and safe.
Go to Settings > Update & Security > Windows Security > App & browser control and set the Check apps & files option to Off.
[10-disable-smartscreen-windows-10.png]

Safeguard Your Computer
To sum it all up, mmc.exe is a vital program required by other system management tools to function correctly on your Windows computer. Like every other Windows system process, it is safe; removing it from your computer could destabilize dependent apps and programs.
However, if you find that the mmc.exe file is a virus, you should delete it immediately. Afterward, reset your computer to reinstall the executable file.