使用驱动程序设置从 Windows XP 安装网络打印机
你们中的许多人告诉我们,您的家庭网络中有使用Windows XP的计算机,并且无法从这些 PC上安装和使用网络打印机。(network printer)为了提供帮助,我们将向您展示如何使用打印机的驱动程序安装设置从(driver installation setup)Windows XP PC安装连接到(Windows XP PC)Windows 7计算机的打印机。
首先,您需要从制造您的打印机的公司的网站下载并安装Windows XP 驱动程序。(Windows XP driver)对于我的旧佳能 PIXMA iP2000(Canon PIXMA iP2000),我使用了这个驱动程序(this driver)。
许多驱动程序被打包为档案。将它们提取到硬盘上的某个位置。

然后,转到您提取它们的位置并搜索setup.exe文件。

当您启动它时,系统会询问您是否同意许可协议(license agreement),然后等待驱动程序自行安装。

安装驱动程序后,系统将要求您连接并打开打印机。确保在连接打印机的网络计算机上完成此操作。(network computer)由于打印机没有直接连接到您的Windows XP 计算机(Windows XP computer),您需要手动选择它所连接的端口。因此,单击任何显示“选择打印机端口”的('Select printer port')框,然后单击允许您手动选择端口的按钮。

然后,您将看到一个包含一长串端口的窗口。浏览(Browse)到列表的末尾,您将实际看到来自网络的计算机和打印机。选择连接到您要使用的网络计算机的打印机,然后单击(network computer)下一步(Next)。

驱动程序的安装向导(installation wizard)应该结束。某些设置会询问您是否要在关闭之前配置某些设置。完成后,您将在打印机和传真(Printers and Faxes)列表中看到新安装的打印机。
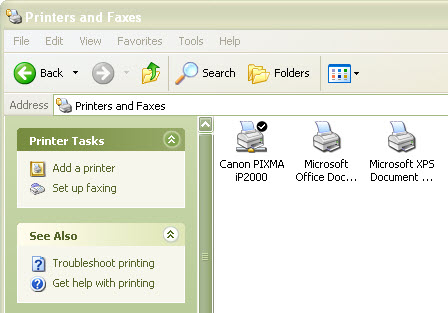
此外,新安装的打印机将被设置为默认值,您将能够使用它。
注意:(NOTE:)为了使安装工作,您需要确保Windows 7和Windows XP计算机之间的网络共享和发现设置(network sharing and discovery settings)已打开。有关详细信息,请查看Windows XP 和 Windows(Between Windows XP and Windows) 7计算机(Computers)之间的共享指南。
结论
此示例是使用旧的Canon PIXMA iP2000打印机及其最新的Windows XP 驱动程序(Windows XP driver)制作的。驱动程序设置(driver setup)的界面会因制造商和型号(manufacturer and model)而异。但是,原理是一样的。驱动程序设置(driver setup)将无法检测到打印机,因为它没有安装在您的 PC 上,您需要手动选择端口或它所连接的 PC。
有关网络相关主题的更多信息,请不要犹豫,查看下面推荐的文章。
Related posts
使用添加打印机向导从 Windows XP 安装网络打印机
如何从 Windows 7 和 Windows 8 打印到共享的 Mac OS X 打印机
如何从 Ubuntu 访问 Windows 共享打印机
在 Windows Vista 中安装共享网络打印机
如何制作Windows 11热点
如何在TP-Link Wi-Fi 6路由器上更改语言
只需单击 5 次即可重置 Windows 10 网络设置和适配器
如何在TP-Link Wi-Fi 6路由器上启用IPv6
建立TP链接Wi-Fi 6路由器的两种方法
ASUS TUF-AX5400 review:游戏玩家的Wi-Fi 6路由器!
如何在TP-Link Wi-Fi 6路由器上启用和配置DDNS
如何使用 Miracast 从 Windows 10 移动版投影到电视或显示器
如何在TP-Link Wi-Fi 6路由器上设置time schedule
如何在Wi-Fi网络中安装wireless printer
如何使用 Miracast 从 Windows 10 投影到电视或显示器
TP-Link Archer AX20 review:重新定义金钱的价值?
什么是华硕智能连接?如何打开或关闭它!-
配备英特尔网卡的 Windows 笔记本电脑和平板电脑上的 WiFi 速度翻倍
如何在 Mac OS X 中安装 Windows 7 或 8 网络共享打印机
如何在TP-Link Wi-Fi 6路由器上查找和更改DNS设置
