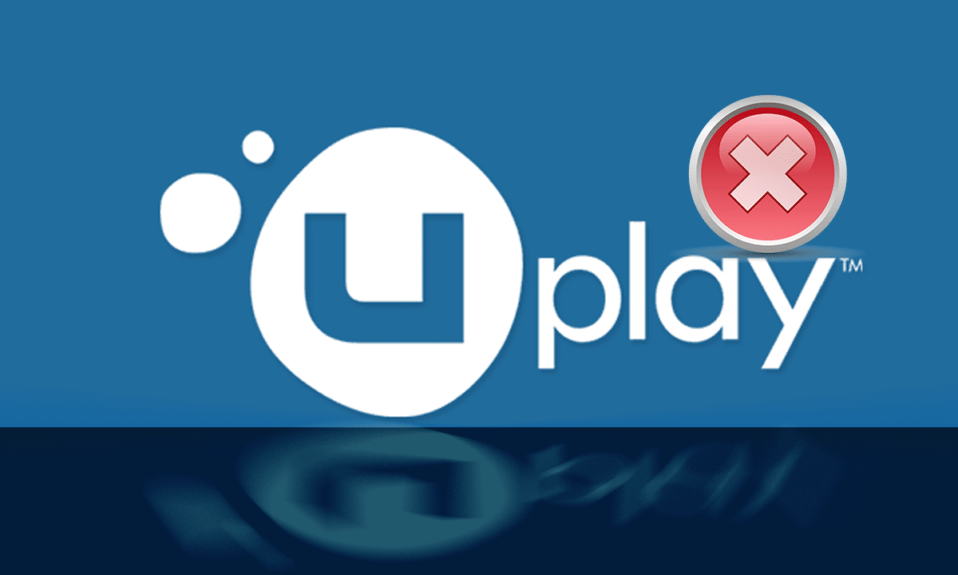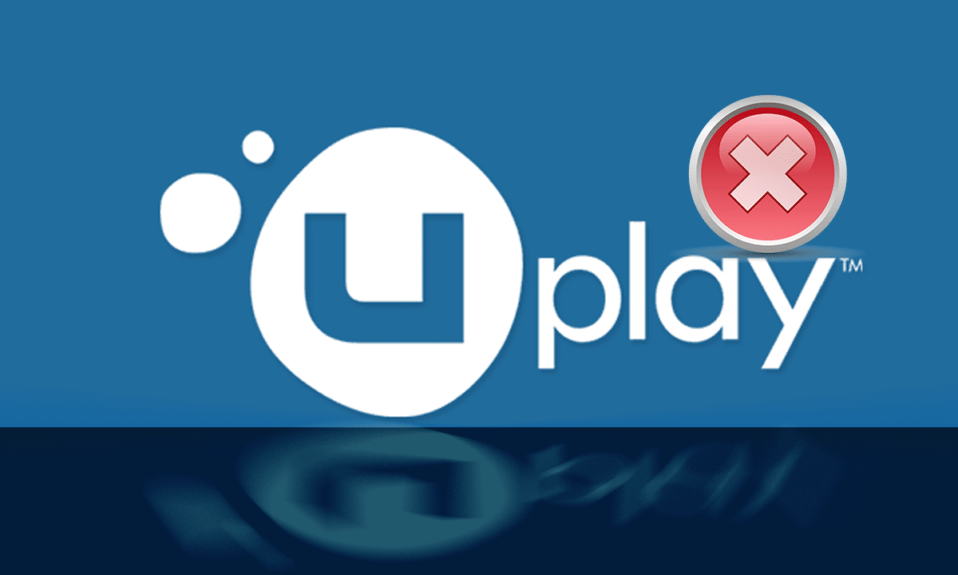
Uplay是一个类似于Steam的数字发行平台(distribution platform),包含各种多人游戏,如刺客信条(Creed)等知名游戏。Uplay的问题,在每次Windows 更新时都会出现,并且一直持续(Windows update and persists)到公司发布新的更新。但是,在本指南中,我们将介绍Uplay(Uplay)无法启动Windows的所有原因以及如何修复 Uplay 无法启动(fix Uplay fails to launch)。

如何修复 Uplay 无法启动
为什么 Uplay 启动器不工作?
Uplay 无法在Windows(Windows)上启动的最常见原因包括:
- 第三方服务冲突
- 缺少 .DLL 文件
- 与防病毒软件冲突
- 损坏的缓存
- 不正确的兼容性设置
- 过时的图形驱动程序
- 损坏的 Uplay 安装文件
方法 1:运行通用 C 运行时
当您安装 Uplay时,它会自动在您的计算机上安装所有先决条件。但是,有时会忽略其中一些,因为它们已经存在于您的设备上,或者在安装过程中发生故障。Universal C Runtime是(Universal C Runtime)Uplay最重要的外部文件之一。您可以按如下所述安装它:
1.从微软(Microsoft)官网下载适用于您电脑Windows 操作系统版本的(Windows OS version)Universal C Runtime。
2.以管理员权限运行Universal C Runtime 安装程序。(Universal C Runtime installer)右键单击.exe 文件并选择(.exe file and select) Run as administrator。

3. 最后,重新启动您的 PC 以保存更改并启动 Uplay(launch Uplay)。
方法二:清除Uplay本地缓存
如前所述,Uplay将所有临时配置存储在您机器上的本地缓存中。每当启动(app whenever) Uplay时,就会从那里检索这些配置并加载到应用程序中。然而,在无数情况下,缓存被损坏,Uplay无法启动。在此方法中,您将学习清除Uplay 缓存(Uplay cache):
1. 要打开文件资源管理器(File Explorer),请按Windows 键+ Windows key + E
2.进入以下地址:C:\Program Files (x86)\Ubisoft\Ubisoft Game Launcher\cache
3.删除(Delete)缓存文件夹(cache folder)的全部内容。
再次重新启动计算机并运行Uplay。
另请阅读:(Also Read:) 修复 Uplay Google 身份验证器(Fix Uplay Google Authenticator)不工作
方法3:通过快捷方式启动(Shortcut)Uplay
如果Uplay无法在Windows 10上启动,另一种选择是直接通过快捷方式运行它。如果此技术有效,请尝试下次从Uplay Shortcut启动游戏。(Uplay Shortcut)
注意:(Note:)如果未安装依赖项,您会收到通知,下载过程(download process)将开始。
方法四:在兼容模式下(Compatibility mode)运行 Uplay(Run Uplay)
许多用户报告说,在兼容模式下启动(compatibility mode)Uplay效果很好,并且启动器问题得到了解决。这使我们得出结论,由于某些错误的Windows 操作系统(Windows OS)升级, Uplay无法在 Windows 上启动。(Uplay)请按照以下步骤以兼容模式(compatibility mode)运行它:
1. 导航到PC 上的Uplay 安装目录。(Uplay installation directory)
2. 右键单击 Uplay.exe并从右键单击上下文菜单中选择属性。(Properties)

3. 切换到兼容性(Compatibility )选项卡。
4. 勾选“以兼容模式运行此程序(Run this program in compatibility mode for)”并选择合适的操作系统版本(OS version)。

5. 要保存您的更改,请单击应用(Apply),然后单击确定。( OK.)
6.重启电脑,享受Uplay。
另请阅读:(Also Read:) 更改(Change Compatibility Mode)Windows 10中应用程序(Apps)的兼容模式
方法 5:执行干净启动
在这种方法中,您将禁用所有服务,不包括系统服务,然后运行Uplay。此后(Thereafter),我们将单独激活每项服务,以发现导致问题的服务。
1. 打开开始(Start )菜单并搜索系统配置(System Configuration)。

2. 转到系统配置窗口中的(System Configuration window)服务(Services)选项卡。
3. 选中隐藏所有 Microsoft 服务(Hide all Microsoft services)旁边的框。

4. 单击全部禁用(Disable all)按钮全部禁用。

5. 现在转到“启动(Startup)”选项卡,然后单击“打开任务管理器(Open Task Manager )”链接。
6.禁用列表中的所有应用程序。这将阻止它们在计算机启动时启动。

7. 现在,系统会提示您重新启动。确保(Make)重新启动 PC 以执行干净启动。
要启动单个服务来解决问题,请在此处遵循本指南。
方法 6:更新显卡(Graphics)驱动程序
如果您 PC 上的图形驱动程序不是最新的或已损坏,这可能是Uplay(Uplay)无法启动的最明显原因之一。图形驱动程序是任何(Graphics)游戏引擎(gaming engine)最重要的组件,包括Uplay。如果驱动程序无法正常运行,Uplay启动器将无法运行或运行非常缓慢并导致死机。
1.首先,同时按下Windows + R键打开运行(Run)框。
2.在框中键入devmgmt.msc并按(devmgmt.msc)Enter访问设备管理器(Device Manager),

3.从设备管理器窗口(Device Manager window) 中的可用列表中展开显示适配器(Display Adapters)。
4. 右键单击您的显卡(Graphics card )并选择更新驱动程序(Update driver)。

5. 完成后,重新启动 PC 以保存更改。
方法 7(Method 7) :重新安装 Uplay 以修复 Uplay 无法启动 (Reinstall Uplay to fix Uplay Fails to Launch )
如果之前的技术都不起作用并且您仍然无法启动Uplay,您可以尝试从头开始重新安装完整的游戏引擎。(game engine)如果任何安装文件第一次损坏或丢失,现在将被替换。
注意:(Note:)此方法还会清除您所有的游戏安装(game installation)文件。建议在实施此方法之前为这些创建备份。
1. 同时按Windows + R键打开运行框。(Run)
2.在框中输入appwiz.cpl并按(appwiz.cpl)Enter(Ente) r。应用程序管理器(Application Manager)窗口现在将打开。

3.在程序和功能(Programs and Features )窗口中搜索Uplay 。右键单击Uplay,然后选择Uninstall。

4.现在去Uplay官方网站(official Uplay website),从那里下载游戏引擎。(game engine)
下载游戏后,安装并运行它。您现在可以无故障地使用Uplay 。
常见问题 (FAQ)
Q1。Ubisoft 是否用 Ubiconnect 取代了 Uplay?(Q1. Did Ubisoft replace Uplay with Ubiconnect?)
Ubisoft Connect很快将成为所有Ubisoft 游戏内(Ubisoft in-game)服务和活动的所在地。这也将涵盖所有游戏平台。从2020 年10 月 29 日开始,随着《(October 29)看门狗(Watch Dogs):军团》的发布,Uplay的每个功能都进行了改进、增强并统一到Ubisoft Connect中。Ubisoft Connect只是 Ubisoft 致力于使跨平台功能在未来变得普遍的承诺的开始,以适应下一代及以后的游戏。这包括像刺客信条瓦尔哈拉(Creed Valhalla)这样的标题。
推荐的:(Recommended:)
- 修复应用程序(Fix Application)已被阻止访问图形硬件(Graphics hardware)
- 如何阻止或取消阻止(Block or Unblock Programs)Windows Defender 防火墙(Windows Defender Firewall)中的程序
- 在Windows 10中更新图形(Graphics)驱动程序(Drivers)的4种方法(Ways)
- 修复 Microsoft Teams 不断(Fix Microsoft Teams Keeps)重启
我们希望本指南对您有所帮助,并且您能够修复 Uplay 无法启动的(fix Uplay fails to launch )问题。让我们知道哪种方法最适合您。如果您对本文有任何疑问/评论,请随时将它们放在评论部分。
Uplay fails to launch? Top 7 ways to fix it
Uplay is a digital distribution platform similar to Steam that contаins various multiplayer games such as Assaѕsin’s Creed and other well-known titles. The problem of Uplay, not starting occurs with every Windows update and persists till the comрany releaѕes a new update. However, in this guide, wе’ll go through all the reasons why Uplay fails to lаunch Windows and how to fix Uplay fails to launch.

How to Fix Uplay Fails to Launch
Why Uplay Launcher Is Not Working?
The most common reasons that Uplay fails to launch on Windows include:
- Third-party services conflict
- Missing .DLL files
- Conflict with Antivirus software
- Corrupt cache
- Incorrect Compatibility settings
- Outdated Graphics drivers
- Corrupted Uplay installation files
Method 1: Run Universal C Runtime
When you install Uplay, it automatically installs all of the prerequisites on your computer. However, there are times when some of these are overlooked because either they already exist on your device or a failure occurs during installation. Universal C Runtime is one of the most important external files for Uplay. You can install it as described below:
1. Download the Universal C Runtime for the Windows OS version on your computer from the official website of Microsoft.
2. Run the Universal C Runtime installer with administrator privileges. Right-click on the .exe file and select Run as administrator.

3. Finally, restart your PC to save changes and launch Uplay.
Method 2: Clear Uplay Local Cache
As previously stated, Uplay stores all temporary configurations in a local cache on your machine. These configurations are retrieved from there and loaded into the app whenever Uplay is launched. However, on countless occasions, the cache gets corrupted, and Uplay fails to launch. In this method, you will learn to clear the Uplay cache:
1. To open the File Explorer, press Windows key + E.
2. Go to the following address: C:\Program Files (x86)\Ubisoft\Ubisoft Game Launcher\cache
3. Delete the cache folder’s entire contents.
Restart the computer again and run Uplay.
Also Read: Fix Uplay Google Authenticator Not Working
Method 3: Launch Uplay through its Shortcut
If Uplay won’t launch on Windows 10, another option is to run it straight through the shortcut. If this technique works, try launching the game from Uplay Shortcut next time onwards.
Note: If a dependency was not installed, you’d be notified, and the download process will start.
Method 4: Run Uplay in Compatibility mode
Many users reported that starting Uplay in compatibility mode worked wonderfully, and launcher issues were solved. This led us to conclude that Uplay fails to launch on Windows due to some faulty Windows OS upgrades. Follow these steps to run it in compatibility mode:
1. Navigate to the Uplay installation directory on your PC.
2. Right-click on the Uplay.exe and select Properties from the right-click context menu.

3. Switch to the Compatibility tab.
4. Checkmark “Run this program in compatibility mode for” and choose the appropriate OS version.

5. To save your changes, click the Apply followed by OK.
6. Restart the computer and enjoy Uplay.
Also Read: Change Compatibility Mode for Apps in Windows 10
Method 5: Perform Clean Boot
In this method, you will disable all services, excluding system services, and then run Uplay. Thereafter, we will activate each service individually to discover which one is causing the issue.
1. Open the Start menu and search for System Configuration.

2. Go to the Services tab in the System Configuration window.
3. Check the box beside Hide all Microsoft services.

4. Disable all by clicking the Disable all button.

5. Now go to the Startup tab and click on the Open Task Manager link.
6. Disable all the apps in the list. This will prevent them from starting when the computer is booting.

7. Now, you will be prompted to restart. Make sure to restart your PC to perform a clean boot.
To start individual services to troubleshoot the issue, follow this guide here.
Method 6: Update the Graphics driver
If the graphics drivers on your PC are not up to date or have gotten corrupted, this could be one of the most obvious reasons why Uplay fails to launch. Graphics drivers are the most important components of any gaming engine, including Uplay. If the drivers aren’t functioning properly, Uplay launcher will either not run or run very slowly and result in freezing.
1. First, press the Windows + R keys together to open the Run box.
2. Type devmgmt.msc in the box and hit Enter to access the Device Manager,

3. Expand Display Adapters from the list available in the Device Manager window.
4. Right-click on your Graphics card and select Update driver.

5. Once done, restart your PC to save changes.
Method 7: Reinstall Uplay to fix Uplay Fails to Launch
If none of the previous techniques work and you still can’t get Uplay to launch, you can try reinstalling the complete game engine from the ground up. If any installation files were corrupted or went missing the first time, they would now be replaced.
Note: This method will also erase all of your game installation files. It is advised to create a backup for these before implementing this method.
1. Open the Run box by pressing Windows + R keys together.
2. Type appwiz.cpl in the box and hit Enter. The Application Manager window will open now.

3. Search for Uplay in the Programs and Features window. Right-click on Uplay, then select Uninstall.

4. Now go to the official Uplay website and download the game engine from there.
Once the game is downloaded, install it and run it. You will now be able to use Uplay glitch-free.
Frequently Asked Questions (FAQs)
Q1. Did Ubisoft replace Uplay with Ubiconnect?
Ubisoft Connect will soon be the home for all Ubisoft in-game services and activities. This will cover all gaming platforms too. Starting October 29, 2020, with the launch of Watch Dogs: Legion, every feature of Uplay was revamped, enhanced, and unified into Ubisoft Connect. Ubisoft Connect is only the beginning of Ubisoft’s commitment to making cross-platform functionality common in the future, geared for the next generation of games and beyond. This includes titles like Assassin’s Creed Valhalla.
Recommended:
We hope that this guide was helpful and you were able to fix Uplay fails to launch issue. Let us know which method worked for you best. If you have any queries/comments regarding this article, then feel free to drop them in the comments section.