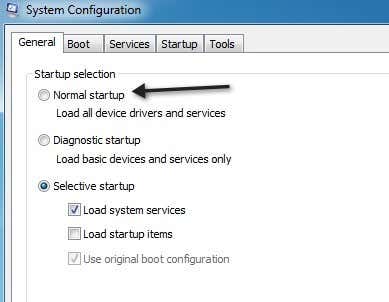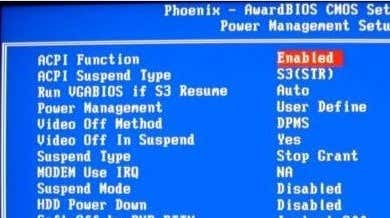以前,我编写了Windows 7 家庭组问题终极故障排除指南,很多人都觉得它很有用。今天,我将为Windows 7挂起问题编写终极故障排除指南。这包括Windows 7在启动/启动时挂起、注销时挂起、关机时挂起、安装程序时挂起等。
尽管Windows 7比(Windows 7)Windows Vista向前迈出了一大步,但它仍然存在一些问题。在我的计算机上执行日常任务时,我遇到了许多关于Windows 7挂起的问题。(Windows 7)我试图收集我最终在本指南中使用的尽可能多的解决方案。希望(Hopefully)有人能够通过查看这里而不是搜索一堆网站来解决他们的问题。
我将尝试通过使用部分标题来确定我要处理的挂起类型,从而使指南更易于导航。这样,您可以直接跳到您认为可能解决您的问题的部分。随意(Feel)评论解决方案/问题!
在 Windows 7 中挂起
如果您已经登录Windows ,并且在打开程序或单击对话框或右键单击等时遇到Windows 7挂起的问题,那么您应该尝试以下步骤。(Windows 7)通常这意味着计算机上安装了一些软件,导致Windows的其他方面出现问题。它可能是一个防病毒软件,也可能只是您从Internet 上(Internet)下载的一个普通程序。无论哪种方式,查看这是否真的是问题的最佳方法是执行干净启动。
第 1 步:以管理员权限(Administrator)登录(Log)Windows 7,单击开始(Start)按钮并在搜索框中输入MSCONFIG。
第 2 步:单击General选项卡,然后选择Selective Startup。确保取消选中“加载启动项(Load Startup Items)”框。

现在单击“服务(Services)”选项卡并选中“隐藏所有 Microsoft 服务(Hide all Microsoft services)”框。然后单击“全部禁用”(Disable All )按钮。

单击确定(Click OK),然后重新启动计算机。如果您发现Windows不再挂起,那么您可以 100% 确定这是第三方程序或服务的问题。没有简单的方法可以确定是哪个启动项或哪个服务导致了问题。您基本上必须通过重新启用一半的启动项然后重新启动来手动解决。如果问题再次出现,您就知道问题项目在该检查项目列表中。然后您检查其中的一半并重新启动。如果它不是导致问题的启动项,则您必须对服务执行相同的过程。最终,您将只检查一件物品,这将导致挂起。
一旦您知道它是什么程序,请继续卸载它。卸载该程序还将禁用与该程序关联的任何服务。然后您可以返回MSCONFIG实用程序并选择Normal Startup。
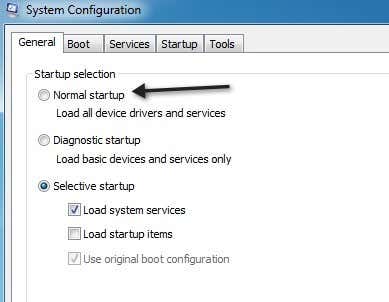
Windows 7 在启动时挂起 – Classpnp.sys(Startup – Classpnp.sys)
Windows 7中更令人讨厌的挂起问题之一是它在启动期间挂起在“正在启动 Windows”屏幕上。我已经在许多客户和男孩中看到了这个问题,这可能是一个真正的痛苦,因为很多推荐的修复(使用系统修复或系统还原)都不起作用!
如果您尝试在安全模式下运行(Safe Mode)Windows 7,则会在Classpnp.sys中失败。我们发现这个问题可能与几件事有关。首先要尝试的是使用DVD进行启动修复或系统还原。您可以在线阅读如何从DVD启动并获得这些选项。那里有很多指南,所以我不会重复这些信息。只需(Just)确保进入BIOS并将Boot from CD/DVD Hard Disk之上的第一优先级。
如果这不起作用,请尝试以Debugging Mode重新启动(Debugging Mode)Windows。您可以重新启动计算机并按 F8 以获取启动选项列表,其中包括安全模式(Safe Mode)、最后一次正确配置(Known Good Configuration)等。有时Windows会以调试模式加载,然后您可以重新启动计算机,它会以正常模式启动美好的。

现在真正的问题出现在尝试使用DVD的人身上,它挂在“加载文件”上,这意味着您甚至无法获得系统修复或系统还原选项。这通常意味着这是一个硬件问题。有些人在执行Windows(Windows)更新后卡在 classpnp.sys 部分,这意味着它可能与软件有关。
- 在这种情况下,您可以尝试最后一次正确配置(Known Good Configuration)或尝试启动到安全模式(Safe Mode),然后通过转到控制面板 - 程序(Control Panel – Programs)对话框卸载任何Windows更新。(Windows)如果您可以进入安全模式(Safe Mode),您还可以尝试运行 chkdsk、sfc /scannow或尝试系统还原。
– 如果它与硬件有关,您需要检查您的硬件的使用年限以及是否有任何故障可能发生。例如,错误的内存插槽可能会导致此问题。一次卸下一个内存芯片,看看问题是否消失。确保(Make)内存正确插入插槽。很多时候内存并没有被完全推入,它会导致各种疯狂的问题。另外,尝试更换内存芯片,看看是否有效。令人惊讶的是有多少芯片坏了。
– 如果您在台式机上遇到此问题,则需要将其打开并检查以确保所有电缆和所有卡都正确插入各自的插槽。确保(Make)检查电源并确保进入主板的电源正常。如果系统中有很多灰尘,请使用一些压缩空气并将其清理干净。这听起来可能有点多,但如果DVD没有挂起就无法启动,那是硬件问题,而不是软件问题。
–接下来(Next),您需要进入BIOS并禁用所有硬件(disable all the hardware),包括USB端口、声卡、软盘、1394、媒体卡、网卡等。尝试使用内部/板载显卡而不是专用卡。如果您无法禁用某些功能,请尝试断开连接。例如,如果您有DVD驱动器,则继续在内部断开它们与系统的连接。我有一个客户的DVD驱动器导致系统挂起。现在尝试启动,看看是否可以通过挂起的屏幕。如果是这样,那么它肯定是导致问题的硬件。
– 另一个需要检查的硬件是 USB 多槽读卡器。如果您在启动过程中将其连接到计算机,它有时会尝试将其用作启动设备并失败。继续并断开连接到计算机的所有外围设备。
– 如果您为多个键盘/鼠标使用任何类型的KVM切换器,请继续拔下它,然后将PS2鼠标/键盘插入您的计算机。许多这些KVM切换器使用USB,无论出于什么奇怪的原因,它都可能导致某些机器上的启动过程出现问题。
– 此外,其他人通过更改与ACPI相关的(ACPI)HDD设置也取得了成功。尝试启用和禁用此功能并尝试重新启动计算机。BIOS里面有很多设置,你可以尝试一个一个的去改一个设置,重启,如果还是不行,再改回来,换一个不同的设置。无法说BIOS中的哪些设置会导致系统挂起,但是很多人通过更改那里的设置取得了成功。
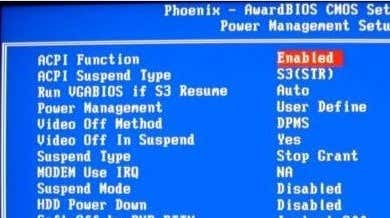
–说到(Speaking)硬盘,您还可以检查您的硬盘配置是否设置为RAID。如果是这样,请将其更改为IDE。这可能允许您从CD/DVD启动,因此可以运行启动修复(Startup Repair)工具,如内存诊断。如果您回到Windows,则可以进行系统还原等。
– 一些人通过重置BIOS(BIOS)也取得了成功。您可以通过清除CMOS来重置BIOS。您可以通过多种方式清除CMOS,包括按下主板上的按钮、更改跳线设置等。您需要在Google上搜索您的特定机器以了解如何清除CMOS。
– 如果您仍然很坚强并尝试解决此问题,则可以通过尝试将 classpnp.sys 文件替换为另一台计算机的副本来真正发挥您的技术技能。该文件的位置是 C: Windows system32classpnp.sys。当然,Windows不会加载,因此您只能使用Linux来执行此操作,例如Ubuntu Live CD。你必须谷歌如何使用它来复制文件,但它真的还不错。它已经为几个人工作了,所以值得一试。
万不得已,您可以尝试使用一些备件(如果有的话)并尽可能多地更换:显卡、声卡、硬盘等。
Windows 7 在关机时挂起
如果您在关闭时遇到Windows 7挂起的问题,那么您比前一组露营者更幸运。那是因为您至少可以进入Windows,通常这只是一个软件/程序问题,Windows无法卸载或终止某个进程等。这比搞乱硬件、BIOS和各种疯狂的修复工具。
请注意,首先要尝试以安全模式(Safe Mode)重新启动计算机,然后执行关机。如果计算机在安全模式(Safe Mode)下关机时挂起,则可能是硬件问题。如果它重新启动正常,那么当它加载所有正常的驱动程序和进程时,它可能是与 Windows 相关的软件问题。
您可以尝试以下几件事,最终应该可以解决您的问题:
– 继续安装最新的 Windows 更新。Microsoft发布了一些与此确切问题相关的修补程序,因此无需您执行任何操作即可解决您的问题。
–接下来(Next)是连接到计算机的硬件。拔下所有USB设备、网线、火线、HDMI等,然后尝试重新启动。如果你幸运的话,它可能就这么简单。
– 此外,最好更新计算机上任何硬件的所有驱动程序,包括网卡、显卡、声卡、读卡器等,尤其是在运行 Windows 7 64 位时。如果您没有安装兼容的驱动程序,可能会导致关机问题。
– 之后,检查计算机上的软件。如果您运行的是 64 位Windows,则需要卸载任何可能导致冲突的第三方应用程序。一个客户端安装了 7-zip,导致Windows 7在关机时挂起。另一个客户正在使用Microsoft编写的Sticky Notes应用程序!在他的桌面上放了一张便条后,电脑开始挂起。删除笔记和应用程序解决了问题。最好检查您可能已下载的任何免费软件应用程序并尝试将其卸载。其他程序包括反间谍软件应用程序或防病毒应用程序,它们肯定会导致此类问题。
– 除第三方应用程序外,禁用任务栏中可能正在运行的任何额外程序,例如显卡监控软件或打印机管理软件。惠普有一些你不需要的糟糕的打印机监控程序,它们可能会导致关机问题。人们还报告说NVIDIA软件会导致问题。您可以通过转到MSCONFIG然后单击Startup Items来快速禁用所有这些应用程序。禁用(Disable)所有启动项,看看您的问题是否消失。如果是,则一一重新启用项目,直到找到有问题的启动项。
– 如果您仍然遇到问题,则可能是Windows服务有问题。这有点棘手,因为很难确定哪个服务可能导致问题。查看是否是服务问题的最佳方法是转到MSCONFIG,单击“服务”,选中该框以隐藏所有Microsoft服务,然后取消选中剩余的所有内容。这些都是第三方服务。完成此操作后,您将不得不杀死计算机,但是当您重新登录Windows时,应停止所有服务。然后尝试正常关机,看看是否可以这样做。然后一次手动启用一项服务,直到找到罪魁祸首。
如果您彻底按照上述步骤操作,您将能够解决此问题。如果您不能或如果您需要有关某些说明的更多帮助,请在此处发表评论,我们会尽力提供帮助!
Ultimate Troubleshooting Guide for Windows 7 Hanging Issues
Prеviouslу, І wrote the Ultimate Τroubleshooting Guide for Windоws 7 Homegroup Issuеs, which a lot of people found useful. Todaу, I am goіng to write up a ultimate troubleshooting guide for Windows 7 hаnging issues. This includes Windows 7 hanging on startup/boot, hanging when logging off, hanging when ѕhuttіng dоwn, hanging when installing programs, etc.
Even though Windows 7 is a big step forward from Windows Vista, it still has it’s share of problems. I’ve had numerous issues with Windows 7 hanging when performing routine tasks on my computer. I’ve tried to collect as many solutions that I ended up using in this guide. Hopefully, someone will be able to fix their problem by looking here rather than searching a bunch of websites.
I’ll try to make the guide more navigable by using section headers to identify what type of hanging I’m trying to deal with. That way, you can simply skip down to the part that you think might address your issue. Feel free to comment with solutions/questions!
Hanging While in Windows 7
If you are already logged into Windows and are having problems with Windows 7 hanging while opening programs or clicking on dialog boxes or right-clicking, etc, then you should try the following procedures. Usually this means there is some software installed on the computer that is causing problems with other aspects of Windows. It could be an anti-virus software or just a normal program you downloaded off the Internet. Either way, the best way to see if this is really the issue is to perform a clean boot.
Step 1: Log into Windows 7 with Administrator rights, click on the Start button and type in MSCONFIG in the search box.
Step 2: Click on the General tab and and choose Selective Startup. Make sure to uncheck the box that says “Load Startup Items“.

Now click on the Services tab and check the box that says “Hide all Microsoft services“. Then click on the Disable All button.

Click OK and then restart your computer. If you find that Windows is not hanging anymore, then you can be 100% sure that it’s a problem with a third-party program or service. There is no easy way to determine which startup item or which service is causing the problem. You basically have to manually figure it out by re-enabling half the startup items and then restarting. If the problem comes back, you know that the problem item is in that list of checked items. Then you check half of those and restart again. You would have to do the same procedure with the services if it’s not a startup item causing the problem. Eventually, you will only have one item checked and that will be causing the hanging.
Once you know what program it is, go ahead and uninstall it. Uninstalling the program will also disable any services associated with that program. Then you can go back to the MSCONFIG utility and choose Normal Startup.
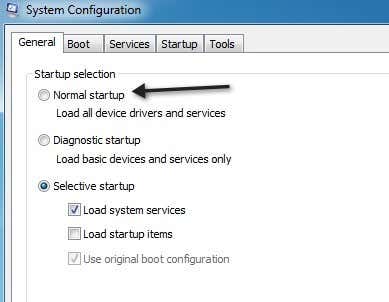
Windows 7 Hangs at Startup – Classpnp.sys
One of the more nasty hanging issues in Windows 7 is when it hangs during the boot up on the “Starting Windows” screen. I’ve seen this issue with many clients and boy it can be a real pain because a lot of the recommended fixes (using system repair or system restore) don’t work!
If you try running Windows 7 in Safe Mode, it fails at Classpnp.sys. What we figured out was that this issue could be related to a couple of things. The first thing to try is the startup repair or system restore using the DVD. You can read online how to boot from DVD and get to these options. There are a ton of guides out there, so I won’t repeat that info. Just make sure to go into the BIOS and set Boot from CD/DVD as the 1st priority above Hard Disk.
If that doesn’t work, try restarting Windows in Debugging Mode. You can restart the computer and press F8 to get a list of boot options, which includes Safe Mode, Last Known Good Configuration, etc. Sometimes Windows will load in debugging mode and then you can restart the computer and it will start up in normal mode fine.

Now the real problem comes in with people who try to use the DVD and it hangs on “loading files”, which means you can never even get to the system repair or system restore options. That usually means it’s a hardware problem. Some people have gotten stuck at the classpnp.sys part after performing a Windows update, which means it could be related to software.
– In this case, you can try Last Known Good Configuration or try booting into Safe Mode and then uninstalling any Windows update by going to Control Panel – Programs dialog. If you can get into Safe Mode, you can also try running chkdsk, sfc /scannow, or trying a system restore.
– If it’s hardware-related, you need to examine how old your hardware is and if anything could have possibly failed. For example, a bad memory slot can cause this issue. Remove one memory chip at a time and see if the issue goes away. Make sure that the memory is properly inserted into the slot. A lot of times the memory doesn’t get pushed in all the way and it causes all kinds of crazy issues. Also, try to replace the memory chips and see if that works. It’s amazing how many chips go bad.
– If you’re having this issue on a desktop, you need to open it up and check to make sure that all the cables and all the cards are properly plugged into their respective slots. Make sure to check the power supply and ensure that the power going into the motherboard is OK. If there is a lot of dust in the system, use some compressed air and clean it out good. This may sound like a bit much, but if you can’t even boot the DVD without it hanging, you have a hardware issue, not a software problem.
– Next, you need to go into the BIOS and disable all the hardware including USB ports, sound card, floppy disk, 1394, media card, network card, etc. Try to use the internal/onboard graphics card rather than the dedicated card. If you can’t disable something, try disconnecting it. For example, if you have a DVD drive(s), then go ahead and disconnect them from the system internally. I’ve had a client whose DVD drive was causing the system to hang. Try to boot up now and see if you can get past the hanging screen. If so, then it’s definitely a piece of hardware causing the issue.
– Another piece of hardware to check on is a USB multi-slot card reader. If you have it attached to your computer during boot up, it can sometimes try to use that as a boot device and fail. Go ahead and disconnect any peripherals attached to the computer.
– If you’re using any kind of KVM switch for multiple keyboards/mice, then go ahead and unplug that and plug in a PS2 mouse/keyboard into your computer. A lot of those KVM switches use USB and for whatever weird reason, it can cause problems with the boot process on certain machines.
– Also, others have had success by changing the HDD settings related to ACPI. Try enabling and disabling this feature and try to restart your computer. There are a lot of settings in the BIOS and you can try to go through one by one and change a setting, restart, and if it doesn’t work, then change it back and change a different setting. It’s impossible to say what settings in the BIOS can make the system hang, but a good number of folks have had success by changing settings there.
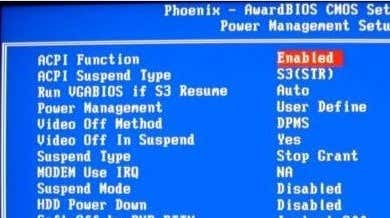
– Speaking of hard drives, you can also check to see if your hard drive config is set to RAID. If so, change it to IDE. This may allow you to boot from the CD/DVD and therefore run the Startup Repair tools like memory diagnostic. If you get back into Windows, you can then do a system restore, etc.
– A few people have also had success by resetting their BIOS. You can reset the BIOS by clearing out the CMOS. You can clear out the CMOS in several ways including pressing a button on your motherboard, changing a jumper setting, etc. You will need to perform a Google search for your particular machine to find out how to clear the CMOS.
– If you’re still going strong and trying to solve this issue, you can really put your tech skills to use by trying to replace the classpnp.sys file with a copy from another computer. The location of the file is C:\Windows\system32\classpnp.sys. Of course, Windows won’t load, so you can only do this using a Linux, like an Ubuntu Live CD. You’ll have to Google how to copy files using this, but it’s really not too bad. It has worked for several people, so it’s worth a shot.
As a last resort, you can try using some spare parts if you have any and replace as much as you can: graphics card, sound card, hard drive, etc.
Windows 7 Hangs at Shutdown
If you’re having issues with Windows 7 hanging up while shutting down, then you’re luckier than the previous set of campers. That’s because you can at least get into Windows and normally it’s only a software/program issue in which Windows is not able to unload or kill a certain process, etc. That’s much easier to deal with than messing around with hardware, the BIOS, and all kinds of crazy repair tools.
Note that the first thing to try is to restart the computer in Safe Mode and then perform a shutdown. If the computer hangs while shutting down in Safe Mode, it could be a hardware issue. If it restarts fine, then it’s probably a software issue related to Windows when it loads all the normal drivers and processes.
Here are a couple of things you can try, which should solve your problem eventually:
– Go ahead and install the latest Windows updates. There are a few hotfixes that Microsoft has released that pertain to this exact issue and therefore could solve your problem without you having to do anything.
– Next up is hardware attached to your computer. Unplug all USB devices, network cords, firewire, HDMI, etc and then try to do a restart. If you’re lucky, it could be as simple as that.
– Also, it’s best to update all the drivers for any hardware on your computer including network cards, graphics cards, sound cards, card readers, etc, especially if you’re running Windows 7 64-bit. If you don’t have a compatible driver installed, it can cause the shutdown problem.
– After that, check out the software on your computer. If you’re running 64-bit Windows, you need to uninstall any third party apps that could be causing conflicts. One client had 7-zip installed and it was causing Windows 7 to hang on shutdown. Another client was using the Sticky Notes app that Microsoft wrote! After putting a note on his desktop, the computer started hanging. Removing the note and the app fixed the problem. It’s best to check any freeware apps you may have downloaded and try uninstalling them. Other programs include anti-spyware apps or anti-virus apps, which could definitely cause this type of problem.
– In addition to third-party apps, disable any extra programs that may be running in the taskbar, such as graphics card monitoring software or printer management software. HP has some crappy printer monitoring programs that you don’t need and can cause issues with shutting down. People have also reported NVIDIA software to cause issues. You can disable all these apps quickly by going to MSCONFIG and then click on Startup Items. Disable all startup items and see if your problem goes away. If it does, then re-enable items one by one until you find the problem startup item.
– If you’re still having issues, it could be a problem with a Windows service. This is a bit trickier because it’s hard to figure out which service could be causing the problem. The best way to see if it’s a service problem is to go to MSCONFIG, click on Services, check the box to hide all Microsoft services and then uncheck everything that is left over. Those are all third-party services. You will have to kill the computer after doing this, but all the services should be stopped when you log back into Windows. Then try to shutdown like normal and see if you are able to do so. Then manually enable one service at a time until you find the culprit.
If you follow the steps mentioned above thoroughly, you will be able to fix this problem. If you can’t or if you need some more help with certain instructions, then post a comment here and we’ll try to help!