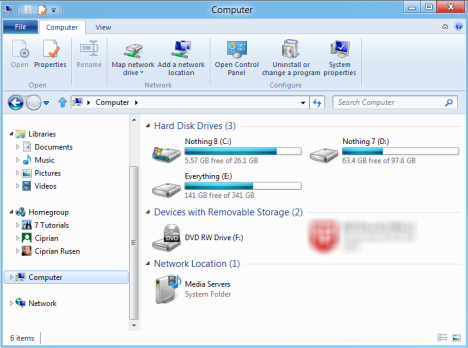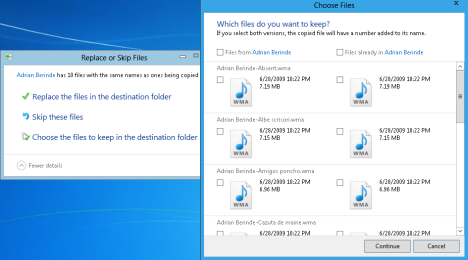Windows Explorer一直是(Windows Explorer)Windows Vista 和 Windows(Windows Vista and Windows) 7的弱点。许多用户抱怨它不如Windows XP中使用的版本,而且使用起来更令人沮丧。幸运(Luckily)的是,Windows 8的情况有了很大改善。在Windows 8 (Windows 8)Developer Preview中使用Windows Explorer几天后,我可以说它很震撼。与我们一起工作真的很愉快。以下是十二个原因:
原因 1:上下文功能区
关于Windows 8中的(Windows 8)Windows 资源管理器(Windows Explorer),您首先注意到的是功能区。这个界面概念(interface concept)最初是在Microsoft Office 2007中引入的,并在(Microsoft Office 2007)Microsoft Office 2010和Windows 7中得到了改进——它被包含在一些标准应用程序中,如写字板和画图(WordPad and Paint)。
Windows 资源管理器(Windows Explorer)中的功能区很棒,原因很简单:它是高度上下文相关的。根据您在做什么,它只会显示与您的上下文相关的选项。例如,如果您单击家庭组(Homegroup),您将获得用于共享库和设备、更改家庭组设置、查看家庭组密码或启动故障排除程序的按钮((Homegroup)以防(Homegroup)家庭组出现问题)(Homegroup)。

如果您单击计算机(Computer),您将获得用于映射网络驱动器、打开控制面板(Control Panel)或查看系统属性的按钮。
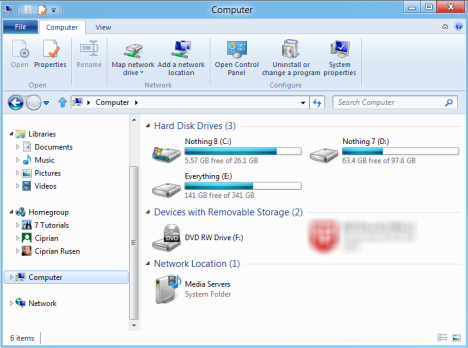
另一个很好的例子是浏览计算机时出现的新项目按钮。(New item)如果您正在浏览文件夹,您可以获得用于创建文件夹、快捷方式或不同类型文件的选项。当您浏览“库(Libraries)”部分时,您只能选择创建新库。

原因 2(Reason 2):文件复制(File Copying)操作的出色管理(Management)
Windows 资源(Windows Explorer)管理器管理文件复制操作的方式简直太棒了。您将获得有关传输速度的可视化(transfer speed)进度报告(progress report),您可以轻松暂停、恢复和关闭传输。

此外,管理与重复文件的冲突以一种很棒的方式完成:您可以选择以细粒度和友好的方式保留哪些文件,然后继续复制。
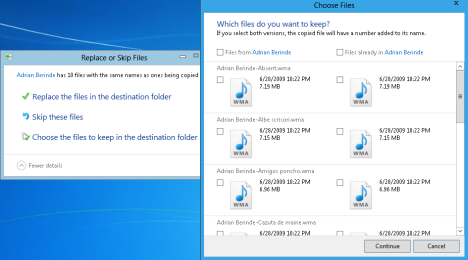
与以前版本的Windows不同,人们在其中寻找更好的替代方法来管理文件复制操作,而在Windows 8中,您不再需要此类替代方法。
原因 3:复制路径按钮
极客们会喜欢听到有关复制路径(Copy path)按钮的信息。选择(Select)任意数量的文件和文件夹,单击此按钮,路径将被复制到剪贴板。您可以将路径粘贴到您需要的任何位置:从记事本(Notepad)到命令行终端(command line terminal)。

原因 4:向上按钮又回来了
在Windows 7中,许多用户抱怨缺少向上(Up)按钮。嗯(Well)... Windows 8 让人们开心,并把这个按钮还给了我们。

原因 5(Reason 5):自定义如何查看文件和文件夹(View Files & Folders)非常简单(Easy)!
在Windows 7和Windows Vista中,许多人很难自定义Windows 资源管理器(Windows Explorer)如何显示文件和文件夹的内容。Windows 8 在Windows 资源管理器(Windows Explorer)中引入了“查看”(View)选项卡,可以快速访问所有重要的自定义选项:添加或删除窗格、自定义导航窗格(navigation pane)、自定义用于查看文件的布局、分组项目以及显示扩展名或隐藏文件。

原因 6:快速访问工具栏
另一个很棒的功能是快速访问工具栏(Quick Access Toolbar)。这是一个小工具栏,其中包含常用操作的快捷方式,例如:撤消、重做、删除、重命名(Undo, Redo, Delete, Rename,)等。它可以放置在功能区的顶部或下方,并且可以自定义为仅包含用于您想要的操作的按钮。

理由 7(Reason 7) : 搜索速度非常快并返回良好的结果(Very Fast & Returns Good Results)
与以前的Windows(Windows)版本相比,在Windows 资源管理器(Windows Explorer)(以及通常在Windows 8中)中的搜索速度非常快,并且返回的结果更好。例如,在Windows 7中运行下面显示的搜索需要更长的时间,它只返回与搜索词相关的文件夹的名称,而(search term)不是(folder relevant)名称中包含搜索词(search term)的文件。

在Windows 8中,我得到了文件夹和文件,而且速度明显更高。
原因 8(Reason 8):打开命令提示符(Command Prompt)到当前位置(Current Location)
极客会喜欢的另一个功能是可以在您当前的位置打开命令提示符(Command Prompt)。浏览(Browser)到您需要打开命令提示符(Command Prompt)的文件夹,然后单击"File -> Open command prompt"。

原因 9:挂载 ISO 光盘映像
如果您使用.iso映像,您会很高兴知道Windows 资源管理器(Windows Explorer)可以挂载它们,以便您可以访问它们的内容。您不再需要安装第三方工具。

理由10(Reason 10) :可以在不同(Different)进程中运行多个(Multiple) 实例(Instances)
此功能对于使用多个Windows Explorer(Windows Explorer)实例的重度用户非常有用。您可以让每个实例在新进程中运行。如果其中一个崩溃,它不会崩溃其他。因此,Windows Explorer实例的故障不会破坏其他实例中待处理的操作。

理由11 :(Reason 11)收藏(Favorite)夹的轻松管理(Management)
Windows 资源管理器中的(Windows Explorer)收藏夹(Favorites)部分的一大优点是它出现在所有有关保存或打开文件和文件夹的对话窗口中。在Windows 7和Windows Vista中,您必须经历一些麻烦才能自定义您喜欢的位置。在Windows 8中,这是通过功能区中的按钮完成的。您打开要添加到收藏(Favorites)夹的文件夹,单击如下所示的按钮,然后单击“将所选文件夹添加到收藏夹”("Add selected folder to favorites")。

理由 12(Reason 12):轻松复制和移动(Copying and Moving)文件和文件夹(Files and Folders)
我最后保存了一个最好的功能。在Windows 8中,移动文件和文件夹,或将它们复制到另一个位置要简单得多。选择要移动或复制的内容,按功能区中的相应按钮并选择新位置。如果你问我,要简单得多,效率高得多。

你怎么看?
我希望我已经为您制作了足够的古玩来尝试一下。下载Windows 8的(Windows 8)开发者预览(Developer Preview)版,安装它并开始使用Windows 资源管理器(Windows Explorer)。我很确定你会喜欢你所看到的。
12 Reasons why Windows Explorer in Windows 8 Rocks
Windows Explorer has been a weak-spot of both Windows Vista and Windows 7. Many users complained about it being inferior to the version used in Windows XP and a lot more frustrating to work with. Luckily, with Windows 8 things are improving a lot. After using Windows Explorer for a few days in Windows 8 Developer Preview, i can say that it rocks. It is a real pleasure to work with. Here's twelve reasons why:
Reason 1: The Contextual Ribbon
The first thing you notice about the Windows Explorer in Windows 8 is the ribbon. This interface concept was first introduced in Microsoft Office 2007 and has been improved with Microsoft Office 2010 and Windows 7 - where it was included in a few standard applications like WordPad and Paint.
The ribbon in Windows Explorer is awesome for one simple reason: it is highly contextual. Depending on what you are doing, it will show only options relevant to your context. For example, if you click on Homegroup, you get buttons for sharing libraries and devices, changing your Homegroup settings, viewing the password of the Homegroup or starting the troubleshooter (in case you have issues with the Homegroup).

If you click on Computer, you get buttons for mapping network drives, opening the Control Panel or viewing your system's properties.
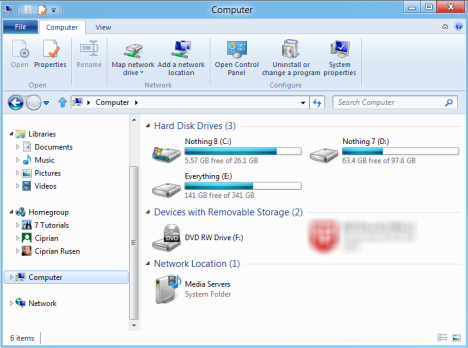
Another good example is the New item button which shows up while browsing your computer. If you are navigating a folder, you get options for creating folders, shortcuts or different types of files. When you are navigating the Libraries section, you get only the option of creating a new library.

Reason 2: Awesome Management of File Copying Operations
The way Windows Explorer manages file copy operations is simply awesome. You get a visual progress report about the transfer speed, you can pause, resume and close transfers with ease.

Also, managing conflicts with duplicate files is done in an awesome way: you can choose which files to keep in a granular and friendly manner and then continue with the copying.
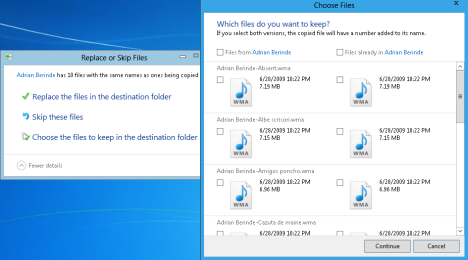
Unlike previous versions of Windows, where people searched for better alternatives to managing file copying operations, in Windows 8 you no longer feel the need for such alternatives.
Reason 3: The Copy Path Button
Geeks will love to hear about the Copy path button. Select any number of files and folders, click this button and the paths will be copied to the clipboard. You can paste the paths anywhere you need: from Notepad to a command line terminal.

Reason 4 : The Up Button is Back
In Windows 7, lots of users complained about the lack of an Up button. Well... Windows 8 makes people happy and gives us back this button.

Reason 5: Customizing How To View Files & Folders is Dead Easy!
In Windows 7 and Windows Vista, many people had a hard time customizing how Windows Explorer shows the contents of files and folders. Windows 8 introduces the View tab in Windows Explorer, which gives quick access to all the important customization options: adding or removing panes, customizing the navigation pane, customizing the layout used for viewing files, grouping items and showing extensions or hidden files.

Reason 6: The Quick Access Toolbar
Another great feature is the Quick Access Toolbar. This is a small toolbar which includes shortcuts for common operations like: Undo, Redo, Delete, Rename, etc. It can be placed on top of the ribbon or below it and it can be customized to include buttons only for the operations you want.

Reason 7: Search is Very Fast & Returns Good Results
Searching in Windows Explorer (and in Windows 8 in general) is very fast and returns better results when compared with previous versions of Windows. For example, running the search shown below in Windows 7, took much longer and it returned only the name of the folder relevant to the search term, but not the files which included the search term in their name.

In Windows 8 I got both the folder and the files plus, the speed was sensibly higher.
Reason 8: Opens the Command Prompt to The Current Location
Another feature that will be loved by geeks, is the possibility to open the Command Prompt at your current location. Browser to the folder where you need to open the Command Prompt and click on "File -> Open command prompt".

Reason 9: Mounts ISO Disc Images
If you work with .iso images, you will be happy to know that Windows Explorer can mount them so that you can access their contents. You no longer need to install third party tools.

Reason 10: Can Run Multiple Instances in Different Processes
This feature is very useful to heavy users who work with multiple instances of Windows Explorer. You can make each instance run in a new process. If one of them crashes, it won't crash the others. Therefore, the malfunctioning of a Windows Explorer instance won't ruin the operations pending in other instances.

Reason 11: Easy Management of Favorite Folders
One great thing about the Favorites section in Windows Explorer is its presence in all dialogue windows about saving or opening files and folders. In Windows 7 and Windows Vista, you had to go through a bit of trouble to customize your favorite locations. In Windows 8, this is done via a button from the ribbon. You open the folder you want to add to your Favorites, click the button shown below and then "Add selected folder to favorites".

Reason 12: Easy Copying and Moving of Files and Folders
I saved one of the best features for last. In Windows 8, moving files and folders, or copying them to another location is much simpler. Select what you want to move or copy, press the appropriate button from the ribbon and select the new location. Much simpler and a lot more efficient, if you ask me.

What Do You Think?
I hope that I've made you curios enough to give it a try. Download the Developer Preview of Windows 8, install it and start using Windows Explorer. I'm pretty sure you'll love what you see.