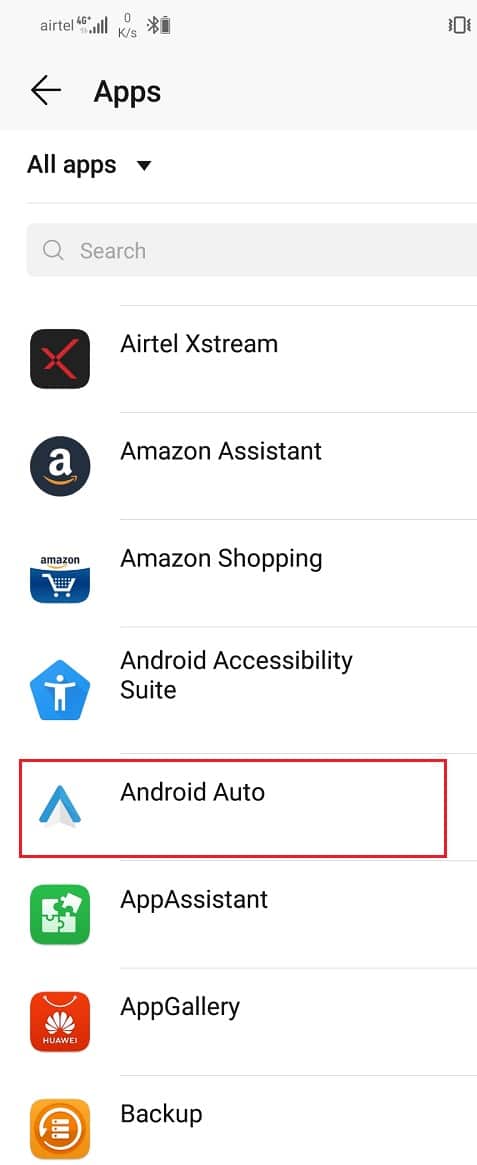什么是安卓汽车? (What is Android Auto? )Android Auto是一款适用于您汽车的智能信息娱乐解决方案。(infotainment solution)这是一种将普通汽车改装成智能汽车的廉价方式。Android Auto将安装在高端现代汽车中的世界级信息娱乐系统的最佳功能整合到一个简单的应用程序中。(infotainment system)它为您提供了一个界面,让您可以在驾驶时使用Android 设备的基本功能。(Android device)借助此应用程序,您可以放心导航、路上娱乐、拨打和接听电话,甚至处理短信。Android Auto可以单独完成GPS 系统的工作(GPS system),立体声/音乐系统,并确保您避免在手机上接听电话的风险。您需要做的就是使用USB 数据线将您的手机连接到汽车的显示屏,然后打开(USB cable and turn)Android Auto(Android Auto),一切顺利。

修复 Android Auto 崩溃和连接问题(Fix Android Auto Crashes and Connection issues)
Android Auto 有哪些不同的功能?(What are the various features of Android Auto?)
如前所述,Android Auto旨在替换您的汽车制造商(car manufacturer)安装的信息娱乐系统(infotainment system)。为了消除不同车型和品牌之间的差异并建立标准,Android Auto带来了 Android 的最佳功能,以(Android)确保您在驾驶时拥有所需的一切。由于它是您的Android 设备(Android device)的扩展,您可以从仪表板本身管理您的电话和消息,从而无需在开车时使用手机。
现在让我们仔细看看 Android Auto 的各种功能:
1. 转弯导航(1. Turn by Turn Navigation)
Android Auto使用Google 地图(Google Maps)为您提供转弯导航(turn by turn navigation)。现在,全球公认的事实是,没有其他导航系统(navigation system)能像谷歌(Google)地图那样准确。它智能、高效且易于理解。Android Auto提供了适合汽车驾驶员的自定义界面。(custom interface)它通过转弯导航系统(turn navigation system)为其转弯提供语音支持。您可以保存经常旅行的目的地,例如您的家和办公室(home and office),这样就无需每次都输入地址。谷歌(Google)地图还能够分析各种路线的交通情况并计算每条路线的行程时间(travel time)。然后,它会建议您前往目的地的最短、最方便的路线。
2. 娱乐(2. Entertainment)
在交通繁忙的情况下长时间开车上班可能会让人筋疲力尽。Android Auto了解这一点,因此提供了广泛的应用选项来照顾娱乐。就像(Just)普通的Android 智能手机一样,您可以在(Android smartphone)Android Auto上下载和使用各种应用程序。但是,存在某些限制,请牢记您的安全。目前,它支持一些漂亮的应用程序,包括Spotify 和 Audible(Spotify and Audible)等流行应用程序。它确保娱乐不会干扰您的驾驶。
3. 沟通(3. Communication)
在Android Auto(Android Auto)的帮助下,您还可以在不使用手机的情况下接听电话和消息。它带有Google 助理支持(Google Assistant support),可让您进行免提通话。只需(Simply)说Ok Google 或 Hey Google(Ok Google or Hey Google),然后拨打 Sarah,Android Auto(call Sarah and Android Auto)就会拨打电话。您还将收到有关文本的通知,您可以选择从仪表板显示(dashboard display)中读取它们,或者让它们由Google 助理(Google Assistant)读出。它还允许您以口头方式和Google Assistant回复这些消息(Google Assistant)将为您键入文本并将其发送给相关人员。所有这些功能完全消除了在使用手机和驾驶(phone and driving)之间折衷的需要,从而使驾驶更安全。
Android Auto 中存在哪些问题?(What are the Problems in Android Auto?)
归根结底,Android Auto只是另一个应用程序,因此存在错误。由于这个原因,应用程序有时可能会崩溃或遇到连接问题。由于您依赖Android Auto来指导和帮助您,如果应用程序在驾驶时出现故障,那将是非常不方便的。
在过去的几个月里,很多Android用户报告说Android Auto 不断崩溃并且无法正常工作( Android Auto keeps crashing and does not work properly)。互联网连接似乎有问题。每次您输入命令时,Android Auto都会显示一条消息,提示您没有足够强大的互联网连接(internet connection)来执行该命令。即使您有稳定的互联网连接(internet connection),您也可能会遇到此错误。有多种可能的原因可能导致此错误。虽然Google正在努力寻找错误修复(bug fix),但您可以尝试以下一些方法来解决问题。
修复 Android Auto 崩溃和连接问题(Fix Android Auto Crashing & Connection issues)
Android Auto的问题不仅限于特定类型。不同的用户遇到了不同的问题。在某些情况下,应用程序无法执行一些命令,而对于其他情况,应用程序不断崩溃。问题也可能出在Android Auto的某些特定功能上,例如Google 地图(Google Maps)无法正常工作或音频文件无声播放。为了找到解决这些问题的适当方法,您需要一一处理。
1.兼容性问题(1. Problem with Compatibility)
现在,如果您根本无法打开Android Auto ,或者在最糟糕的情况下无法在(Android Auto)Play 商店(Play Store)中找到它,那么该应用程序可能在您所在的地区不可用或与您的设备不兼容。尽管Android是手机和平板电脑使用最广泛的操作系统之一,但许多国家/地区并不支持Android Auto 。您使用的Android 设备(Android device)也可能已过时,并且运行在与Android Auto不兼容的旧版Android上。
除此之外,您需要确保您的汽车能够支持Android Auto。不幸的是,并非所有汽车都与Android Auto兼容。由于Android Auto通过USB 连接线连接到汽车的显示屏,因此连接线的(USB cable)类型和质量(type and quality)也很重要。为了确保您的汽车已连接到Android Auto,请按照以下步骤操作:
1.在您的设备上打开Android Auto 。

2. 现在,点击屏幕左上角的汉堡图标。(hamburger icon)

3. 单击设置( Settings)选项。

4. 现在,选择“联网汽车(Connected cars)”选项。

5. 当您的设备连接到您的汽车后,您将能够在“接受的汽车”下看到您的汽车名称。(see the name of your car under Accepted cars.)如果找不到您的汽车,则表示它与Android Auto不兼容。

2. Android Auto 不断崩溃(2. Android Auto Keeps Crashing)
如果您能够成功地将您的汽车连接到您的设备,但 Android Auto(device but Android Auto)不断崩溃,那么您可以通过多种方式来处理该问题。让我们来看看这些解决方案。
方法一:清除App缓存和数据(Method 1: Clear cache and data for the App)
就像任何其他应用程序一样,Android Auto也以缓存文件的形式保存一些数据。如果Android Auto不断崩溃,则可能是由于这些残留的缓存文件已损坏。为了解决此问题,您可以随时尝试清除应用程序的缓存和数据(cache and data)。请按照以下步骤清除Android Auto的缓存和数据文件(cache and data files)。
1. 进入手机设置(Settings)。

2. 点击应用(Apps)选项。
3. 现在,从应用列表中选择Android Auto。
4. 现在,单击存储(Storage)选项。

5. 您现在将看到清除数据和清除缓存的选项。点击相应的按钮,上述文件将被删除。

6. 现在,退出设置并再次尝试使用Android Auto,看看您是否能够修复 Android Auto 崩溃问题。 ( fix the Android Auto crashing issue. )
方法二:更新 Android Auto(Method 2: Update Android Auto)
您可以做的下一件事是更新您的应用程序。无论(Irrespective)您遇到何种问题,从Play 商店(Play Store)更新都可以解决。一个简单的应用程序更新通常可以解决问题,因为更新可能会附带错误修复来解决问题。
1. 前往Play 商店(Play Store)。

2. 在左上角,你会发现三条水平线。点击(Click)它们。

3. 现在,单击“我的应用程序和游戏”(“My Apps and Games”)选项。

4. 搜索Android Auto并检查是否有任何待处理的更新。

5. 如果是,则单击更新按钮。
6.应用程序更新后,再次尝试使用它并检查它是否正常工作。
另请阅读:(Also Read:) 修复 Google Play 音乐不断崩溃(Fix Google Play Music Keeps Crashing)
方法 3:限制后台进程(Method 3: Limit Background Processes)
应用程序不断崩溃的另一个原因可能是后台进程消耗的内存不可用。您可以尝试通过开发人员选项来限制后台进程。为了启用开发人员选项,您需要转到关于手机部分并在(About phone)内部版本号(Build Number)上点击 6-7 次。完成此操作后,请按照以下步骤限制后台进程。
1. 打开手机设置(Settings)。

2. 现在,点击系统(System)选项卡。

3. 在这里,点击开发者(Developer)选项。

4. 现在,向下滚动到应用程序部分(Apps section)并选择后台进程(Background process) 限制选项(limit option)。

5. 点击“最多2个进程选项”(“At most 2 processes option”)。

这可能会导致某些应用程序变慢。但是,如果手机开始滞后于可容忍的限制,那么您可能希望在不使用Android Auto时恢复到标准限制(Standard limit)。
3. 连通性问题(3. Issues in Connectivity)
您的手机需要连接到汽车的显示屏才能运行Android Auto。如果您的汽车配备了无线连接,则此连接可以通过USB 电缆或蓝牙进行。(USB cable or Bluetooth)为了检查正确的连接,您需要确保电缆没有损坏。随着时间的推移,充电线或USB 线(USB cable)会遭受大量的物理和电气磨损。(wear and tear)电缆可能以某种方式损坏并且没有传输足够的功率。最简单的检查方法是使用备用电缆(alternate cable)。
但是,如果您首选的连接模式是蓝牙(Bluetooth),那么您需要忘记设备然后重新连接。Android Auto可能由于蓝牙设备损坏或设备配对受损(corrupted Bluetooth device or a compromised device pairing)而出现故障。在这种情况下,最好的办法是再次配对设备。请按照以下步骤了解如何:
1.在您的设备上打开设置。(Settings)

2. 现在,点击设备连接(device connectivity)选项。
3. 在这里,单击蓝牙(Bluetooth)选项卡。

4. 从配对设备列表中,找到您汽车的(car and tap)蓝牙配置文件(Bluetooth profile),然后点击其名称旁边的设置图标。

5. 现在,单击取消配对按钮。
6. 移除设备后,将其重新置于配对模式(pairing mode)。
7. 现在,打开手机上的蓝牙(Bluetooth)设置并与设备重新配对(phone and re-pair)。
另请阅读:(Also Read:) 修复 Android Wi-Fi 连接问题(Fix Android Wi-Fi Connection Problems)
4. 应用权限问题(4. Problem with App Permissions)
Android Auto 崩溃(Android Auto crashing)的另一个原因是它没有正常运行的所有权限。由于该应用程序负责导航以及拨打和接听电话或短信,因此需要授予某些权限才能正常工作。Android Auto需要访问您的通讯录、电话(Phone)、位置(Location)、短信(SMS)、麦克风(Microphone)以及发送通知的权限。请按照以下步骤确保Android Auto具有所有必需的权限。
1. 打开手机设置(Settings)。

2. 单击应用程序(Apps)选项卡。
3. 现在,从已安装应用程序列表中搜索Android Auto并点击(apps and tap)它。
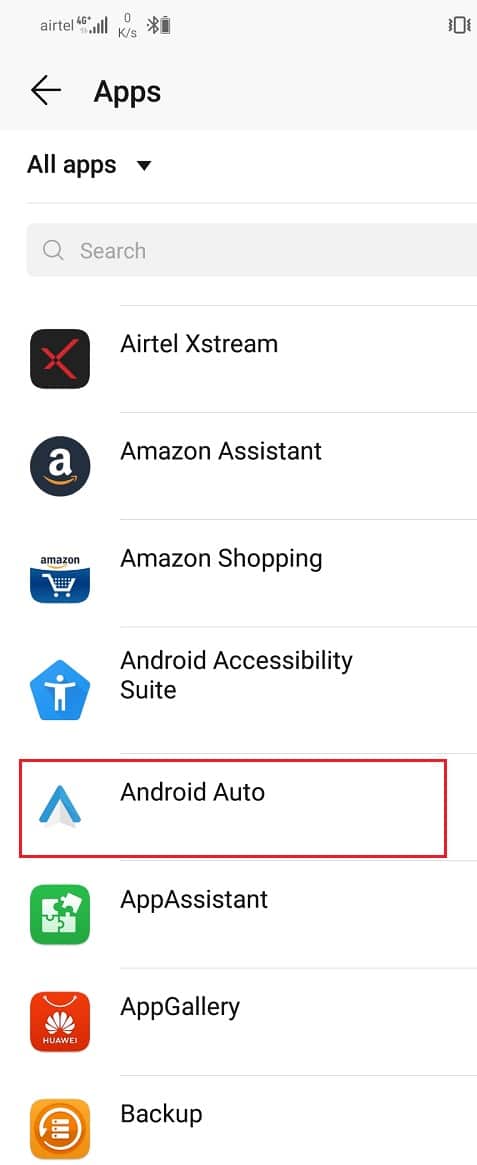
4. 在这里,单击权限(Permissions)选项。

5. 现在,确保为所有必要的权限访问(permission access)请求打开开关。

完成后,检查您是否能够修复 Android Auto 崩溃问题。 ( fix the Android Auto crashing issue. )
5. GPS问题(5. Problem with the GPS)
Android Auto 的主要功能是在驾驶时为您提供指引,并为您提供转弯导航(turn navigation)。如果GPS 系统(GPS system)在驾驶时不工作,这是一个主要问题。为了防止类似的事情发生,除了更新Google Maps 和 Google Play Services(Google Maps and Google Play Services)之外,您还可以做几件事。
方法 1:将精度设置为高(Method 1: Set Accuracy to High)
1. 打开手机上的设置。(Settings)
2. 单击位置(Location)选项。
3. 在这里,选择模式选项并点击(mode option and tap)启用高精度(enable high accuracy)选项。

方法 2:禁用模拟位置(Method 2: Disable Mock Locations)
1. 转到手机上的设置。(Settings)

2. 单击系统(System)选项卡。

3. 现在。点击开发者(Developer)选项。

4. 向下滚动到调试部分(Debugging section),然后点击选择模拟(Select mock) 位置应用程序(location app)。
5. 在这里,选择无应用程序(No app)选项。

推荐:(Recommended:) 3种方法(Ways)来寻找丢失的Android 手机(Android Phone)
这样,我们就到了问题列表及其解决方案的结尾。如果您仍然无法修复Android Auto 崩溃(Android Auto crashing)的问题,那么不幸的是,您只需要等待一段时间,直到Google为我们提供错误修复(bug fix)。等待(Wait)下一个更新,它肯定会包含针对此问题的补丁。谷歌(Google)已经承认了这些投诉,我们很肯定很快就会发布新的更新,问题将会得到解决。
Fix Android Auto Crashes and Connection issues
What is Android Auto? Android Auto is a smart infotainment solution for your car. It is an inexpensive way to convert your ordinary car into a smart one. Android Auto incorporates the best features of a world-class infotainment system installed in high-end modern cars into a simple app. It provides you with an interface to use the essential features of your Android device while driving. With the help of this app, you can be assured about navigation, on-road entertainment, making and receiving phone calls, and even dealing with text messages. Android Auto can single-handedly do the work of your GPS system, stereo/music system, and also make sure that you avoid the risk of answering calls on your mobile phone. All that you need to do is connect your mobile to the car’s display using a USB cable and turn on Android Auto and you are good to go.

Fix Android Auto Crashes and Connection issues
What are the various features of Android Auto?
As mentioned earlier, Android Auto aims at replacing the infotainment system installed by your car manufacturer. In order to eliminate the variations between different car models and brands and establish a standard, Android Auto brings the best features of Android to make sure that you have everything that you need while driving. Since it is an extension of your Android device, you can manage your calls and messages from the dashboard itself and thus eliminating the need to use your phone while driving.
Let us now take a closer look at the various features of Android Auto:
1. Turn by Turn Navigation
Android Auto uses Google Maps to provide you with turn by turn navigation. Now, it is a globally accepted fact that no other navigation system is as accurate as Google maps. It is smart, efficient, and easy to understand. Android Auto provides a custom interface that is suitable for car drivers. It provides voice support for its turn by the turn navigation system. You can save frequently traveled destinations, like your home and office and this will eliminate the need for typing in the address every time. Google maps are also capable of analyzing traffic on various routes and calculates the travel time for each of them. It then suggests the shortest and most convenient route to your destination.
2. Entertainment
A long drive to work amid heavy traffic could be exhausting. Android Auto understands this and therefore, provides a wide range of app options to take care of the entertainment. Just like a normal Android smartphone, you can download and use various apps on Android Auto. However, certain limitations are there, keeping your safety in mind. At present, it supports some nifty apps that include popular apps like Spotify and Audible. It makes sure that entertainment does not interfere with your driving.
3. Communication
With the help of Android Auto, you can also attend to your calls and messages without using your phone. It comes with Google Assistant support that allows you to make hands free calls. Simply say Ok Google or Hey Google followed by call Sarah and Android Auto will make the call. You will also receive notifications about texts and you have the option to read them from the dashboard display or have them read out by the Google Assistant. It also allows you to reply to these messages verbally and Google Assistant would type the text for you and send it to the concerned person. All these features completely eliminate the need to juggle between using your phone and driving, thus, make driving safer.
What are the Problems in Android Auto?
At the end of the day, Android Auto is just another app and thus, has bugs. Due to this reason, it is possible that the app might crash sometimes or experience connectivity issues. Since you are dependent on Android Auto to guide and assist you, it would be really inconvenient if the app malfunctions while driving.
In the past few months, a lot of Android users have reported that Android Auto keeps crashing and does not work properly. There seems to be a problem with internet connectivity. Every time you enter a command Android Auto shows a message that says you do not have a strong enough internet connection to execute the command. You might experience this error even if you have a stable internet connection. There are multiple probable reasons that could cause this error. While Google is working on its end to find a bug fix, here are some things that you can try in order to resolve the problem.
Fix Android Auto Crashing & Connection issues
The problems with Android Auto are not limited to a particular type. Different users have experienced different problems. In some cases, the app was not able to carry out a few commands while for others the app kept crashing. It is also possible that the problem lies with some specific functions of Android Auto, like Google Maps not working properly or an audio file playing without sound. In order to find a proper solution to these problems, you need to deal with them one by one.
1. Problem with Compatibility
Now, if you are unable to open Android Auto at all or worst, not able to find it on the Play Store, then it is possible that the app is not available in your region or incompatible with your device. Despite Android being one of the most widely used operating systems for mobiles and tablets, Android Auto is not supported in a lot of countries. It is also possible that the Android device that you are using is outdated and runs on an older version of Android which is not compatible with Android Auto.
Apart from that, you need to make sure that your car is capable of supporting Android Auto. Unfortunately, not all cars are compatible with Android Auto. Since Android Auto connects to your car’s display via a USB cable, it is also important that the type and quality of the cable are up to the task. In order to make sure that your car is connected to Android Auto, follow the steps given below:
1. Open Android Auto on your device.

2. Now, tap on the hamburger icon on the top left-hand side of the screen.

3. Click on the Settings option.

4. Now, select the “Connected cars” option.

5. When your device is connected to your car, you will be able to see the name of your car under Accepted cars. If you can’t find your car, then it means that it is not compatible with Android Auto.

2. Android Auto Keeps Crashing
If you are able to successfully connect your car to your device but Android Auto keeps crashing, then there are multiple ways in which you can deal with the problem. Let us take a look at these solutions.
Method 1: Clear cache and data for the App
Just like any other app, Android Auto also saves some data in the form of cache files. If Android Auto keeps crashing, then it might be due to these residual cache files getting corrupted. In order to fix this problem, you can always try clearing the cache and data for the app. Follow these steps to clear the cache and data files for Android Auto.
1. Go to the Settings of your phone.

2. Tap on the Apps option.
3. Now, select Android Auto from the list of apps.
4. Now, click on the Storage option.

5. You will now see the options to clear data and clear cache. Tap on the respective buttons and the said files will be deleted.

6. Now, exit settings and try using Android Auto again and see if you’re able to fix the Android Auto crashing issue.
Method 2: Update Android Auto
The next thing that you can do is to update your app. Irrespective of whatever kind of problem you are facing, updating it from the Play Store can solve it. A simple app update often solves the problem as the update might come with bug fixes to resolve the issue.
1. Go to the Play Store.

2. On the top left-hand side, you will find three horizontal lines. Click on them.

3. Now, click on the “My Apps and Games” option.

4. Search for Android Auto and check if there are any pending updates.

5. If yes, then click on the update button.
6. Once the app gets updated, try using it again and check if it works properly or not.
Also Read: Fix Google Play Music Keeps Crashing
Method 3: Limit Background Processes
Another reason behind constant app crashes could be the unavailability of memory which is consumed by background processes. You can try to limit the background processes by means of developer options. In order to enable developer options, you need to go to the About phone section and tap 6-7 times on the Build Number. Once you have done that, follow the steps given below to limit background processes.
1. Open Settings on your phone.

2. Now, tap on the System tab.

3. In here, click on the Developer options.

4. Now, scroll down to the Apps section and select the Background process limit option.

5. Click on the “At most 2 processes option”.

This might cause some apps to slow down. But if the phone starts lagging beyond the tolerable limit, then you might want to revert to the Standard limit when you are not using Android Auto.
3. Issues in Connectivity
Your mobile phone needs to be connected to your car’s display in order to run Android Auto. This connection can either be by means of a USB cable or Bluetooth if your car is equipped with a wireless connection. In order to check proper connectivity, you need to make sure that the cable is not damaged. Over the course of time, the charging cable or the USB cable is exposed to a lot of wear and tear, both physically and electrically. It is possible that the cable is damaged somehow and is not transferring enough power. The easiest way to check that is by using an alternate cable.
However, if your preferred mode of connection is Bluetooth, then you need to forget the device and then reconnect. Android Auto might be malfunctioning due to a corrupted Bluetooth device or a compromised device pairing. The best thing to do in this case is to pair the device again. Follow the steps given below to learn how:
1. Open Settings on your device.

2. Now, tap on the device connectivity option.
3. In here, click on the Bluetooth tab.

4. From the list of paired devices, find the Bluetooth profile for your car and tap on the settings icon next to its name.

5. Now, click on the Unpair button.
6. Once the device gets removed, put it back on pairing mode.
7. Now, open Bluetooth settings on your phone and re-pair with the device.
Also Read: Fix Android Wi-Fi Connection Problems
4. Problem with App Permissions
Another reason behind Android Auto crashing is that it does not have all the permissions to function properly. Since the app is responsible for navigation and also making and receiving calls or texts, it needs to be given certain permissions in order to work properly. Android Auto needs access to your Contacts, Phone, Location, SMS, Microphone, and also the permission to send notifications. Follow the steps given below to ensure that Android Auto has all the required permissions.
1. Open Settings on your phone.

2. Click on the Apps tab.
3. Now, search for Android Auto from the list of installed apps and tap on it.
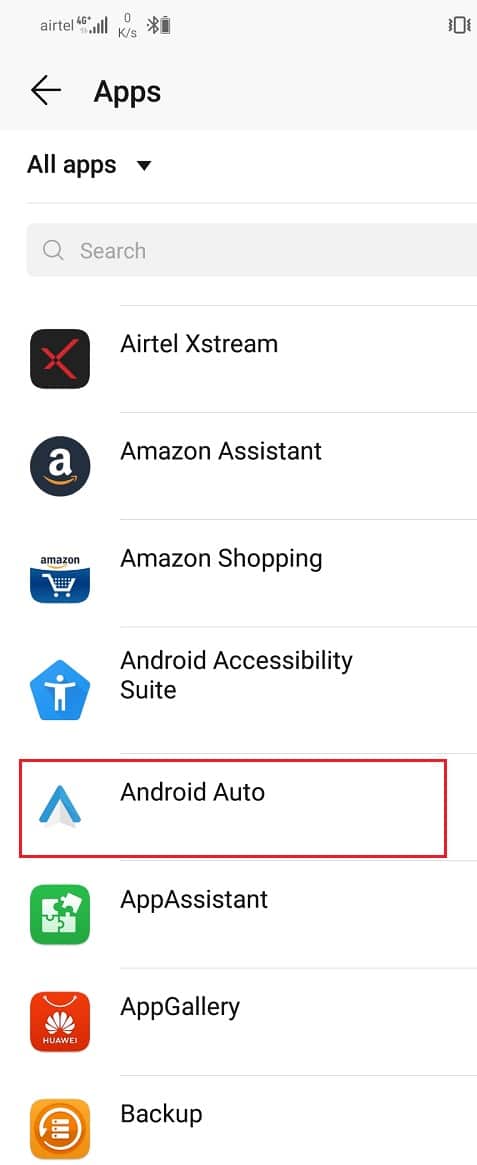
4. In here, click on the Permissions option.

5. Now, make sure that you toggle on the switch for all the necessary permission access requests.

Once done, check if you’re able to fix the Android Auto crashing issue.
5. Problem with the GPS
Android Auto’s primary function is to guide you while driving and provide you with turn by turn navigation. It is a major concern if the GPS system doesn’t work while driving. In order to prevent something like that from happening, there are a couple of things that you can do apart from updating Google Maps and Google Play Services.
Method 1: Set Accuracy to High
1. Open the Settings on your phone.
2. Click on the Location option.
3. In here, select the mode option and tap on the enable high accuracy option.

Method 2: Disable Mock Locations
1. Go to Settings on your phone.

2. Click on the System tab.

3. Now. tap on the Developer options.

4. Scroll down to the Debugging section and tap on the Select mock location app.
5. In here, select the No app option.

Recommended: 3 Ways to Find Your Lost Android Phone
With that, we come to the end of the list of problems and their solutions. If you are still not able to fix the problem of Android Auto crashing, then, unfortunately, you just need to wait for some while until Google comes us with a bug fix. Wait for the next update which would most certainly include a patch for this problem. Google has already acknowledged the complaints and we are positive that a new update will soon be released and the problem will be resolved.