修复 Chrome 滚动条在 Windows 10 中消失的问题
谷歌浏览器(Google Chrome)很容易成为最常用的浏览器(Browser)。它是安全的,并提供了大量的功能。但有时问题确实会出现。Chrome中缺少滚动条是最近出现的问题。使用浏览器时,滚动条未显示在Chrome中。这会造成网页没有可滚动内容的错觉。此问题也不限于特定站点。如果您也在处理同样的问题,那么您来对地方了。我们为您带来了一个完美的指南,可以帮助您修复Chrome 滚动条(Chrome Scrollbar)消失错误。
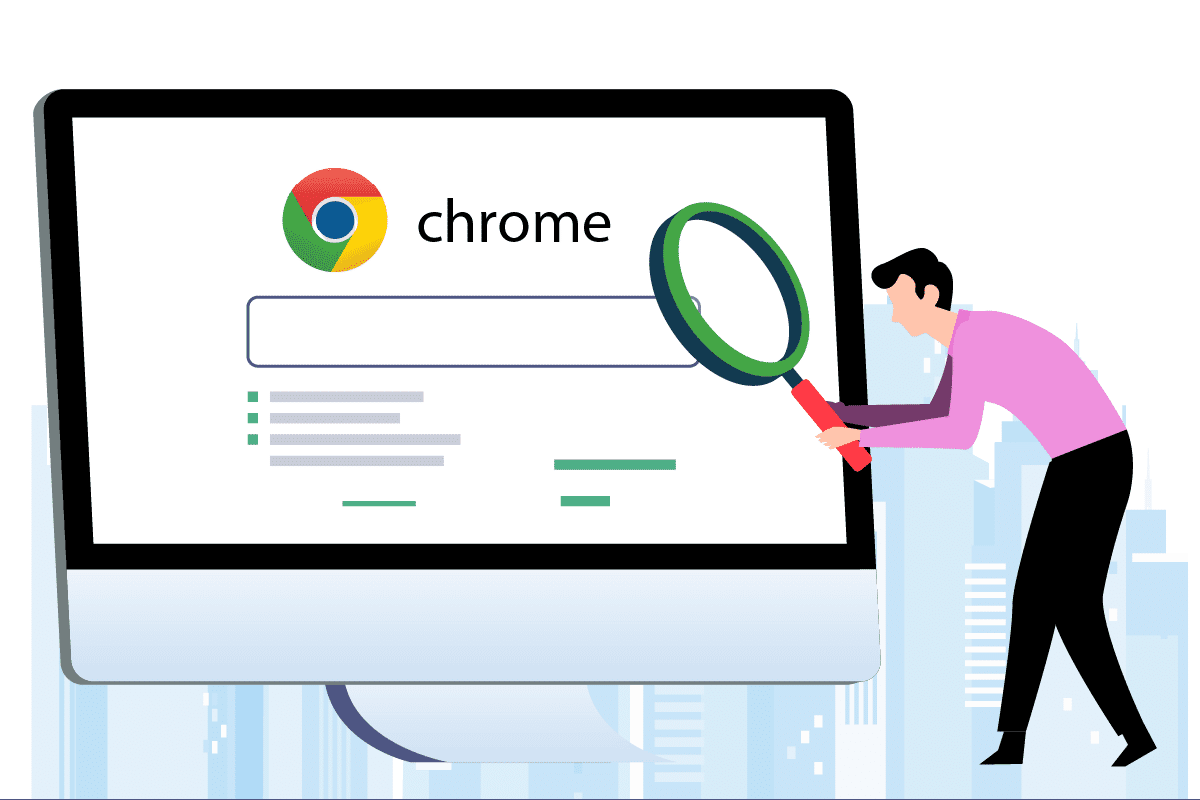
如何修复 Chrome 滚动条在 Windows 10 中消失的问题(How to Fix Chrome Scrollbar Disappears in Windows 10)
此错误背后可能有很多原因,下面列出了其中一些原因。
- 最近的 Chrome 修改:(Recent Chrome Modifications:)谷歌浏览器的最近更新连接到滚动条自动隐藏功能,这可能会导致此错误。
- 扩展干扰(Interference by Extensions):某些扩展或其设置可能会触发滚动条隐藏。
- 已启用覆盖滚动条:(Enabled Overlay Scrollbars:)如果Google Chrome中的(Google Chrome)覆盖(Overlay)滚动条设置已启用,则可能会出现此问题。
在了解了Chrome(Chrome)中没有显示滚动条的一些原因之后,让我们去解决Chrome滚动条消失问题的方法。首先(First),我们建议您通过关闭并重新打开Chrome来重新启动 Chrome ,如果错误仍然存在,请按照以下方法操作。
方法 1:禁用扩展(Disable Extensions)
Chrome扩展程序旨在改善您的浏览体验,但它们也存在问题。禁用扩展可以帮助您修复Chrome滚动条消失问题。为此,请按照以下步骤修复Chrome中缺少的滚动条。
1. 单击开始(Start),键入Chrome,然后按Enter 键(Enter key)。

2. 在地址栏中,输入chrome:/extensions/并按Enter打开Chrome中安装的所有扩展程序的列表。

3.关闭(Off)扩展程序以将其关闭。对所有扩展重复此步骤。

4. 退出Chrome并重新打开它。
5. 如果它解决了问题,请按照步骤 3(step 3)所示转到“扩展(Extensions)”页面,一一打开扩展。
6. 如果启用特定扩展会导致丢失滚动条问题再次出现,只需禁用该扩展并激活所有其他扩展。
如果禁用所有扩展后滚动条未在Chrome中显示,请移至下一个方法。
另请阅读:(Also Read:) 如何修复 Chrome 不断崩溃(How to Fix Chrome Keeps Crashing)
方法 2:禁用覆盖滚动条标志(Method 2: Disable Overlay Scrollbars Flag)
标志是谷歌内部测试的初步功能,可能会也可能不会成为Chrome浏览器的一部分。覆盖滚动条(Overlay Scrollbar)标志是其中之一,用于隐藏网页中的滚动条。禁用它可能会解决问题,您可以按照以下步骤操作。
注意:(Note:) 最新版本的 Chrome 没有此标志(Recent versions of Chrome don’t have this flag)。但是,它存在于早期版本的Google Chrome中。
1. 打开谷歌浏览(Google Chrome)器。
2. 在地址栏中,输入chrome:/flags/#overlay-scrollbars并按Enter。

3. Overlay Scrollbars标志将被高亮显示。单击(Click)它旁边的下拉菜单,然后选择Disabled。

4. 单击重新启动(Relaunch )以重新启动 Chrome。

方法 3:更新 Chrome(Method 3: Update Chrome)
许多Chrome问题可以通过更新来解决。更新使您的浏览器运行顺畅且安全。更新Chrome可能会修复Chrome 滚动条(Chrome Scrollbar)消失错误,您可以这样做。
1. 启动谷歌 Chrome(Google Chrome )浏览器。
2. 点击页面右上角的三个点。(three dots)选择Help > About Google Chrome.

3. 在下一个窗口中,Chrome将检查更新。
4. 如果有更新,Chrome会自动开始更新,之后会出现重新启动(Relaunch)按钮。
5. 单击重新启动(Relaunch)将使用新更新重新启动Chrome 。
6. 如果没有可用的更新,您将在第 3 步之后看到(Step 3)Chrome 是最新(Chrome is up to date)消息。

另请阅读:(Also Read:) 修复 Chrome 阻止下载问题(Fix Chrome Blocking Download Issue)
方法四:禁用硬件加速(Method 4: Disable Hardware Acceleration)
硬件加速(Hardware Acceleration)旨在使滚动更加流畅,尽管它偶尔会导致滚动条未在Chrome中显示等问题。禁用它可能会解决Chrome中缺少滚动条的问题,您可以按照以下步骤进行操作。
1. 按照方法 3( Method 3)中的步骤 1 和 2(Steps 1 and 2)并转到Chrome 设置(Chrome Settings)。
2.向下滚动并找到高级(Advanced )选项,单击它以展开它。

3. 选择系统(System)选项。

4. 关闭可用时(when available )使用硬件加速(Use hardware acceleration) 选项。
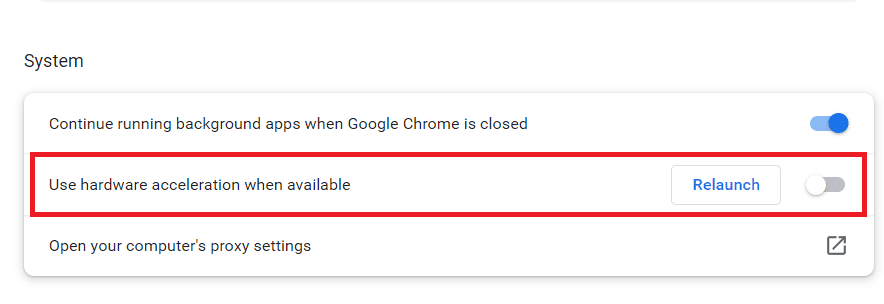
5. 单击重新启动(Relaunch)按钮以重新启动Chrome。
以下是滚动网页的一些键盘快捷键
- 按空格键(Spacebar key)向下滚动。
- 按箭头键(Arrow keys)向上和向下(down)滚动以向下滚动网页。
- 按住Fn(功能)(Fn (function) key)键的同时按up/down arrow 键可向上/向下滚动网页。
常见问题 (FAQ)(Frequently Asked Questions (FAQs))
Q1。为什么我的滚动条总是消失?(Q1. Why is my scrollbar always disappearing?)
Ans:当内容放在自己的容器中时,滚动条可能会消失。例如,一个文本框可能包含比它在任何给定时间显示的更多的文本。如果您从该容器中删除足够多的文本,滚动条就会消失。(Scrollbars)
受到推崇的:(Recommended:)
- 前 30 名最佳免费群发电子邮件服务提供商(Top 30 Best Free Mass Email Service Providers)
- 修复 Windows 10 中的 Firefox SSL_ERROR_NO_CYPHER_OVERLAP(Fix Firefox SSL_ERROR_NO_CYPHER_OVERLAP in Windows 10)
- 修复 Netflix 错误代码 UI3012(Fix Netflix Error Code UI3012)
- 修复 Google Chrome 在 Windows 10 上自动打开(Fix Google Chrome Opens Automatically on Windows 10)
我们希望本指南对您有所帮助,并且您能够修复 Chrome 滚动条消失(fix Chrome scrollbar disappears)的问题。让我们知道哪种方法最适合您。如果您有任何疑问或建议,请随时将它们放在评论部分。
Related posts
修复 Google Chrome 在 Windows 10 上自动打开
修复 Chrome 插件在 Windows 10 中不起作用
Windows 10 Chrome中的Fix ERR_CONNECTION_TIMED_OUT issue
Windows 10 Chrome中的Fix ERR_EMPTY_RESPONSE error
Windows 10 Timeline轻松View Chrome Activity
Fix Calculator不在Windows 10工作
Windows 10出现模糊的Fix Apps
如何在 Windows 10 中取消阻止 Chrome 上的网站
Windows 10上的Fix Cursor Blinking Issue
Fix Microsoft Office在Windows 10上不打开
Fix Print Spooler Keeps在Windows 10停止
Windows 10缺少Fix Desktop Icon
如何在Windows 10 Blurry Apps到Fix Scaling
Fix Spotify未在Windows 10上开放
Fix No Internet Connection更新到Windows 10创建者更新后
如何在 Windows 10 上卸载 Chromium
修复 Windows 10 中的 Err Too Many Redirects 错误
如何在Windows 10中Fix Corrupted Registry
Fix Alt+Tab不在Windows 10工作
Fix Computer Sound Too Low在Windows 10上
