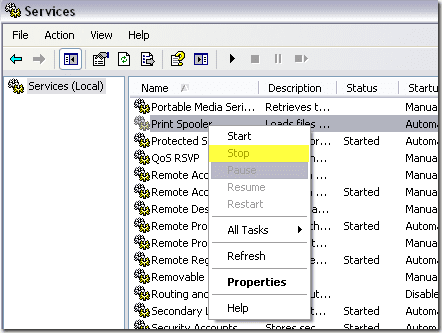上周,我从我的计算机上打印了一个Word 文档,并有点惊讶地发现“(Word doc)打印”对话框(Print dialog)中没有打印机!
所以然后我决定去控制面板(Control Panel),打印机和传真(Printers and Faxes),更惊讶地发现它完全是空的!
我点击了添加打印机(Add a Printer),然后我收到一条消息:
The Printer Spooler Service Terminated Unexpectedly

大约一个半小时后,我终于可以再次打印了。在本文中,我将完成我所遵循的步骤,以使我的打印机再次工作。如果您遇到以下任何类型的问题,该解决方案可能会对您有所帮助:
- 您收到“Printer Spooler Service Terminated Unexpectedly”错误
- 您发现打印机和传真窗口(Printer and Faxes window)是空的,并且没有列出任何打印机
- 尝试从未安装打印机的特定程序打印时收到消息
如果您的计算机出现任何这些症状,请按照以下步骤操作,希望您能很快再次打印!另外,请阅读我关于如何在Windows中清除(Windows)打印队列(print queue) 以及如何手动删除打印机的其他文章。
修复打印后台处理程序服务错误
第 1 步(Step 1):如果打印后台处理程序服务(print spooler service isn)尚未停止,请继续并停止它。您可以通过转到Start、Run并键入Services.msc来执行此操作。然后向下滚动到Print Spooler服务,右键单击并选择Stop。
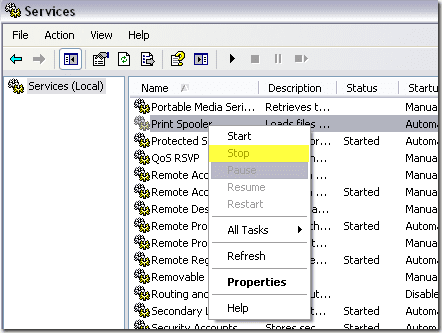
第 2 步(Step 2):现在您要清除所有可能卡在打印队列中的旧(print queue)打印作业(print job)。有时,错误的打印作业(print job)也会导致后台打印程序服务(print spooler service)失败。
转到C:\WINDOWS\system32\spool\PRINTERS并删除那里列出的所有文件或文件夹。您可以尝试返回 services.msc 并启动打印后台处理程序服务(print spooler service),看看这是否解决了您的问题。
就我而言,这不是因为我的一台打印机的驱动程序已损坏。
第 3 步:(Step 3:) 确保(Make sure)在继续之前再次停止打印后台处理程序服务(print spooler service)。首先(First),我们必须从Windows 注册表(Windows registry)中手动删除损坏的驱动程序。你可以通过这里来做到这一点:
HKEY_LOCAL_MACHINE\SYSTEM\CurrentControlSet\Control\Print\Environments\Windows NT x86\Drivers

就我而言,Lexmark 7600 系列驱动程序(Series driver)是我安装的唯一打印机,所以我知道它是导致问题的原因。我继续删除了名为“ Lexmark 7600系列”的整个密钥。
第 4 步(Step 4):现在尝试重新打开后台打印程序服务(print spooler service)。在我从注册表中删除驱动程序之前发生的事情是,每次我打开后台打印程序服务(print spooler service)时,只要我尝试访问打印机和传真(Faxes)或尝试打印任何内容,它就会停止。
一旦我删除了损坏的驱动程序(corrupt driver),我就能够启动打印后台处理程序服务(print spooler service),即使我进入打印机(Printers)和传真(Faxes),它仍然在运行。现在你基本上恢复了生意。
第 5 步(Step 5):确保您现在从 PC 上卸载打印机软件。(printer software)就我而言,Lexmark 打印机(Lexmark printer)安装了一套工具等。在重新安装打印机之前,我还必须完全卸载它。
第 6 步(Step 6):从注册表中删除损坏的驱动程序并卸载打印机附带的软件后,您可以继续重新安装打印机。就我而言,我只是使用打印机附带的 CD 重新安装它。您也可以从制造商网站(manufacturer website)下载驱动程序。
经过这一切,我终于可以再次打印了!相当一个过程,但它确实有效。因此,如果您在使用print spooler 服务(print spooler service)时遇到问题,这应该可以解决您的问题。如果没有,请在此处发表评论,我会尽力提供帮助!享受!
Fix The Printer Spooler Service Terminated Unexpectedly
Last week, I went to prіnt a Word doc from my computer and was a little surprised to see that there were no printers in thе Print dialog box!
So then I decided to go to Control Panel, Printers and Faxes and was even more surprised to see that it was completely empty!
I clicked Add a Printer for the heck of it and I got a message saying:
The Printer Spooler Service Terminated Unexpectedly

After about an hour and a half, I finally was able to print again. In this article, I’m going to go through the steps I followed in order to get my printer working again. The solution may help you if you’re having any of these types of issues:
- You get the “Printer Spooler Service Terminated Unexpectedly” error
- You find that the Printer and Faxes window is empty and there are no printers listed
- You get a message when trying to print from a particular program that there are no printers installed
If you’re having any of these symptoms on your computer, follow the steps below and hopefully you’ll be printing again soon! Also, read my other articles on how to clear the print queue in Windows and how to manually delete a printer.
Fix Print Spooler Service Error
Step 1: If the print spooler service isn’t already stopped, go ahead and stop it. You can do this by going to Start, Run and typing Services.msc. Then scroll down to Print Spooler service, right-click and choose Stop.
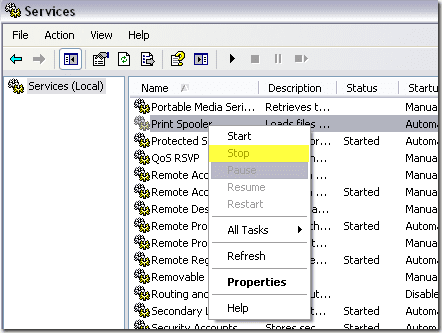
Step 2: Now you want to clear out all old print jobs that may have gotten stuck in the print queue. Sometimes a bad print job can also cause the print spooler service to fail.
Go to C:\WINDOWS\system32\spool\PRINTERS and delete all files or folders listed there. You can try to go back to services.msc and start up the print spooler service to see if this fixed your problem.
In my case, it did not because the drivers for one of my printers had becomes corrupt.
Step 3: Make sure to stop the print spooler service again before continuing. First we will have to remove the corrupt drivers manually from the Windows registry. You can do that by going here:
HKEY_LOCAL_MACHINE\SYSTEM\CurrentControlSet\Control\Print\Environments\Windows NT x86\Drivers

In my case, the Lexmark 7600 Series driver was the only printer I had installed, so I knew it was causing the issue. I went ahead and deleted the entire key called “Lexmark 7600 Series”.
Step 4: Now try to turn the print spooler service back on. What was happening with me earlier before I deleted the driver from the registry was that every time I turned the print spooler service on, it would simply stop whenever I tried to access Printers and Faxes or tried to print anything.
Once I had deleted the corrupt driver, I was able to start to the print spooler service and it remained running even when I went to Printers and Faxes. Now you’re basically back in business.
Step 5: Make sure you now uninstall the printer software from your PC. In my case, the Lexmark printer had installed a suite of tools, etc. I also had to uninstall this completely before I could reinstall the printer.
Step 6: Once you have deleted the corrupt driver from the registry and uninstalled the software that came with the printer, you can go ahead and reinstall the printer. In my case, I just used the CD that came with the printer to install it again. You can also download the driver from the manufacturer website.
After all of that, I was finally able to print again! Quite a process, but it works. So if you’re having issues with the print spooler service, this should fix your problem. If not, post a comment here and I will try to help! Enjoy!