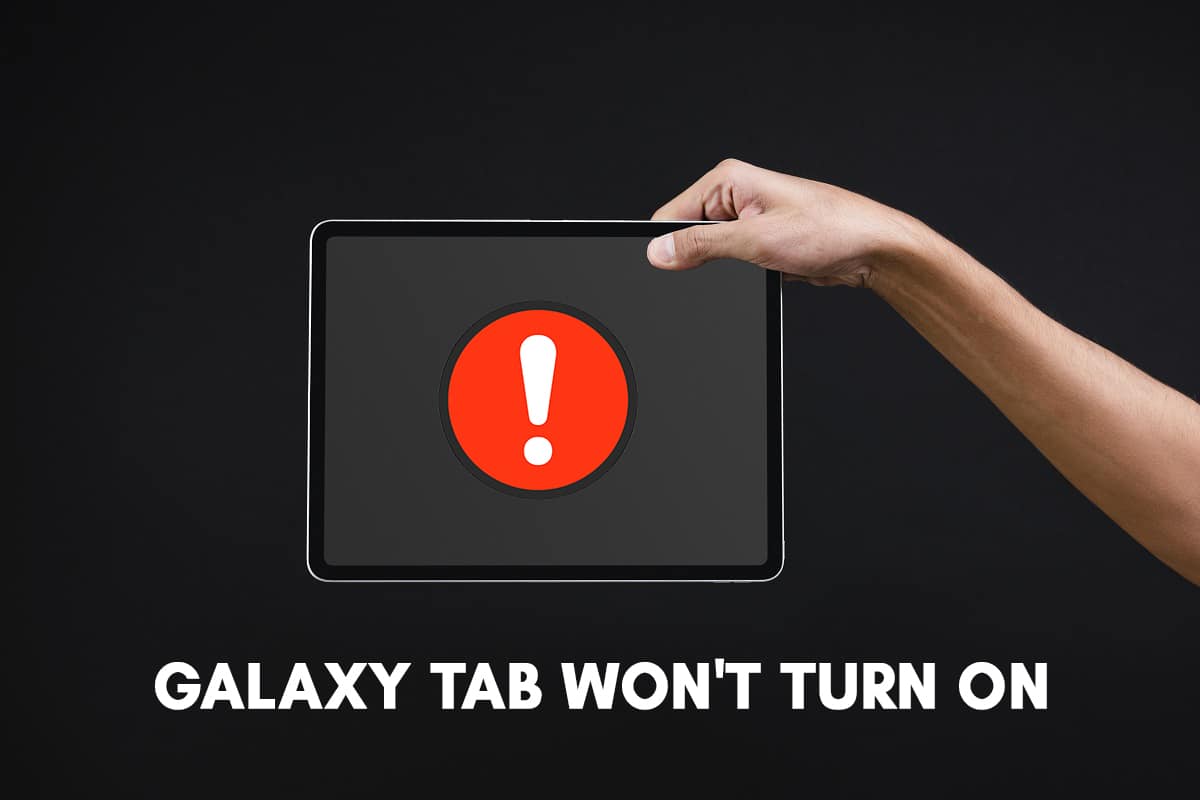有时,即使充满电,您的三星 Galaxy A也无法开机。(Samsung Galaxy A)如果您也遇到同样的问题,本文将对您有所帮助。我们提供了一个完美的指南,可以帮助您修复三星 Galaxy A(Samsung Galaxy A)无法开机的问题。您必须阅读到最后才能学习各种技巧,这些技巧将在使用它时对您有所帮助。
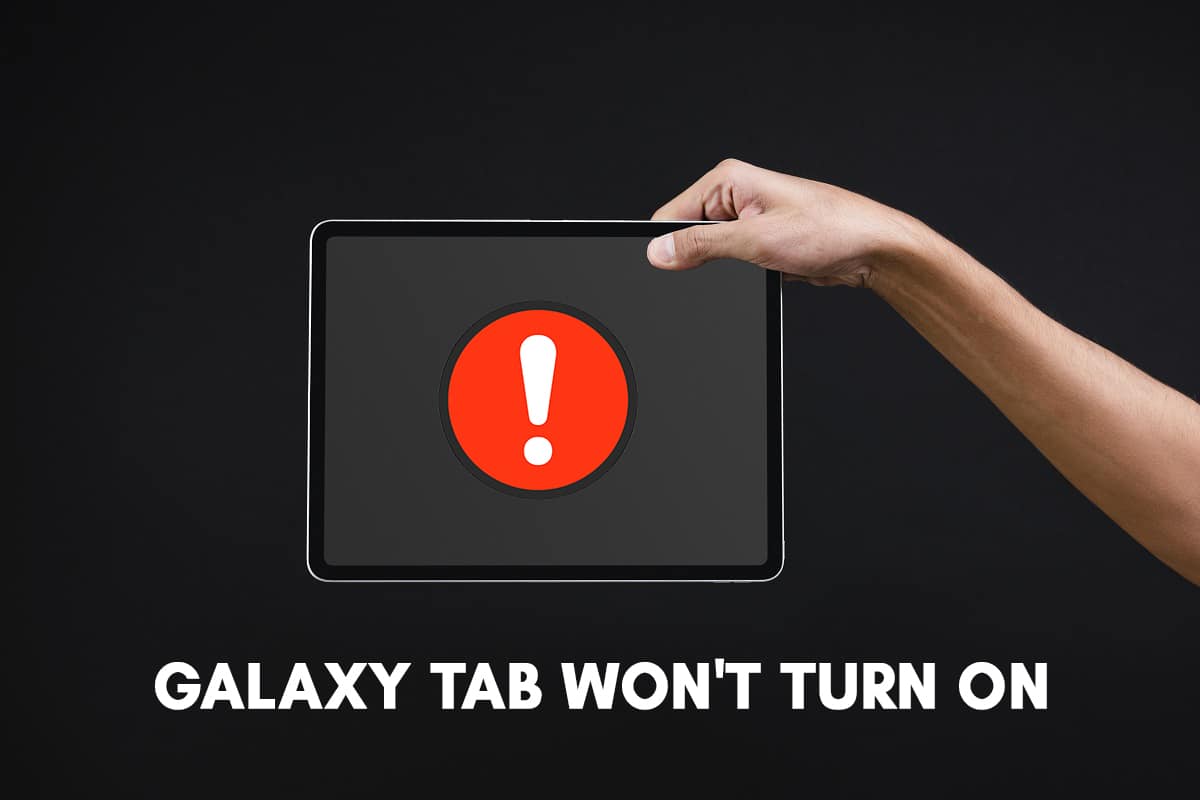
如何修复 Galaxy Tab A无法打开(Turn)
方法 1:为三星 Galaxy Tab A 充电(Method 1: Charge your Samsung Galaxy Tab A)
如果充电不足,您的Samsung Galaxy Tab A可能无法开机。因此(Therefore),
1.将三星 Galaxy Tab A(Samsung Galaxy Tab A)连接( Connect) 到充电器。
2. 确保您的设备存储了足够的电量(enough power)来重新打开设备。
3. 等待半小时(half an hour)后再使用。
4. 用另一根电缆(another cable)插入适配器并尝试充电。这种策略将解决由损坏或损坏的电缆引起的问题。
5. 尝试通过将USB数据线与计算机连接来为您的(computer)Samsung Galaxy Tab A充电。这个过程被称为涓流充电。这个过程很慢,但可以避免其适配器出现充电问题。
注意:(Note:)如果电源(Power)按钮损坏或出现故障,请同时长按Volume up + Volume down + Power按钮以打开三星 Galaxy Tab(Samsung Galaxy Tab A) A。
方法二:尝试其他充电配件(Method 2: Try Other Charging Accessories)
如果您的三星 Galaxy Tab A(Samsung Galaxy Tab A)即使在充电 30 分钟后仍无法开机,则可能是充电配件存在问题。

1. 确保适配器和USB数据线处于良好的工作状态(working condition)。
2.通过尝试全新的三星(Samsung)配件方法检查您的适配器或电缆是否有问题。
3. 用new cable/adapter插入设备并充电。
4. 等待电池完全充电(completely charged),然后打开您的设备。
方法三:充电口故障(Method 3: Malfunctioning Charging Port)
如果您的设备没有充电到最佳水平,您的Samsung Galaxy Tab A将不会打开。最常见的原因可能是充电端口损坏或被污垢、灰尘、铁锈或棉绒等异物堵塞。这将导致没有充电/充电缓慢的问题,并使您的三星(Samsung)设备无法再次开机。以下是检查充电端口问题的方法:
1.借助一些放大镜分析充电口。(Analyze)
2. If you find any dust, dirt, rust, or lint in the charging port, blow them out of the device with the help of compressed air.
3. Check if the port has a bent or damaged pin. If yes, visit the Samsung Service Center to get it checked.
Also Read: Fix Camera Failed Error on Samsung Galaxy
Method 4: Hardware Glitches
Your Galaxy Tab A will not turn on if it is facing hardware-related issues. This might happen when you accidentally drop and damage your Tab. You can perform these checks to rule out such issues:

1. Check for scratches or damaged marks in your hardware.
2. If you find any hardware damage, try contacting the Samsung Support Center near you.
如果您的三星 Galaxy Tab A(Samsung Galaxy Tab A)没有物理损坏,并且您尝试过不同的充电配件,您可以执行任何后续方法来纠正Galaxy Tab A无法开机的问题。
方法 5:重新启动您的设备(Method 5: Restart your Device)
当三星 Galaxy Tab A(Samsung Galaxy Tab A)死机或无法打开时,修复它的最佳方法是重新启动它。请按照以下说明进行操作:
1.同时按住Power + Volume down按钮,将三星 Galaxy Tab A(Samsung Galaxy Tab A)切换到关闭(OFF)状态。
2. 一旦屏幕上出现维护启动模式,松开按钮并等待一段时间。(Maintenance Boot Mode)
3. 现在,选择正常启动(Normal Boot)选项。
注意:(Note:)您可以使用音量按钮浏览选项,使用电源(Power)按钮从这些选项中进行选择。
现在,三星 Galaxy Tab A(Samsung Galaxy Tab A)的重启已完成,它应该会打开。
方法6:以安全模式启动(Method 6: Boot in Safe Mode)
如果没有任何效果,请尝试将您的设备重新启动到安全模式。当操作系统处于安全模式(Safe Mode)时,所有附加功能都被禁用。只有主要功能处于活动状态。简而言之(Simply),您只能访问那些内置的应用程序和功能,即当您最初购买手机时。
如果您的设备在启动后进入安全模式,这意味着您的设备存在与您设备上安装的第三方应用程序有关的问题。
1.关闭(Power OFF)您的三星 Galaxy Tab(Samsung Galaxy Tab) A。您遇到问题的设备。
2. 按住Power + 降低音量(Volume down)按钮,直到设备徽标出现在屏幕上。
3. 当设备上显示Samsung Galaxy Tab A符号时,松开电源(Power)按钮,但继续按下降低音量按钮。
4. 这样做直到屏幕上出现安全模式。(Safe mode )现在,松开降低音量(Volume down )按钮。
注意:(Note:)在屏幕底部显示安全模式(Safe mode )选项大约需要 45 秒。
5. 设备现在将进入安全模式(Safe mode)。
6. 现在,卸载您认为可能会阻止三星 Galaxy Tab A(Samsung Galaxy Tab A)打开的任何不需要的应用程序或程序。
Galaxy Tab A(Galaxy Tab A)无法开机;这个问题现在应该已经解决了。
退出安全模式(Exiting Safe Mode)
退出安全模式(Safe Mode)的最简单方法是重新启动设备。它大部分时间都在工作,并将您的设备切换回正常状态。或者您可以通过通知面板直接检查设备是否处于安全模式。(Safe Mode)您也可以从这里禁用它:
1.从顶部向下滑动屏幕。(Swipe down)来自您的操作系统、所有订阅的网站和已安装的应用程序的通知都会显示在此处。
2. 检查安全模式(Safe Mode )通知。
3. 如果存在安全模式(Safe Mode)通知,请点击它以禁用(disable)它。
设备现在应该切换到正常模式(Normal Mode)。
另请阅读:(Also Read:) 修复手机无法正常充电的 12 种方法(12 Ways to Fix Your Phone Won’t Charge Properly)
方法 7:三星 Galaxy Tab A 的出厂重置(Method 7: Factory Reset of Samsung Galaxy Tab A)
Galaxy Tab A的出厂重置通常是为了删除与设备相关的全部数据。因此(Hence),该设备之后需要重新安装所有软件。它使设备功能像新设备一样新鲜。它通常在设备软件更新时执行。
Galaxy Tab(Galaxy Tab A)当设备设置因功能不当而需要更改时,通常会执行硬重置。它会删除存储在硬件中的所有内存并使用最新版本进行更新。
注意:恢复(Note:)出厂(Factory Reset)设置后,与设备关联的所有数据都将被删除。因此,建议您在进行重置之前备份所有文件。
1.关闭(Power OFF)您的手机。
2. 现在,同时按住音量调高(Volume up)和主页(Home)按钮一段时间。
3. 在继续步骤 2 的同时,同时按住电源(Power )按钮。
4.等待(Wait)三星 Galaxy Tab A(Samsung Galaxy Tab A)出现在屏幕上。一旦出现,松开(release)所有按钮。
5. 将出现恢复屏幕。如图所示选择Wipe data/factory reset。
注意:(Note:)您可以使用音量按钮浏览选项,使用电源(Power)按钮从这些选项中进行选择。
6. 在突出显示的下一个屏幕上点击是(Yes)。
7. 现在,等待设备重置。完成后,点击立即重启系统(Reboot system now)。
完成上述所有步骤后,三星 Galaxy Tab A(Samsung Galaxy Tab A)的出厂重置将完成。因此,请稍等片刻,然后您就可以开始使用手机了。
方法 8:在恢复模式下擦除缓存分区(Method 8: Wipe Cache Partition in Recovery Mode)
设备中存在的所有缓存文件都可以在恢复模式中使用名为“(Recovery Mode)擦除缓存分区(Wipe Cache Partition )”的选项擦除。这将有助于解决您设备的小问题,包括Galaxy Tab A无法开启的问题。这是如何做到的:
1.关闭(Power) 您(OFF )的设备。
2.同时按住Power + Home + Volume up 按钮。这会以恢复模式(Recovery Mode)重新启动设备。
3. 在这里,点击Wipe Cache Partition,显示在Wipe data/factory reset option下方。参考前面的方法来实现。
4. 等待操作系统重新启动并检查Samsung Galaxy Tab A是否打开。
另请阅读:(Also Read:) 智能手机电池充电缓慢的 9 个原因(9 Reasons why your smartphone battery is charging slowly)
方法9:访问服务中心(Method 9: Visit the Service Center)
如果上述所有方法都无法解决三星 Galaxy Tab A(Samsung Galaxy Tab A)无法开机的问题,请尝试联系附近的三星服务中心(Samsung Service Center)寻求帮助。
受到推崇的:(Recommended:)
我们希望本指南对您有所帮助,并且您能够修复 Galaxy Tab A won't turn on 问题(fix Galaxy Tab A won’t turn on issue)。让我们知道哪种方法最适合您。如果您对本文有任何疑问/评论,请随时将它们放在评论部分。
Fix Galaxy Tab A Won't Turn On
Sometimes your Samsung Galaxy A will not turn ON even if it is fullу charged. If you are also dealing with the same problem, this artіcle wіll help you. Wе bring a perfect guide that wіll help you fix Samsung Galaxy A won’t turn on issue. You must read till the end to learn varioυs tricks that will help you while using it.
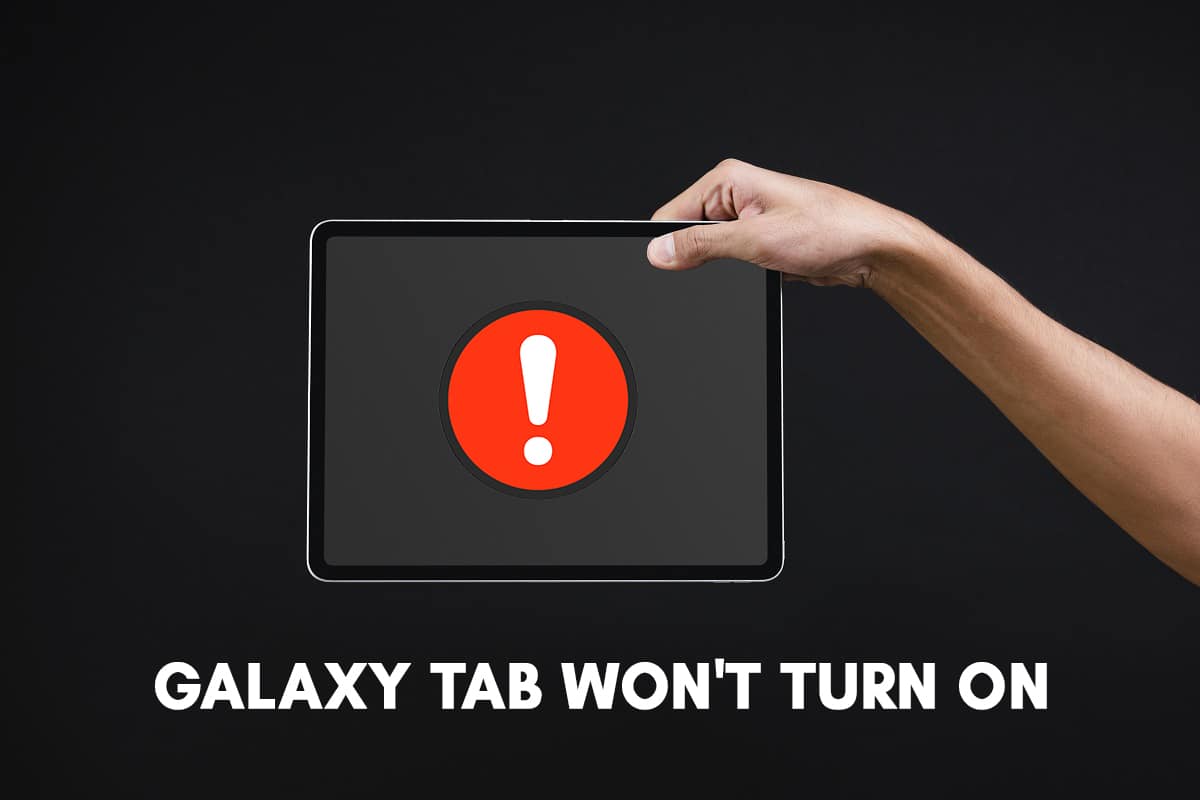
How To Fix Galaxy Tab A Won’t Turn On
Method 1: Charge your Samsung Galaxy Tab A
Your Samsung Galaxy Tab A may not turn ON if it is not charged enough. Therefore,
1. Connect Samsung Galaxy Tab A to its charger.
2. Ensure your device has stored enough power to switch the device back ON.
3. Wait for half an hour before using it again.
4. Plug your adapter with another cable and try charging it. This tactic will resolve issues caused by a broken or damaged cable.
5. Try to charge your Samsung Galaxy Tab A by connecting the USB cable with the computer. This process is known as the trickle charge. This process is slow but will avoid charging issues with its adapter.
Note: If the Power button is damaged or malfunctioning, long-press the Volume up + Volume down + Power buttons simultaneously to turn ON your Samsung Galaxy Tab A.
Method 2: Try Other Charging Accessories
If your Samsung Galaxy Tab A does not turn on, even after 30 minutes of charging, there may be problems with the charging accessories.

1. Ensure the adapter and USB cable are in good working condition.
2. Check if there is a problem with your adapter or cable by trying the brand-new Samsung accessories method.
3. Plug the device with a new cable/adapter and charge it.
4. Wait for the battery to be completely charged and then turn ON your device.
Method 3: Malfunctioning Charging Port
Your Samsung Galaxy Tab A will not turn ON if your device is not getting charged to optimum levels. The most common reason may be that the charging port is damaged or jammed by foreign objects like dirt, dust, rust, or lint. This would lead to no charging/slow charging problems and render your Samsung device incapable of turning ON again. Here’s how to check for issues with the charging port:
1. Analyze the charging port with the help of some magnifying instrument.
2. If you find any dust, dirt, rust, or lint in the charging port, blow them out of the device with the help of compressed air.
3. Check if the port has a bent or damaged pin. If yes, visit the Samsung Service Center to get it checked.
Also Read: Fix Camera Failed Error on Samsung Galaxy
Method 4: Hardware Glitches
Your Galaxy Tab A will not turn on if it is facing hardware-related issues. This might happen when you accidentally drop and damage your Tab. You can perform these checks to rule out such issues:

1. Check for scratches or damaged marks in your hardware.
2. If you find any hardware damage, try contacting the Samsung Support Center near you.
If your Samsung Galaxy Tab A is not physically damaged, and you have tried different charging accessories, you can implement any succeeding methods to rectify Galaxy Tab A won’t turn on the issue.
Method 5: Restart your Device
When Samsung Galaxy Tab A freezes or wouldn’t turn on, the best way to fix it is to reboot it. Follow the instructions given below to do so:
1. Turn Samsung Galaxy Tab A to OFF state by simultaneously holding the Power + Volume down buttons simultaneously.
2. Once Maintenance Boot Mode appears on the screen, release the buttons and wait for some time.
3. Now, select the Normal Boot option.
Note: You can use the Volume buttons to navigate the options and the Power button to select from these options.
Now, the reboot of Samsung Galaxy Tab A is complete, and it should turn ON.
Method 6: Boot in Safe Mode
If nothing works then try to reboot your device to safe mode. When OS is in Safe Mode, all additional features are disabled. Only the primary functions are in an active state. Simply put, you can only access those applications & features that are inbuilt, i.e., when you initially bought the phone.
If your device enters safe mode after booting, it means that your device has an issue with third-party applications installed on your device.
1. Power OFF your Samsung Galaxy Tab A. the device you are facing the issue with.
2. Press and hold the Power + Volume down buttons until the device logo appears on the screen.
3. When the Samsung Galaxy Tab A symbol displays on the device, release the Power button but continue pressing the Volume down button.
4. Do so until Safe mode appears on the screen. Now, let go of the Volume down button.
Note: It will take almost 45 seconds to display the Safe mode option at the bottom of the screen.
5. The device will now enter Safe mode.
6. Now, uninstall any unwanted applications or programs that you feel might be preventing your Samsung Galaxy Tab A from turning ON.
The Galaxy Tab A won’t turn on; the issue should be fixed by now.
Exiting Safe Mode
The easiest way to exit Safe Mode is by restarting your device. It works most of the time and switches your device back to normal. Or you can directly check whether the device is in Safe Mode or not through the notification panel. You can also disable it from here as:
1. Swipe down the screen from the top. Notifications from your OS, all subscribed websites, and installed applications are displayed here.
2. Check for Safe Mode notification.
3. If a Safe Mode notification is present, tap on it to disable it.
The device should be switched to Normal Mode now.
Also Read: 12 Ways to Fix Your Phone Won’t Charge Properly
Method 7: Factory Reset of Samsung Galaxy Tab A
Factory reset of Galaxy Tab A is usually done to remove the entire data associated with the device. Hence, the device would need re-installation of all of the software afterward. It makes the device function fresh like that of a new one. It is usually carried out when a device’s software gets updated.
A Galaxy Tab A hard reset is usually carried out when device settings need to be altered due to improper functionality. It deletes all the memory stored in the hardware and updates it with the latest version.
Note: After Factory Reset, all the data associated with the device gets deleted. Therefore, it is recommended to back up all the files before you undergo a reset.
1. Power OFF your mobile.
2. Now, hold the Volume up and Home buttons together for some time.
3. While continuing step 2, press-hold the Power button too.
4. Wait for Samsung Galaxy Tab A to appear on the screen. Once it appears, release all the buttons.
5. Recovery screen will appear. Select Wipe data/factory reset as shown.
Note: You can use the Volume buttons to navigate the options and the Power button to select from these options.
6. Tap Yes on the next screen as highlighted.
7. Now, wait for the device to reset. Once done, tap Reboot system now.
Factory reset of Samsung Galaxy Tab A will be completed once you finish all the steps mentioned above. So wait for a while, and then you can begin using your phone.
Method 8: Wipe Cache Partition in Recovery Mode
All the cache files present in the device can be wiped off using an option called Wipe Cache Partition in the Recovery Mode. This will help resolve minor issues with your device, including Galaxy Tab A won’t turn on issue. Here’s how to do it:
1. Power OFF your device.
2. Press and hold the Power + Home + Volume up buttons at the same time. This reboots the device in Recovery Mode.
3. Here, tap on Wipe Cache Partition, displayed below Wipe data/factory reset option. Refer to the previous method to implement this.
4. Wait for the OS to reboot and check if the Samsung Galaxy Tab A turns ON.
Also Read: 9 Reasons why your smartphone battery is charging slowly
Method 9: Visit the Service Center
If all the methods mentioned above do not provide you a solution for Samsung Galaxy Tab A won’t turn on the issue, try contacting a nearby Samsung Service Center and seek help.
Recommended:
We hope this guide was helpful, and you were able to fix Galaxy Tab A won’t turn on issue. Let us know which method worked for you the best. If you have any queries/comments regarding this article, then feel free to drop them in the comments section.