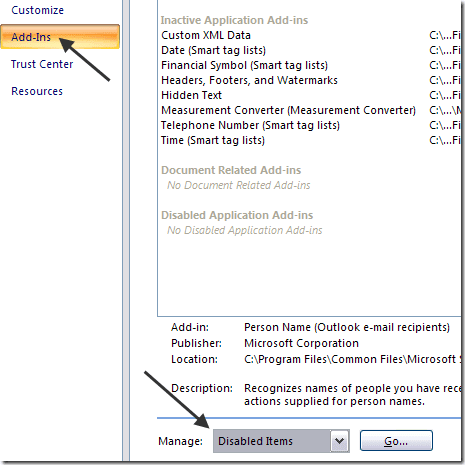我最近在我的电脑上升级了Microsoft Office的版本,发现我的拼写检查器不再工作了!通常,如果我输入错误,它会立即自动向我显示拼写错误的单词,但是,升级后,没有任何标记。
即使我手动运行拼写检查器,它也会在不标记或更正任何拼写错误的情况下完成!恼人的!经过一番研究,我找到了几个可能的解决方案。您可能会在Word(Word 2007) 2007、2010、2013 或 2016中遇到此问题。
方法 1 – 在 Word 中启用校对
由于Outlook使用Microsoft Word进行拼写检查,因此您必须首先确保拼写检查在Word中有效。
在旧版Word中,单击左上角的圆形Office图标,然后单击(Office)Word 选项(Word Options)。

单击校对(Proofing)并确保在在 Word 中更正拼写和语法部分下选中了在(When correcting spelling and grammar in Word)键入时检查拼写(Check spelling as you type)框。

如果是较新版本的Office,请单击文件(File),然后单击选项(Options)。如果您愿意,您还可以选择检查语法和拼写。

完成此操作后,您需要单击加载项( Add-Ins),然后从底部的管理(Manage)下拉菜单中选择禁用项目。(Disabled Items)然后单击“开始”(Go)按钮。
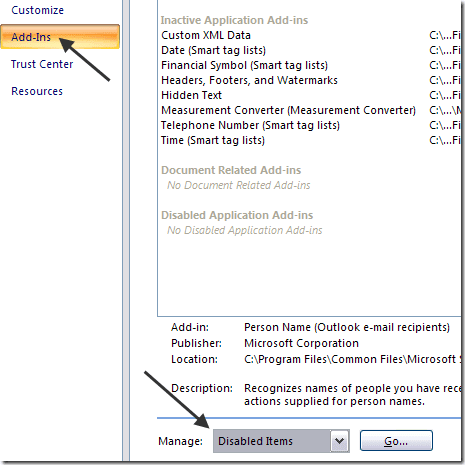
确保没有禁用校对。(Proofing)如果它在禁用项目列表中,请确保重新启用它。
方法 2 -删除(Delete)注册表项
如果该方法不起作用,您可能必须尝试不同的方法。您可以通过删除不会对Word(Word)或您的 Office 程序产生不利影响的注册表项来执行此操作。
导航到以下注册表项:
HKEY_CURRENT_USER\Software\Microsoft\Office\12.0\Word
根据您拥有的Word版本,它可能是也可能不是 12.0。删除整个Word键。当您重新打开Word时,它将为您重新创建所有键和子键。此外,删除密钥后重新启动Windows 。
这应该有望解决拼写检查问题。如果没有,您可以导航到以下键:
HKEY_CURRENT_USER\Software\Microsoft\Shared Tools\Proofing Tools\1.0\Override\
只需删除Override键。在普通版本的Office中,您根本不需要此密钥,因此可以安全地删除。
方法三——维修处
如果这些都不适合您并且Outlook仍然无法正确进行拼写检查,您可以尝试修复安装。您可以通过转到控制面板(Control Panel)、Add/Remove Programs或程序和功能(Programs and Features),单击Microsoft Office,然后单击更改(Change)来执行此操作。

然后选择修复(Repair)选项并允许程序修复安装。在较新版本的Office中,您可以在快速修复和在线修复之间进行选择,后者更全面。完成修复可能需要相当长的时间。完成后,请确保重新启动计算机。

就是这样!如果您仍然遇到此问题,请在此处发表评论,我会尽力提供帮助!享受!
Fix Outlook Spell Checker Not Working
I recently upgraded the versiоn of Microsoft Office on my computer and learned that my spell checker was no longer working! Usually, it would automatically show me misspelled words immediately if I mistyped them, however, after thе upgrade, nothing was being marked.
Even if I ran the spell checker manually, it would complete without marking or correcting any of the misspelled words! Annoying! After doing some research, I found a couple of possible solutions. You might run into this problem in Word 2007, 2010, 2013 or 2016.
Method 1 – Enable Proofing in Word
Since Outlook uses Microsoft Word for spell-checking, you have to make sure that spell-checking is working in Word first.
In older versions of Word, click on the round Office icon at the top left and then click on Word Options.

Click on Proofing and make sure that the Check spelling as you type box is checked under the When correcting spelling and grammar in Word section.

If newer versions of Office, you click on File and then Options. You also have the option to check grammar along with the spelling, if you like.

Once you do that, you need to click on Add-Ins and then choose Disabled Items from the Manage drop down menu at the bottom. Then click the Go button.
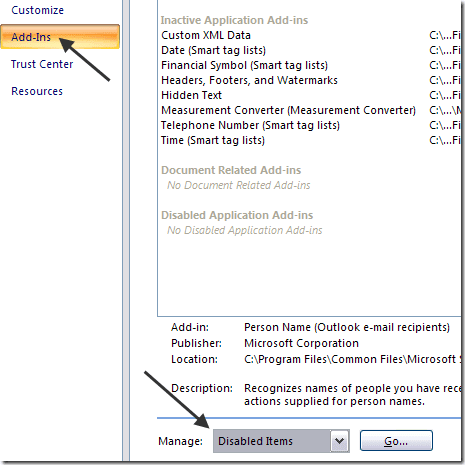
Make sure that Proofing is not disabled. If it’s in the list of Disabled items, make sure to re-enable it.
Method 2 – Delete Registry Key
If that method didn’t work, you may have to try a different approach. You can do this by deleting a registry key that will not adversely affect Word or your Office programs.
Navigate to the following registry key:
HKEY_CURRENT_USER\Software\Microsoft\Office\12.0\Word
Depending on what version of Word you have, it may or may not be 12.0. Delete the entire Word key. When you reopen Word, it will recreate all the keys and subkeys for you. Also, restart Windows after deleting the key.
This should hopefully fix the spell checking issue. If not, you can navigate to the following key:
HKEY_CURRENT_USER\Software\Microsoft\Shared Tools\Proofing Tools\1.0\Override\
Simply delete the Override key. In normal versions of Office, you do not need this key at all, so it is safe to remove.
Method 3 – Repair Office
If none of that worked for you and Outlook is still not spell checking correctly, you can try to repair the installation. You can do this by going to Control Panel, Add/Remove Programs or Programs and Features, clicking on Microsoft Office and then clicking on Change.

Then choose the Repair option and allow the program to repair the installation. In newer versions of Office, you can choose between a quick repair and an online repair, the latter of which is more comprehensive. It may take quite some time for the repair to complete. After it is finished, make sure you restart your computer.

That’s about it! If you are still having this issue, post a comment here and I will try to help! Enjoy!