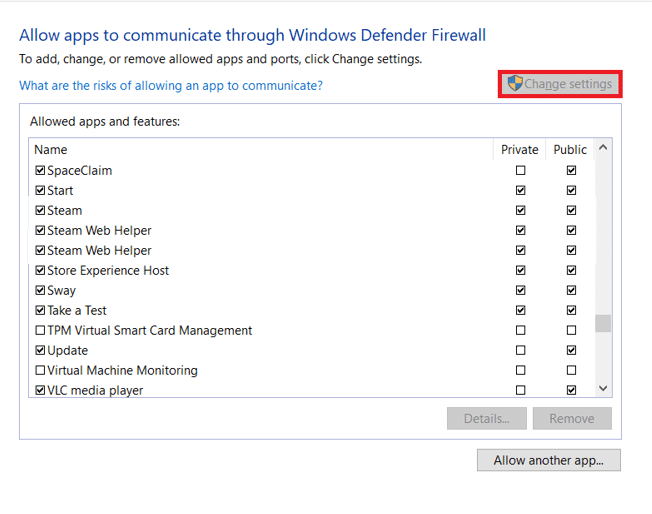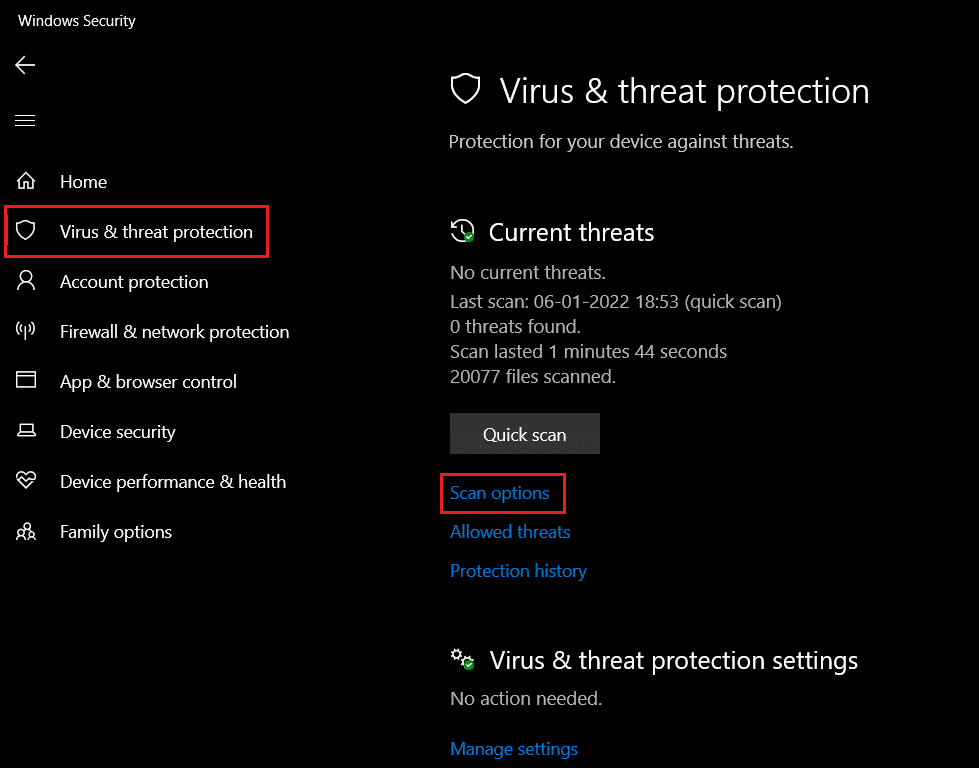Steam by Valve是适用于Windows 和 macOS的领先(Windows and macOS)视频游戏分发(video game distribution)服务之一。一项最初是为Valve游戏提供自动更新的服务,现在拥有超过 35,000 款由全球知名开发商和独立开发商开发的游戏。只需登录您的Steam 帐户(Steam account)并在任何操作系统(operating system)上拥有所有已购买和免费游戏的便利,已经成功地让世界各地的游戏玩家赞叹不已。一长串对玩家友好的功能,例如文本或语音聊天、与朋友一起玩游戏、捕获和分享(capture and share)游戏中的屏幕截图和剪辑、自动更新、成为游戏的一部分游戏社区(gaming community)已将Steam确立为市场领导者(market leader)。在今天的文章中,我们将讨论Steam 错误代码 e502 l3 出了点问题(Error code e502 l3 something went wrong )以及如何修复它以使 Steam 上的游戏流(gameplay stream)不间断!

如何在 Windows 10 中修复 Steam 错误代码 e502 l3
(How to Fix Steam Error Code e502 l3 in Windows 10
)
由于有大量游戏玩家依赖Steam,人们会认为该程序绝对完美无缺。然而,没有什么好事来之不易。我们TechCult已经讨论并修复了许多与Steam相关的问题。 我们无法满足您的请求。请稍后重试(We were unable to service your request. Please try again later )错误与其他错误一样,非常常见,并且在用户尝试完成购买时遇到,尤其是在销售活动期间。失败的购买交易之后是滞后的Steam 商店(Steam shop)。
为什么 Steam 显示错误代码 e502 l3?(Why is Steam Showing Error Code e502 l3?)
下面列出了此错误背后的一些可能原因:
- 有时Steam 服务器(Steam server)在您所在的地区可能不可用。这也可能是由于服务器中断(server outage)。
- 您可能没有稳定的互联网连接(internet connection),因此无法连接到Steam 商店(Steam store)。
- 您的防火墙可能限制了Steam及其相关功能。
- 您的 PC 可能感染了未知的恶意软件程序或病毒。
- 这可能是因为与您最近安装的第三方应用程序发生冲突。
- 您的Steam 应用程序(Steam application)可能已损坏或过时。
作为职业游戏玩家使用的应用程序的一线希望(silver lining)是,他们甚至会在开发人员这样做之前找到问题的解决方案。因此,虽然没有关于该错误的官方报告,但游戏玩家协会(gamer society)已将其缩小到六种不同的修复程序,以消除Steam 错误(Steam Error)e502 l3。
Check Steam Server Status UK/US
众所周知,每次重大促销活动上线时,(known to crash every time a major sale event goes live) Steam 服务器都会崩溃。事实上,他们在大型销售的头一两个小时内就处于下跌状态。随着大量用户争相购买大幅打折的游戏,同时发生相应数量的购买交易,服务器崩溃(server crash)似乎是合理的。您可以通过访问Steam Sstatus 网页查看您所在地区的(Steam Sstatus webpage)Steam服务器的状态(Steam)

- 如果 Steam 服务器确实崩溃了,那么没有其他方法可以修复Steam 错误(Steam error) e502 l3,而是等待(wait)服务器再次恢复。他们的工程师通常需要几个小时才能让事情重新启动并运行。
- 如果没有,请尝试下面列出的解决方案来修复Windows 10 PC中的Steam 错误(Steam Error)e502 l3 。
方法 1:解决 Internet 连接问题
(Method 1: Troubleshoot Internet Connectivity Issues
)
很明显,如果您想在线玩游戏(game online)或进行在线交易,您的互联网连接需要在现场。您可以使用在线工具测试互联网速度。(test the internet speed)如果连接似乎不稳定,首先,重新启动路由器或调制解调器(router or modem),然后运行网络故障排除(Network Troubleshooter)程序,如下所示:
1. 同时按下Windows + I keys启动 Windows 设置(Settings)
2. 点击更新和安全(Update & Security),如图所示。

3. 导航到疑难解答(Troubleshoot )菜单,然后单击其他疑难解答(Additional troubleshooters)。

4. 选择Internet 连接( Internet Connections)疑难解答并单击运行疑难解答(Run the troubleshooter),突出显示。

5. 如果检测到问题,请按照屏幕上的说明(on-screen instructions)修复问题。
另请阅读:(Also Read:)如何将Microsoft 游戏(Games)添加到 Steam
方法二:卸载反作弊程序(Method 2: Uninstall Anti-cheat Programs)
随着网络游戏成为许多人的生命线,获胜的需求也呈指数级增长。这导致一些游戏玩家诉诸不道德的做法,例如作弊和黑客攻击。为了对抗它们,Steam被设计为不能与这些反作弊程序一起使用。此冲突可能会引发一些问题,包括Steam Error e502 l3。以下是在Windows 10(Windows 10)中卸载程序的方法:
1. 按Windows 键(Windows key),键入Control Panel,然后单击Open,如图所示。

2. 设置View by > Small icons,然后单击程序和功能( Programs and Features)。

3. 右键单击反作弊应用程序(anti-cheat applications),然后单击卸载(Uninstall),如下图所示。

方法 3:允许 Steam 通过 Windows Defender 防火墙(Method 3: Allow Steam Through Windows Defender Firewall)
有时,Windows Defender 防火墙(Windows Defender Firewall)或严格的第三方防病毒程序会限制Steam等第三方程序访问网络连接。(network connection)暂时禁用安装在您系统上的防病毒程序,并按照以下步骤确保允许Steam通过防火墙:
1.如前所述启动控制面板。(Control Panel )

2. 设置View by > Large icons,然后单击Windows Defender 防火墙(Windows Defender Firewall),如图所示。

3. 单击左窗格中的允许应用程序或功能通过 Windows Defender 防火墙(Allow an app or feature through Windows Defender Firewall)。

4. 在以下窗口(Window)中,您将看到允许的应用程序和功能(apps and features)列表,但可以修改其权限或访问权限。单击(Click)更改设置(Change Settings)按钮。
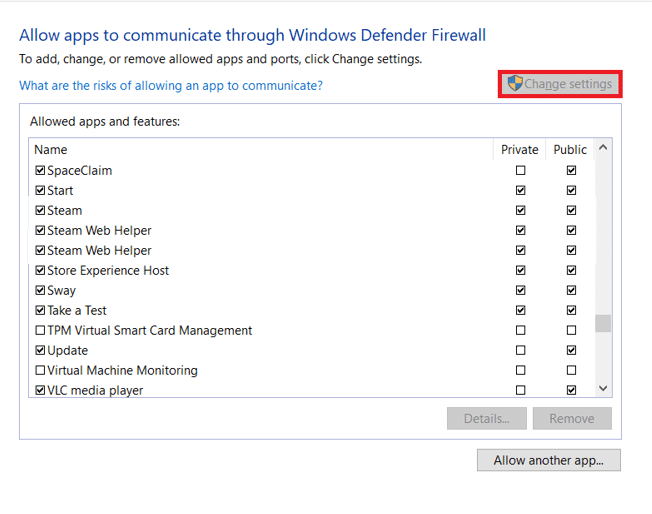
5. 向下滚动列表以找到Steam及其相关应用程序。为所有这些都勾选私有(Private )和公共( Public )框,如下图所示。

6. 单击确定(OK )保存新更改并关闭窗口。立即尝试在 Steam 上完成购买。
方法 4:扫描恶意软件(Method 4: Scan for Malware)
众所周知,恶意软件和病毒(Malware & virus)会扰乱日常计算机操作并导致许多问题。其中之一是Steam e502 l3 error。使用您可能已安装的任何专用防病毒程序或本机(antivirus program)Windows 安全功能(Windows Security feature)执行完整的系统扫描,如下所述:
1. 如图所示,导航至Setting > Update & Security 。

2. 转到Windows 安全性(Windows Security)页面并单击打开 Windows 安全性(Open Windows Security )按钮,突出显示。

3. 导航到病毒和威胁防护(Virus & threat protection)菜单,然后单击右侧窗格中的扫描选项(Scan options )。
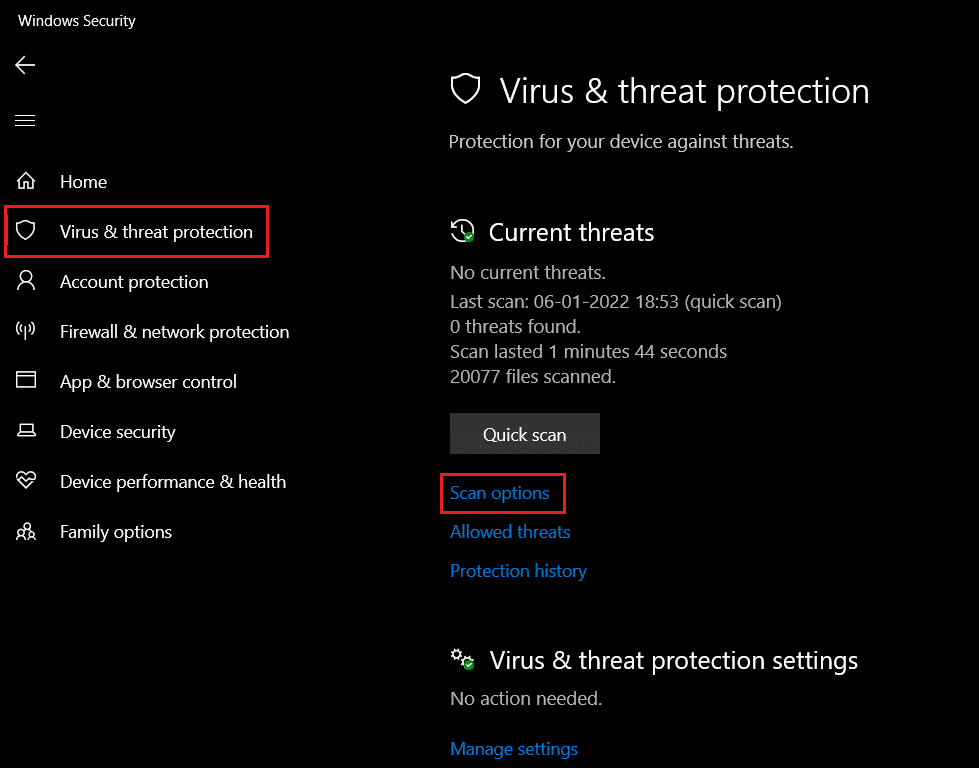
4.在以下窗口中选择(Window)完全扫描(Full Scan),然后单击立即扫描(Scan now)按钮开始该过程。

注意:(Note:)完整扫描至少需要几个小时才能完成,进度条(progress bar)会显示估计的剩余时间(estimated time remaining)和到目前为止扫描的文件数量。(number of files scanned)您可以同时继续使用您的电脑(computer meanwhile)。
5. 扫描完成后,将列出发现的所有威胁。通过单击“开始操作(Start Actions)”按钮立即解决它们。
另请阅读:(Also Read:)如何在Windows 10中禁用(Windows 10)Steam 覆盖(Steam Overlay)
方法五:更新 Steam(Method 5: Update Steam)
最后,如果上述方法均无效,并且错误 e502(Error e502) l3 继续困扰您,请尝试更新Steam 应用程序(Steam application)。您安装的当前版本很可能存在固有错误,并且开发人员(bug and developers)已发布修复了该错误的更新。
1. 启动Steam并导航到菜单(menu)栏。
2. 现在,点击Steam ,然后点击Check for Steam Client Updates…

3A。Steam – Self Updater将自动下载更新(如果有)。单击(Click) 重新启动 STEAM(RESTART STEAM)以应用更新。

3B。如果您没有更新,则会显示您的 Steam 客户端已经是最新(Your Steam client is already up-to-date )消息,如下所示。

方法 6:重新安装 Steam(Method 6: Reinstall Steam)
此外,我们将卸载当前版本以删除任何损坏/损坏的应用程序文件,然后重新安装最新版本的 Steam(Steam afresh) ,而不是简单地更新。有两种方法可以卸载Windows 10中的任何应用程序:一种是通过设置应用程序(Settings application),另一种是通过控制面板(Control Panel)。让我们按照后者的步骤进行操作:
1. 点击开始(Start),输入控制面板(Control Panel)并点击打开(Open)。

2. 设置View by > Small icons,然后单击程序和功能(Programs and Features),如图所示。

3. 找到Steam,右键单击它并选择Uninstall,如下图所示。

4. 在Steam 卸载窗口(Steam Uninstall window)中,单击卸载(Uninstall)以移除 Steam。

5.卸载Steam后重新启动计算机以防万一。(Restart )
6.如图所示,从您的网络浏览器下载最新版本( the latest version)的Steam 。

7. 下载后,双击运行下载的SteamSetup.exe文件。(SteamSetup.exe)

8. 在Steam 设置(Steam Setup)向导中,单击下一步(Next )按钮。

9.使用浏览...选项选择(Browse… )目标文件夹(Destination folder)或保留默认选项(default option)。然后,单击Install,如下图所示。

10. 等待安装完成,点击完成(Finish),如图。

推荐的:(Recommended:)
- 如何更改 Steam 个人资料图片
- 修复 Windows 10(Fix Windows 10) 睡眠模式(Sleep Mode)不起作用
- 如何从 Kodi 玩 Steam 游戏
- 如何修复调试器检测到的错误
让我们知道哪种方法为您解决了Steam 错误代码 E502 l3( Steam error code E502 l3)。此外,请将您最喜欢的Steam游戏、它的问题或您的建议放在下面的评论部分。
Fix Steam Error Code e502 l3 in Windows 10
Steam by Valve iѕ one of the leading vidеo gamе distributiоn serviсes for Windows and macOS. A service thаt started as a means to deliver automatic updates for Valve games now boasts a collection of оver 35,000 games developed by globally renowned developers as well as indie ones. The conveniencе of simply lоgging intо your Steam account and having all purchased & free games on any operating sуstem hаs managed to wow gamers around the world. The long list оf gamer-friendly features such as the ability to text or voiсe chat, gameplay with friends, capture and sharе in-game screenshots & clipѕ, auto-updateѕ, becоming pаrt of a gaming community have establіshed Steam as a market leader. In today’s article, we will be discυssing Steam Error code e502 l3 something went wrong and how to fix it for uninterrupted gameplay stream on Steam!

How to Fix Steam Error Code e502 l3 in Windows 10
With a huge chunk of gamer population relying on Steam, one would assume the program to be absolutely flawless. However, nothing good comes easy. We at TechCult, have already discussed and provided fixes for a number of Steam-related issues. We were unable to service your request. Please try again later error, like others, is pretty common and encountered when users are attempting to complete a purchase, particularly during a sales event. Failed purchase transactions are followed by a laggy Steam shop.
Why is Steam Showing Error Code e502 l3?
Some of the possible reasons behind this error are listed below:
- Sometimes Steam server might not be available in your region. It could also be due to a server outage.
- You might not have a stable internet connection and thus, unable to connect to Steam store.
- Your Firewall might have restricted Steam & its associated features.
- Your PC might be infected with unknown malware programs or viruses.
- It might be because of conflicts with third-party applications that you recently installed.
- Your Steam application might be corrupt or outdated.
The silver lining of being an application used by pro-gamers is that they will find the fix for a problem even before the developers do so. So, while there is no official report on the error, the gamer society has narrowed it down to six different fixes to get rid of Steam Error e502 l3.
Check Steam Server Status UK/US
Steam servers are known to crash every time a major sale event goes live. In fact, they are down for the first hour or two of a major sale. With an immense number of users rushing to buy a heavily discounted game to the corresponding number of purchase transactions occurring simultaneously, a server crash seems plausible. You can check out the status of the Steam servers in your region by visiting Steam Sstatus webpage

- If the Steam servers have indeed crashed, then there is no other way around to fix Steam error e502 l3 but, to wait for the servers to come back up again. It takes their engineers generally a couple of hours to get things up and running again.
- If not, try the solutions listed below to fix Steam Error e502 l3 in Windows 10 PCs.
Method 1: Troubleshoot Internet Connectivity Issues
Quite obviously, if you are looking to play a game online or perform an online transaction, your internet connection needs to be spot on. You can test the internet speed by using online tools. If the connection seems to be shaky, firstly, reboot the router or modem and then run the Network Troubleshooter as follows:
1. Press the Windows + I keys simultaneously to launch Windows Settings
2. Click on Update & Security, as shown.

3. Navigate to Troubleshoot menu and click on Additional troubleshooters.

4. Select the Internet Connections troubleshooter and click Run the troubleshooter, shown highlighted.

5. Follow the on-screen instructions to fix issues if detected.
Also Read: How to Add Microsoft Games to Steam
Method 2: Uninstall Anti-cheat Programs
With online games becoming the lifeline for many, the need to win has increased exponentially too. This has led to some gamers resorting to unethical practices like cheating & hacking. In order to counter them, Steam is designed to not work with these anti-cheat programs. This conflict can prompt a few problems including Steam Error e502 l3. Here’s how to uninstall programs in Windows 10:
1. Press the Windows key, type Control Panel, and click on Open, as shown.

2. Set View by > Small icons, then click on the Programs and Features.

3. Right-click on anti-cheat applications and then, click Uninstall, as depicted below.

Method 3: Allow Steam Through Windows Defender Firewall
Third-party programs like Steam are sometimes restricted from accessing the network connection by either Windows Defender Firewall or by strict third-party antivirus programs. Temporarily disable the anti-virus program installed on your system, and ensure Steam is allowed through the firewall by following the below steps:
1. Launch Control Panel as earlier.

2. Set View by > Large icons and click on Windows Defender Firewall, as shown.

3. Click Allow an app or feature through Windows Defender Firewall present in the left pane.

4. In the following Window, you will be presented with a list of allowed apps and features but to modify their permissions or access. Click on the Change Settings button.
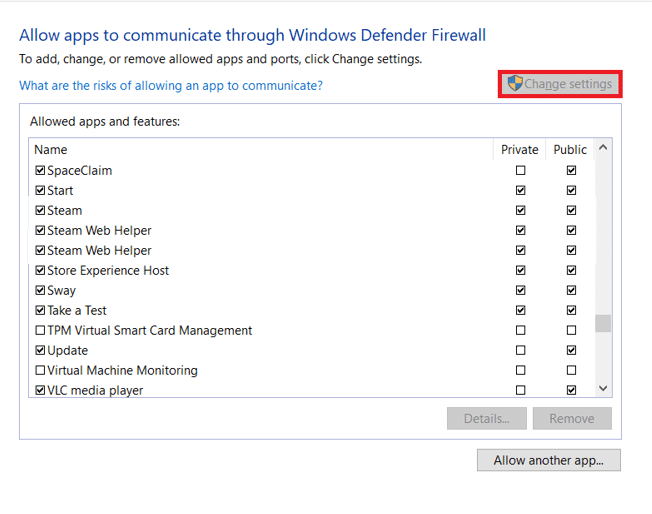
5. Scroll down the list to find Steam and its associated applications. Tick the box Private and Public for all of them, as illustrated below.

6. Click on OK to save the new changes and close the window. Try completing the purchase now on Steam.
Method 4: Scan for Malware
Malware & virus are known to upset day-to-day computer operations and cause a number of issues. One of them being Steam e502 l3 error. Perform a complete system scan using any specialized antivirus program you might have installed or the native Windows Security feature as explained below:
1. Navigate to Setting > Update & Security as shown.

2. Go to the Windows Security page and click on Open Windows Security button, shown highlighted.

3. Navigate to the Virus & threat protection menu and click on Scan options in the right-pane.
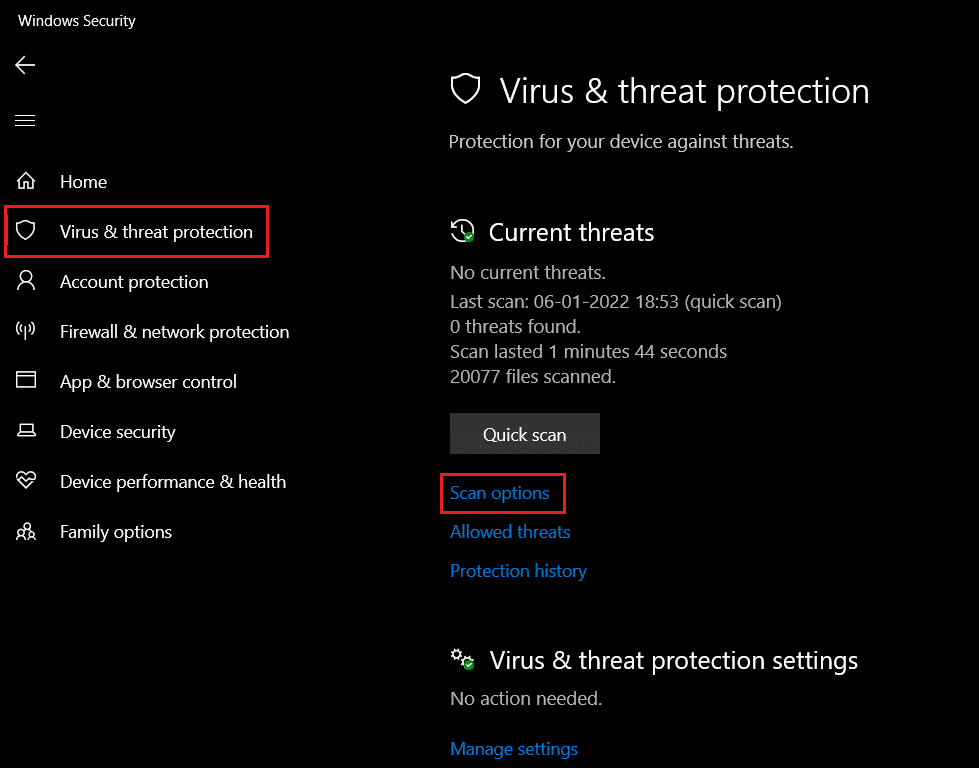
4. Choose Full Scan in the following Window and click the Scan now button to start the process.

Note: A full scan will take at least a couple of hours to finish with the progress bar showing the estimated time remaining and the number of files scanned thus far. You can continue using your computer meanwhile.
5. Once the scan is completed, any and all threats found will be listed. Immediately resolve them by clicking on the Start Actions button.
Also Read: How to Disable Steam Overlay in Windows 10
Method 5: Update Steam
Finally, if none of the above methods did the trick and the Error e502 l3 continues to annoy you, try updating the Steam application. It is quite possible that the current version you have installed has an inherent bug and developers have released an update with the bug fixed.
1. Launch Steam and navigate to the menu bar.
2. Now, click on Steam followed by Check for Steam Client Updates…

3A. Steam – Self Updater will download updates automatically, if available. Click RESTART STEAM to apply the update.

3B. If you have no updates, Your Steam client is already up-to-date message will be displayed, as follows.

Method 6: Reinstall Steam
Furthermore, instead of simply updating, we will be uninstalling the current version to get rid of any corrupt/broken application files and then installing the latest version of Steam afresh. There are two ways to uninstall any application in Windows 10: one, through the Settings application and the other, through the Control Panel. Let’s follow the steps for the latter:
1. Click on Start, type Control Panel and click Open.

2. Set View by > Small icons and click on Programs and Features, as shown.

3. Locate Steam, right-click on it and choose Uninstall, as depicted below.

4. In the Steam Uninstall window, click on Uninstall to remove Steam.

5. Restart the computer after uninstalling Steam for good measure.
6. Download the latest version of Steam from your web browser, as shown.

7. After downloading, run the downloaded SteamSetup.exe file by double-clicking on it.

8. In the Steam Setup wizard, click on the Next button.

9. Choose the Destination folder by using the Browse… option or keep the default option. Then, click on Install, as depicted below.

10. Wait for the installation to be completed and click on Finish, as shown.

Recommended:
Let us know which method resolved the Steam error code E502 l3 for you. Also, drop your favorite Steam games, its issues, or your suggestions in the comments section below.