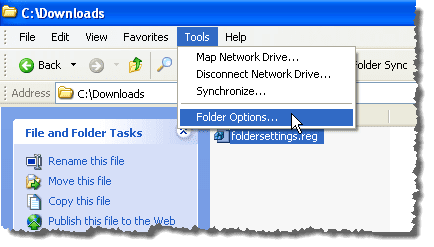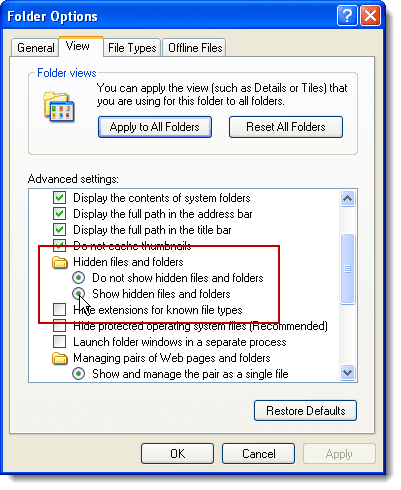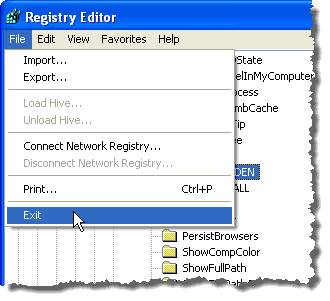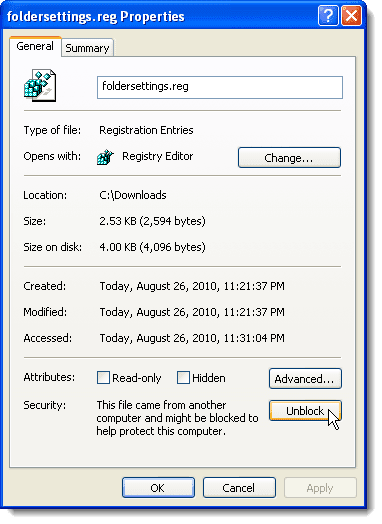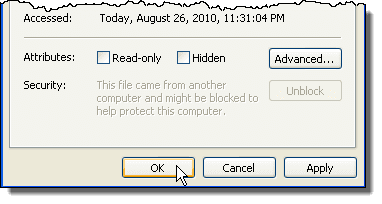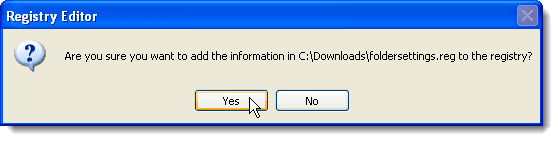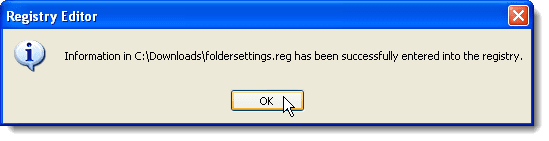默认情况下,Windows 资源管理器(Windows Explorer)不显示具有隐藏(Hidden)属性的文件。但是,有一种简单的方法可以显示Windows中的隐藏文件和文件夹。隐藏(Hidden)的文件和文件夹将显示为灰色,表示它们不是典型项目,它们通常是不应删除或更改的程序或系统文件。
注意:(NOTE:)除了本文中讨论的隐藏文件和文件夹(Hidden files and folders)选项之外,还可以在使用搜索时查看隐藏文件和文件夹,或者在命令提示符窗口中使用“ dir /a
要访问隐藏文件和文件夹(Hidden files and folders)选项,请在Windows XP中打开我的电脑(My Computer),(Computer)或在Windows 7中打开计算机,然后从工具(Tools)菜单中选择文件夹选项。(Folder Options)
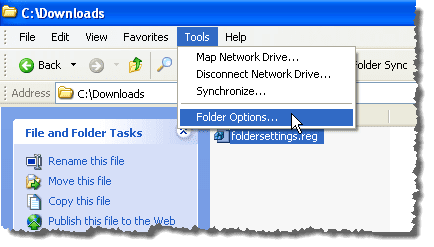
当您单击“文件夹选项(Folder Options)”对话框中的“查看”(View)选项卡时,您可能会遇到以下情况:隐藏文件和文件夹(Hidden files and folders)下的单选按钮都被选中,如下图所示。
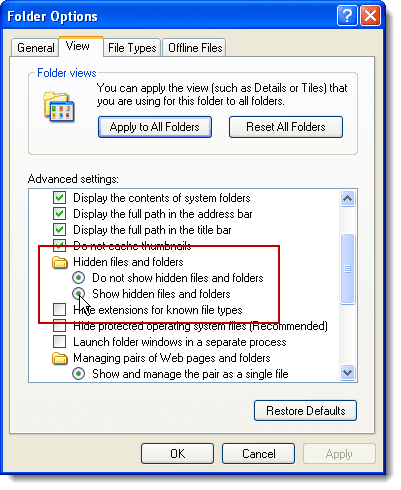
如果您的系统已被恶意软件感染,则可以同时检查两个单选按钮,该恶意软件会修改注册表中的某些键。要查看受影响的注册表项,请从“开始(Start)”菜单中选择“运行” 。(Run)

在“运行”(Run)对话框中,在“打开”编辑框中输入“ (Open)regedit ”(不带引号),然后单击“确定(OK)” 。

如果您的隐藏文件和文件夹(Hidden Files and Folders)选项已损坏,则以下注册表项的CheckedValue注册表值可能已被修改。
HKEY_LOCAL_MACHINE \ SOFTWARE \ Microsoft \ Windows \ CurrentVersion \ Explorer \ Advanced \ Folder \ Hidden \ NOHIDDEN
HKEY_LOCAL_MACHINE \ SOFTWARE \ Microsoft \ Windows \ CurrentVersion \ Explorer \ Advanced \ Folder \ Hidden \ SHOWALL
注意:(NOTE:)许多病毒会禁用或破坏隐藏文件和文件夹(Hidden Files and Folders)选项,因此它们隐藏的恶意可执行文件或脚本不会显示在资源管理器(Explorer)中。某些病毒甚至可能从“文件夹选项(Folder Options)”对话框的“查看”(View)选项卡中完全删除“隐藏文件和文件夹”选项。(Hidden Files and Folders)

要关闭注册表编辑器(Registry Editor),请从文件(File)菜单中选择退出。(Exit)
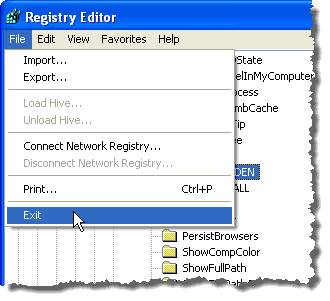
要修复损坏的隐藏文件和文件夹(Hidden files and folders)选项,请右键单击以下链接并选择将链接另存为(Save link as)(在 Firefox 中)或将目标另存为(Save Target as)(在Internet Explorer中)以保存foldersettings.reg文件。
http://www.winhelponline.com/blog/wp-content/uploads/foldersettings.reg
注意:(NOTE:)当您保存foldersettings.reg文件时,Windows 可能会为该文件添加一个.txt扩展名,因为它本质上是一个文本文件。编辑文件名并删除.txt扩展名。
在Windows Explorer中,导航到您保存foldersettings.reg文件的位置,右键单击该文件并从弹出菜单中选择合并。(Merge)此注册表项文件中的修复程序可应用于Windows XP以及Windows 7 / Vista。

注意:(NOTE:)当您尝试合并foldersettings .reg 文件时,您可能会遇到打开文件的问题,并会看到以下安全警告(Security Warning)对话框。我们已经对该文件进行了病毒扫描,然后用它来解决这个问题,并且该文件似乎没有受到任何感染或损坏。单击运行(Run)将其关闭。

或者,您可能会看到如下所示的错误对话框。如果您遇到此对话框,请单击“确定(OK)”将其关闭。

为了能够合并foldersettings .reg 文件,右键单击该文件并从弹出菜单中选择属性。(Properties)

显示foldersettings(foldersettings) .reg 文件的属性(Properties)对话框。确保“常规(General)”选项卡处于活动状态。单击取消阻止(Unblock)按钮。
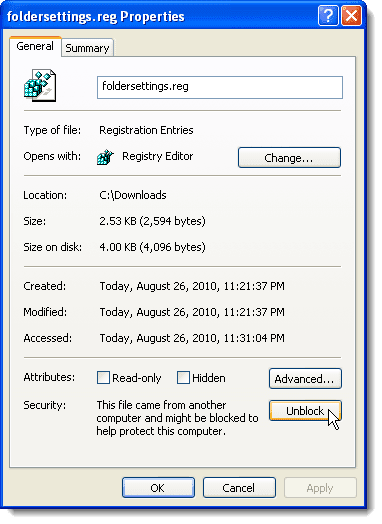
单击“确定(OK)”关闭“属性(Properties)”对话框。
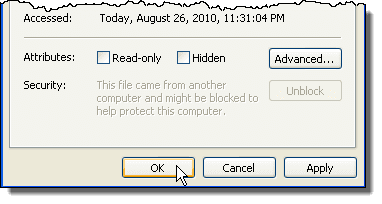
将显示一个确认对话框,以确保您确实要将.reg文件中的信息添加到注册表。单击是(Yes)。
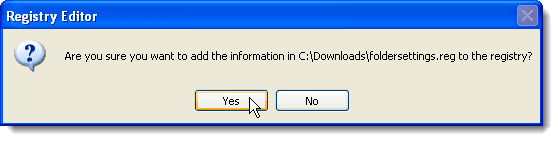
然后会显示一个对话框,说明信息已成功添加到注册表。单击(Click) 确定(OK)。
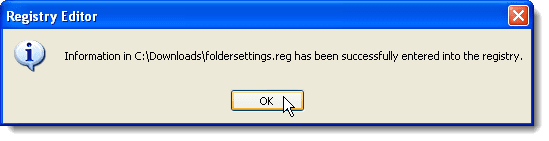
这些选项是固定的,并且选择了显示隐藏的文件和文件夹(Show hidden files and folders)选项。您现在可以根据需要更改选定的选项。

注意:(NOTE:)即使您选择了显示隐藏文件和文件夹(Show hidden files and folders)选项,您仍然无法看到一些受保护的操作系统文件。这些受保护的文件不打算对您可见,因为它们不打算由Windows的普通用户修改。
但是,如果需要,您可以通过取消选中“文件夹选项(Folder Options)”对话框的“查看”(View)选项卡上的“隐藏受保护的操作系统文件(推荐)(Hide protected operating system files (Recommended) ) ”复选框来查看这些文件。

确保(Make)您的防病毒软件保持最新,并定期运行完整的系统扫描。安装反恶意软件程序(例如Spybot)并定期扫描恶意软件也是一个好主意。
通过洛里考夫曼
Fix Missing or Corrupted Hidden Files and Folders Option in Windows
By default, Windows Explorer does not displaу files with the Hidden attribute. However, there is an easy way of showing hidden files and foldеrs in Windows. Hidden files and folders will appear dimmed tо indicate they are not typical items and they are usually progrаm or system files that should not be deleted or changed.
NOTE: In addition to the Hidden files and folders option discussed in this post, hidden files and folders can be viewed when using search, or using the “dir /a” (without the quotes) command in the command prompt window.
To access the Hidden files and folders options, open My Computer in Windows XP, or Computer in Windows 7, and select Folder Options from the Tools menu.
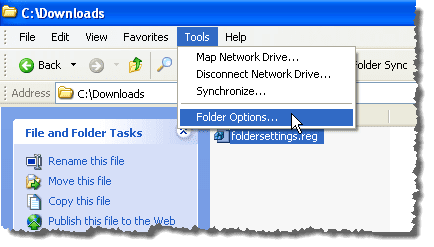
When you click the View tab on the Folder Options dialog box, you may encounter a situation where both radio buttons under Hidden files and folders are checked, as pictured below.
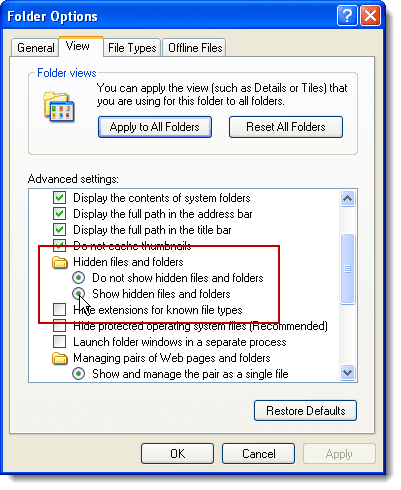
Both radio buttons can be checked at once if your system has been infected by malware, which modifies some keys in the registry. To view the registry keys affected, select Run from the Start menu.

On the Run dialog box, enter “regedit” (without the quotes) in the Open edit box, and click OK.

If your Hidden Files and Folders options are corrupt, the CheckedValue registry value of the following registry keys may have been modified.
HKEY_LOCAL_MACHINE \ SOFTWARE \ Microsoft \ Windows \ CurrentVersion \ Explorer \ Advanced \ Folder \ Hidden \ NOHIDDEN
HKEY_LOCAL_MACHINE \ SOFTWARE \ Microsoft \ Windows \ CurrentVersion \ Explorer \ Advanced \ Folder \ Hidden \ SHOWALL
NOTE: Many viruses disable or corrupt the Hidden Files and Folders options so their hidden malicious executable or script will not be displayed in Explorer. Some viruses may even remove the Hidden Files and Folders options completely from the View tab of the Folder Options dialog box.

To close the Registry Editor, select Exit from the File menu.
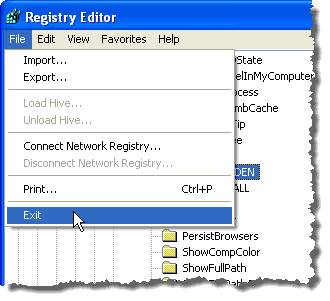
To fix the corrupted Hidden files and folders options, right-click on the following link and select Save link as (in Firefox) or Save Target as (in Internet Explorer) to save the foldersettings.reg file.
http://www.winhelponline.com/blog/wp-content/uploads/foldersettings.reg
NOTE: When you save the foldersettings.reg file, Windows may add a .txt extension to the file, because it is essentially a text file. Edit the filename and remove the .txt extension.
In Windows Explorer, navigate to where you saved the foldersettings.reg file, right-click on the file and select Merge from the popup menu. The fix in this registry entry file can be applied in Windows XP as well as in Windows 7/Vista.

NOTE: When you try to merge the foldersettings.reg file, you may encounter a problem opening the file, and see the following Security Warning dialog box. We have scanned this file for viruses and then used it to fix this problem, and the file does not seem to be infected or corrupted in any way. Click Run to close it.

Or, you may see an error dialog box like the following. If you encounter this dialog box instead, click OK to close it.

To be able to merge the foldersettings.reg file, right-click on the file and select Properties from the popup menu.

The Properties dialog box for the foldersettings.reg file displays. Make sure the General tab is active. Click the Unblock button.
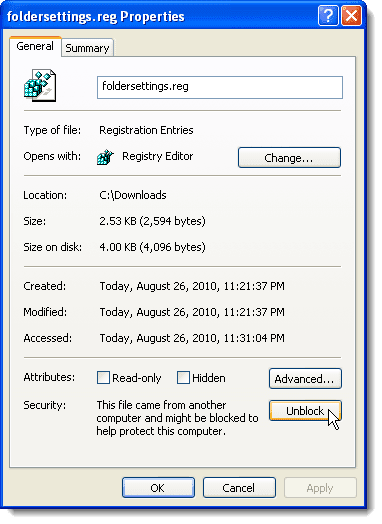
Click OK to close the Properties dialog box.
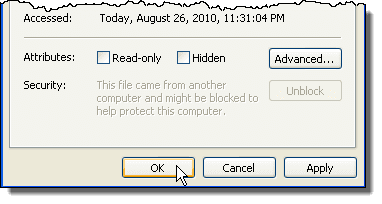
A confirmation dialog box displays to make sure you really want to add the information in the .reg file to the registry. Click Yes.
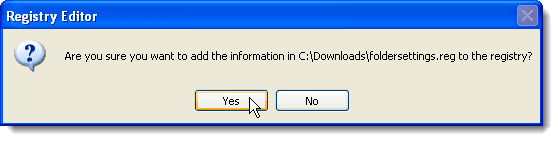
A dialog box then displays saying the information has been successfully added to the registry. Click OK.
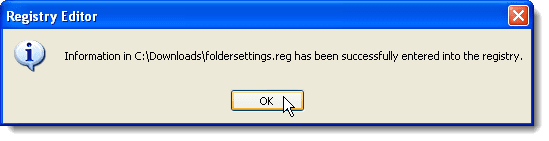
The options are fixed and the Show hidden files and folders option is selected. You can now change the selected option as desired.

NOTE: Even if you choose the Show hidden files and folders option, there are some protected operating system files you will still not be able to see. These protected files are not intended to be visible to you as they’re not intended to be modified by a normal user of Windows.
However, if needed, you can view these files by unchecking the Hide protected operating system files (Recommended) check box on the View tab of the Folder Options dialog box.

Make sure you keep your anti-virus software up-to-date and to run a full system scan on a regular schedule. It’s also a good idea to install an anti-malware program, such as Spybot, and periodically scan for malware.
by Lori Kaufman