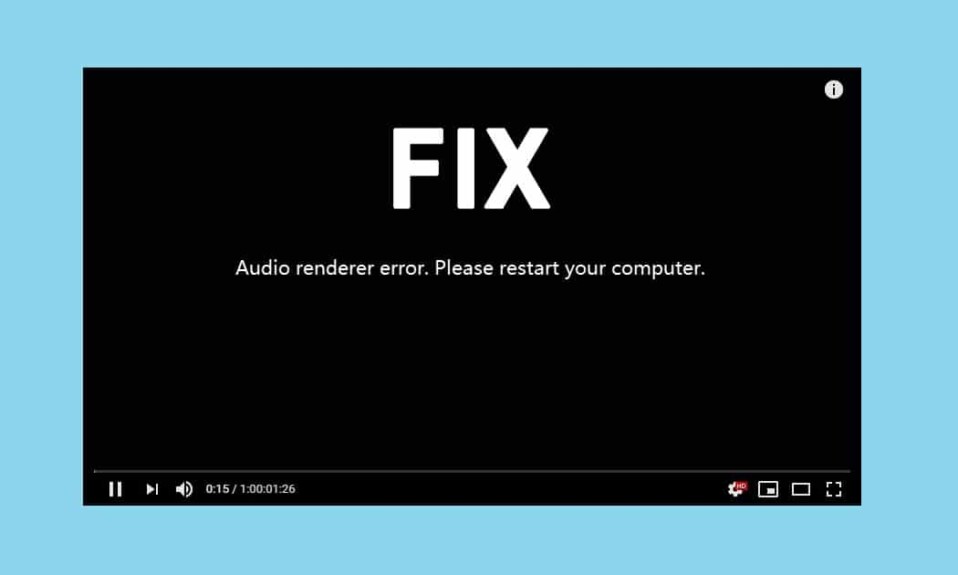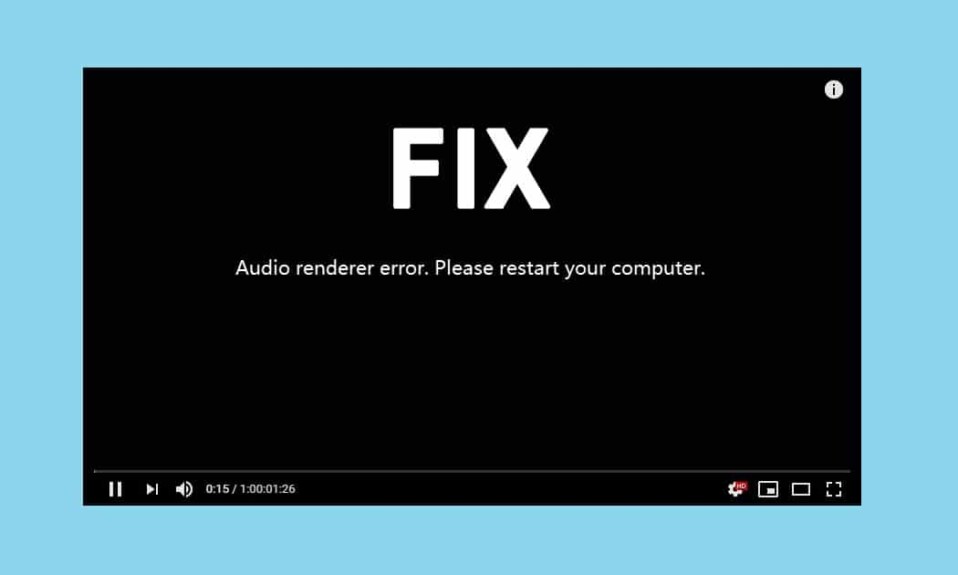
又是一个工作日,您正在浏览Instagram 提要(Instagram feed),疯狂地浏览可爱的狗和猫图片,突然YouTube 通知(YouTube notification)提醒您有关您最喜欢的创作者的新上传内容。要欣赏最新上传的杰作,您可以跳到台式计算机(desktop computer),在首选浏览器中加载YouTube,然后单击视频缩略图(video thumbnail)。但不是视频,而是“音频渲染器错误”。请重新启动您的计算机(Audio Renderer Error. Please restart your computer)的消息。多么令人沮丧,对吧?您切换到另一个Web 浏览器(web browser)只是为了找到相同的错误消息(error message)尾随你。事实证明,Windows用户经常遇到音频渲染器错误(Audio Renderer Error),无论他们的Windows 版本(Windows version)如何,以及在所有网络浏览器(web browser)(Chrome、Firefox、Opera、Edge)上都一样。
根据用户报告,音频渲染器(Audio renderer)错误通常是由于音频驱动程序故障引起的。驱动程序可能已损坏、过时或只是出现故障。对于某些用户来说,主板中的错误也会提示问题,而BIOS中的错误会导致大多数戴尔(Dell)计算机出现音频渲染器问题。(Audio Renderer problem)在使用音乐制作程序(music production program)Cubase时也经常遇到该错误。根据您的系统和遇到错误的情况,解决方案因人而异。在本文中,我们解释了解决Windows 10上的音频渲染器错误(Audio Renderer error)的所有已知解决方案。

修复:“音频渲染器错误(Audio Renderer Error):请重新启动您的计算机(Please Restart Your Computer)”
在我们转向任何高级/冗长的解决方案之前,让我们遵守错误消息(error message)并重新启动计算机。是的,这似乎微不足道,但重新启动系统有助于修复驱动程序和后台进程的任何临时故障。虽然,这只是一个临时解决方案。它可能会解决一些幸运儿的问题,而其他人只能在错误再次困扰他们之前享受音频几秒钟。另一个临时解决方案是简单地拔下并重新插入耳机。与仅工作几秒钟的重新启动计算机不同,拔下耳机可能会让您在渲染器错误(renderer error)再次出现之前完成整个会话。
经过几次尝试后,您可能会厌倦执行临时解决方案。因此,一旦您有更多时间可以使用,请尝试运行本机音频疑难解答(audio troubleshooter)并修复驱动程序。戴尔计算机(Dell computer)用户可以通过更新他们的BIOS来永久解决(BIOS)渲染器错误(renderer error),而Cubase用户需要更改音频采样率和位深度(sample rate and bit depth)。
在 Windows 10 上修复音频渲染器错误的 5 种方法(5 Ways To Fix Audio Renderer Error on Windows 10)
方法 1:运行音频疑难解答(Method 1: Run the Audio Troubleshooter)
Windows有内置的疑难解答程序来解决大量问题。如果问题是由开发人员已经知道并因此在故障排除程序中编写了修复策略的问题引起的,则故障排除程序非常有用。Microsoft还针对最常遇到的错误制定了修复程序。要运行音频疑难解答(Audio troubleshooter)–
1.按Windows key + I启动Windows 设置(Windows Settings), 然后单击更新和安全(Update & Security)。

2. 使用左侧窗格中的导航菜单(left pane),(navigation menu)移至故障排除(Troubleshoot )设置页面。您也可以通过按Windows key + R在“运行命令”框中键入(Run Command box)ms-settings:troubleshoot来打开它。
3. 在右侧面板上,单击其他疑难解答(Additional troubleshooters)。

4. 在启动(Get)并运行部分下,单击播放音频(Playing Audio)以查看可用选项,然后单击(Click)运行疑难解答(Run the troubleshooter)按钮以开始疑难解答过程(troubleshooting process)。

5. 扫描驱动程序和音频服务后,系统会要求您选择要排除故障的设备(select a device to troubleshoot)。选择您遇到音频渲染器错误的那个,然后单击(Audio renderer error and click)下一步继续(Next )。

6. 故障排除过程可能需要几分钟时间。如果故障排除人员确实发现设备有任何问题,只需按照屏幕上的提示进行修复即可(follow the on-screen prompts to fix them)。
7. 故障排除程序检测并修复音频设备的所有问题后,重新启动计算机并检查渲染器错误(renderer error)是否存在。
方法 2:禁用和启用音频设备(Method 2: Disable and Enable the Audio Device)
与重新启动计算机类似,用户也通过简化重新启动音频适配器来解决此问题。同样(Again),重新启动修复了设备驱动程序的任何临时故障并刷新了故障实例(faulty instance)。
1.右键单击(Right-click )开始菜单( Start menu)按钮以调出高级用户菜单并从中选择(Power User menu and select) 设备管理器(Device Manager)。

2.通过双击标签或箭头展开声音、视频和游戏控制器,然后( Sound, video and game controllers)右键单击(Right-click )第一项并从随后的选项中选择禁用设备。(Disable device)

3. 对所有列出的音频设备重复上述步骤。
4. 等待一两分钟后,重新(E)启用所有音频设备(nable all the audio devices back again)。

另请阅读:(Also Read:) 修复(Fix)Android上不支持的音频-视频编解码器问题(Audio-Video Codec Issues)
方法 3:卸载音频驱动程序(Method 3: Uninstall Audio Drivers)
音频渲染器(Audio renderer)错误的最常见罪魁祸首是驱动程序损坏。使用设备管理器(Device Manager),我们可以回滚到以前版本的音频驱动程序并检查是否可以解决问题。如果这不起作用(t work),可以完全卸载损坏的驱动程序并用最新的无错误版本替换。此外,更新音频驱动程序应该可以修复大多数用户的渲染器错误(renderer error)。
1. 启动设备管理器并( Device Manager )再次( Sound, video, and game controllers once again)展开声音、视频和游戏控制器(参见上一个方法的步骤 1 和 2)。

2.双击(Double-click )您的声卡以打开属性( Properties)窗口。
3. 移动到驱动程序(Driver )选项卡并单击回滚驱动程序(Roll Back driver)以返回到以前的驱动程序版本(driver version)(如果可用)或卸载设备(Uninstall Device)以完全删除它们(先尝试(Try)回滚然后卸载)。确认(Confirm)您收到的任何弹出消息。

4. 如果您选择卸载音频驱动程序,只需重新启动计算机即可让Windows自动安装它们。您可以自己动手,从制造商的网站手动下载最新的驱动程序并自行安装。也可以使用 Driver Booster等第三方程序 。
方法 4:更改音频采样率和位深度 (Method 4: Change Audio Sample Rate and Bit Depth )
如果仅在Cubase 窗口(Cubase Window)处于活动状态时遇到渲染器错误(renderer error),则需要匹配Windows 声音(Windows sound)驱动程序和ASIO 驱动程序(ASIO drivers)的采样率。不同的音频采样率在播放时会导致冲突并提示渲染器错误(renderer error)。
1.右键单击任务栏中的扬声器图标(Right-click on the Speaker icon),(Taskbar)然后从随后的选项菜单中选择声音。(Sounds )扬声器图标(Speaker icon)可能会被隐藏,并且可以通过单击向上的“显示隐藏图标(Show hidden icons)”箭头来查看。

2. 在播放(Playback )选项卡上,选择您遇到错误(error and click)的音频设备(select the audio device),然后单击属性(Properties )按钮。

3. 移至以下属性(Properties)窗口的(Window)高级(Advanced )选项卡,然后从下拉菜单中选择 16 位、44100 Hz(select 16 bit, 44100 Hz )作为默认格式( Default Format)(或任何所需的采样率)。(sample rate)
4. 单击应用(Apply )保存更改,然后单击确定(Ok)退出。

5. 继续,打开ASIO 驱动程序设置(ASIO Driver Settings)窗口,然后切换到音频(Audio )选项卡。
6. 在右上角,将采样率 (Hz) 设置为 44100(Sample Rate (Hz) to 44100 )(或在步骤 3 中设置的值)。重新启动计算机(Restart the computer)以使更改生效。

方法 5:更新 BIOS(适用于戴尔用户)(Method 5: Update BIOS (For Dell Users))
如果您是戴尔用户(Dell user),上述解决方案可能不会有成效。许多戴尔计算机(Dell computer)用户报告说,某个版本的BIOS 软件(BIOS software)中的错误会导致音频渲染器错误(Audio Renderer error),因此只能通过更新软件来解决该问题。现在,更新BIOS可能很棘手,对于普通用户来说似乎是一项艰巨的任务。(mighty task)这是我们和我们关于什么是BIOS以及如何更新它的指南?进来。您还可以在戴尔 BIOS 更新中查看极其详细的(Dell BIOS Updates)官方指南(official guide)和指导视频。
注意:在开始更新BIOS过程之前,请务必备份所有重要数据,将笔记本电脑电池充电至少 50%,断开硬盘、USB 驱动器(USB drive)、打印机等外部设备,以免永久损坏系统.
推荐的:(Recommended:)
- 修复 Windows Audio Device Graph Isolation(Fix Windows Audio Device Graph Isolation)高CPU 使用率(CPU usage)
- 修复英雄联盟(Fix League)客户端(Legends Client)无法打开(Opening)的问题
- 在Windows 10中从视频(Video)中删除音频(Audio)的3种方法(Ways)
- 在Windows 10的登录屏幕(Login Screen)上启用或禁用管理员帐户(Administrator Account)
与往常一样,让我们知道上述哪一种解决方案可以帮助您解决恼人的音频渲染器错误(Audio Renderer error),如果需要有关此问题的更多帮助,请在下面的评论部分与我们联系。
Fix: ‘Audio Renderer Error: Please Restart Your Computer’
It is yet another weekday, you are scrolling through the Instagram feed going bonkers over the cute dogs and cat pictures and suddenly a YouTube notification alerting you about a new upload from yoυr favorite creator arriνes. To enjoy the freshly-uploaded masterpiece in its highest glory, you hop over to your desktop computer, loаd YouTube in your preferred browser, and click on thе videо thumbnail. But instead of the video, you are greeted by the ‘Audio Renderer Error. Please restart your computer’ message. How depressing, right? You switch to another web browser only to find the same error message tailing you. As it turns out, the Audio Renderer Error is often encountered by Windows users, irrespective of their Windows version and on all web browsers (Chrome, Firefox, Opera, Edge) alike.
Based on user reports, the Audio renderer error is usually caused due to faulty audio drivers. The drivers may be corrupted, outdated, or simply experiencing a glitch. For some users, a bug in the motherboard can also prompt the issue while a bug in the BIOS causes the Audio Renderer problem in most Dell computers. The error is also frequently encountered when using Cubase, a music production program. Depending on your system and the situation in which the error is encountered, the solution varies for each and every one. In this article, we have explained all the solutions known to resolve the Audio Renderer error on Windows 10.

Fix: ‘Audio Renderer Error: Please Restart Your Computer’
Before we move to any advanced/lengthy solutions, let us comply with the error message and restart our computers. Yes, it may seem trivial but restarting the system helps fix any temporary glitches with the drivers and background processes. Although, this is just a temporary solution. It may fix the issue for a few lucky ones while others would only be able to enjoy the audio for a couple of seconds before the error comes back to haunt them. Another temporary solution is to simply unplug and plug back in the headphones. Unlike restarting the computer which only works for a couple of seconds, unplugging the headphones is likely to get you through an entire session before the renderer error appears again.
After a couple of tries, you are likely to get fed up with executing the temporary solutions. So once you have more time at your disposal try running the native audio troubleshooter and fixing the drivers. Dell computer users can permanently resolve the renderer error by updating their BIOS while Cubase users need to change the audio sample rate and bit depth.
5 Ways To Fix Audio Renderer Error on Windows 10
Method 1: Run the Audio Troubleshooter
Windows has built-in troubleshooters to fix a plethora of issues. The troubleshooters are quite useful if an issue is caused by something that developers are already aware of and have, therefore, programmed the repair strategies in the troubleshooters. Microsoft also programs in repair procedures for most commonly encountered errors. To run the Audio troubleshooter –
1. Launch Windows Settings by pressing Windows key + I then click on Update & Security.

2. Using the navigation menu on the left pane, move to the Troubleshoot settings page. You can also open the same by typing ms-settings:troubleshoot in the Run Command box by pressing Windows key + R.
3. On the right panel, click on Additional troubleshooters.

4. Under the Get up and running section, click on Playing Audio to view available options then Click on Run the troubleshooter button to start the troubleshooting process.

5. After a scan for drivers and audio service, you will be asked to select a device to troubleshoot. Select the one on which you have been encountering the Audio renderer error and click on Next to continue.

6. The troubleshooting process may take a couple of minutes. If the troubleshooter indeed finds any problems with the device, simply follow the on-screen prompts to fix them.
7. Once the troubleshooter has detected and fixed all issues with the audio device, restart your computer and check if the renderer error prevails.
Method 2: Disable and Enable the Audio Device
Similar to restarting the computer, users have also resolved the issue by simplifying restarting their audio adapter. Again, restarting fixes any temporary glitches with the device drivers and refreshes a faulty instance.
1. Right-click on the Start menu button to bring forth the Power User menu and select Device Manager from it.

2. Expand Sound, video and game controllers by double-clicking on the label or on the arrow then Right-click on the first item and select Disable device from the ensuing options.

3. Repeat the above step for all the listed audio devices.
4. After waiting for a minute or two, Enable all the audio devices back again.

Also Read: Fix Unsupported Audio-Video Codec Issues on Android
Method 3: Uninstall Audio Drivers
The most common culprit for the Audio renderer error is corrupt drivers. Using the Device Manager, we can rollback to a previous version of the audio drivers and check if that resolves the issue. If that doesn’t work, corrupt drivers can be uninstalled altogether and be replaced by the latest bug-free version. Also, updating audio drivers should fix the renderer error for most users.
1. Launch Device Manager and expand Sound, video, and game controllers once again (see steps 1 & 2 of the previous method).

2. Double-click on your audio card to open the Properties Window.
3. Move to the Driver tab and click on Roll Back driver to go back to a previous driver version (if available) or Uninstall Device to remove them altogether (Try rolling back first and then uninstalling). Confirm any pop-up messages you receive.

4. If you choose to uninstall the audio drivers, simply restart your computer to have Windows install them automatically. You can take matters into your own hand and manually download the latest drivers from the manufacturer’s website and install them yourself. Third-party programs like Driver Booster can also be used.
Method 4: Change Audio Sample Rate and Bit Depth
If you are only encountering the renderer error when a Cubase Window is active, you will need to match the sample rates for Windows sound drivers and ASIO drivers. Different audio sample rates cause a conflict while playback and prompt the renderer error.
1. Right-click on the Speaker icon in the Taskbar and choose Sounds from the ensuing options menu. The Speaker icon may be hidden and can be seen by clicking on the upward-facing ‘Show hidden icons‘ arrow.

2. On the Playback tab, select the audio device on which you are experiencing the error and click on the Properties button.

3. Move to the Advanced tab of the following Properties Window and select 16 bit, 44100 Hz as the Default Format (or any desirable sample rate) from the drop-down menu.
4. Click on Apply to save the changes and then on Ok to exit.

5. Moving on, open the ASIO Driver Settings Window, and switch to the Audio tab.
6. On the top-right corner, set the Sample Rate (Hz) to 44100 (or the value set in Step 3). Restart the computer to bring the changes into effect.

Method 5: Update BIOS (For Dell Users)
If you are a Dell user, the above solutions may not prove fruitful. A number of Dell computer users have reported that a bug in a certain version of the BIOS software causes the Audio Renderer error and therefore, the issue can only be fixed by updating the software. Now, updating BIOS can be tricky and seem like a mighty task to an average user. This is where we and our guide on What is BIOS and how to update it? comes in. You can also check out the extremely detailed official guide and an instructive video for the same at Dell BIOS Updates.
Note: Before you initiate the process of updating BIOS, make sure to backup all important data, charge the laptop battery to at least 50%, disconnect external devices such as hard disk, USB drive, printers, etc. to avoid permanently damaging the system.
Recommended:
As always, let us know which one of the above solutions helped you resolve the annoying Audio Renderer error and for any more assistance on the matter, connect with us in the comments section below.