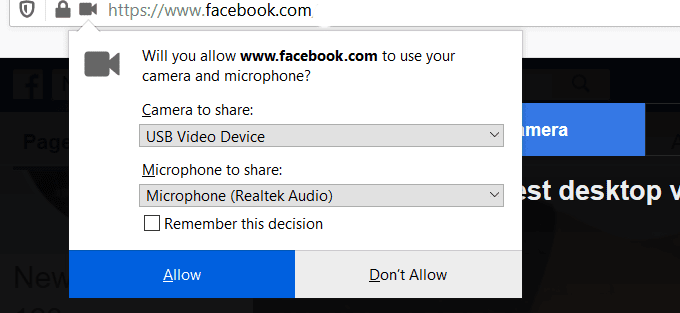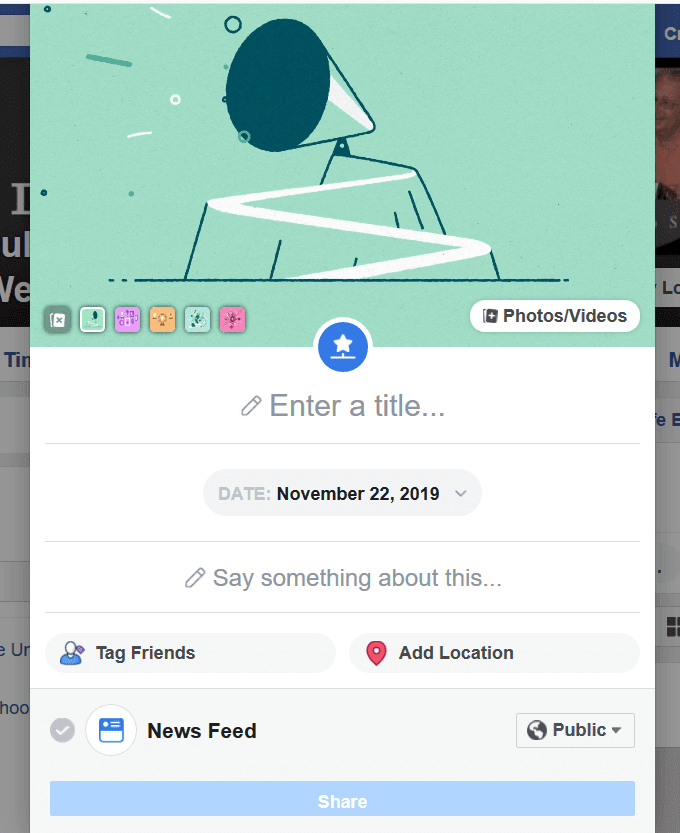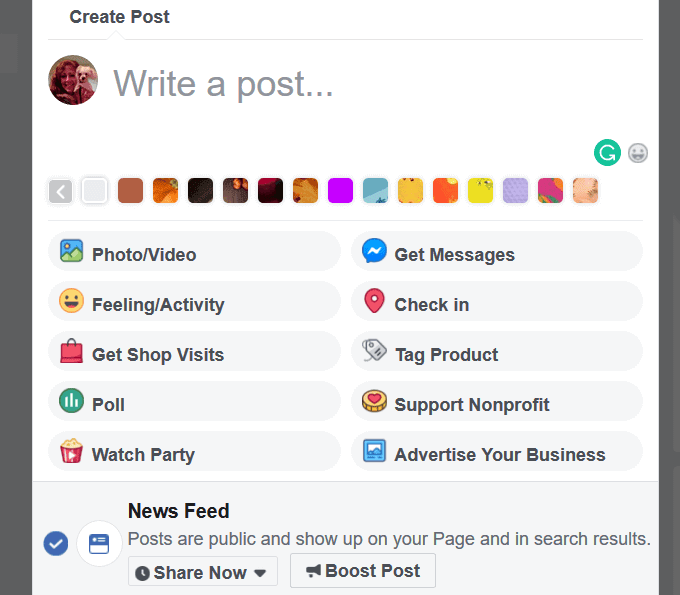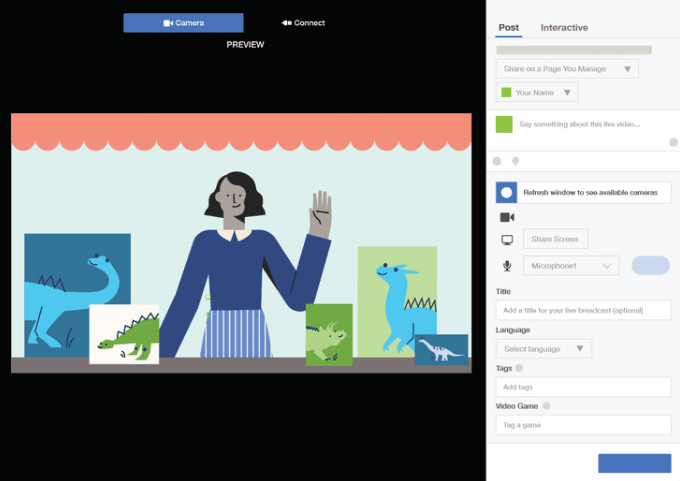Facebook于 2016 年向所有用户推出了直播功能。从那时起,它已成为与观众实时互动的强大营销工具。(marketing tool)他们报告了以下令人印象深刻的Facebook Live 统计数据( Facebook Live statistics):
- 2017 年,每五个Facebook视频中就有一个是现场直播的。
- 2018年Facebook(Facebook)直播达到35亿。
- Facebook 上(Facebook)的直播视频的互动次数是传统视频的六倍。
- Facebook直播的评论数量是普通视频的十倍。

确保(Make sure)您拥有创建成功的Facebook Live 视频(Facebook Live video)所需的一切,如果需要,还可以下载您的Facebook 视频(facebook videos)。有人需要控制节目的技术方面。对于简单的事件,这可能与开始和停止广播一样基本。对于采访或共同主持的广播,将需要更专业的设置。
如何从您的计算机在 Facebook 上进行直播(How to Livestream on Facebook From Your Computer)
Facebook使您可以直接从您的计算机进行直播。您可以流式传输到您的Facebook页面、个人资料、活动页面(event page)或业务页面(business page)。
在开始您的Facebook 直播(Facebook livestream)之前,请做好以下准备:
- 对您的主题有一个明确的大纲和描述。(outline and description)
- 从舒适的位置流式传输。
- 确保(Make)您的Internet 连接(Internet connection)稳定可靠。
- 提前宣传您的现场活动。
Facebook让您可以随时随地进行直播。如果您是第一次在Facebook 上(Facebook)进行直播,您将被要求允许使用您的麦克风和摄像头(microphone and camera)。单击(Click) 允许(Allow)。
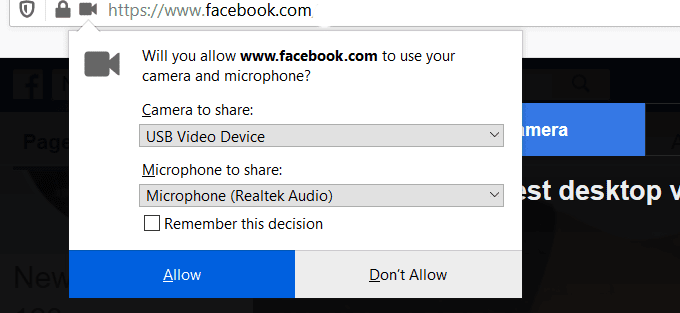
- 首先(Start)创建一个新帖子。单击(Click)实时(Live Video)视频。

- 从Facebook(Facebook)为您提供的选项或创建您自己(Create Your Own)的选项中选择一个类别(Category)。

从选项弹出窗口中,完成以下操作:
- 输入标题。
- 添加照片或视频(photo or video):从 Facebook 的一个选项中选择或上传您自己的选项。
- 确认日期。
- 给它一个描述。
- 标记朋友。
- 添加位置
点击公开(Public)旁边的下拉菜单,然后选择直播视频的观众。你可以选择:
- 公开的,包括所有人。
- 仅限朋友。
- 朋友除外。
- 具体的朋友。
- 特定群体。
- 只有我(对测试有用)。
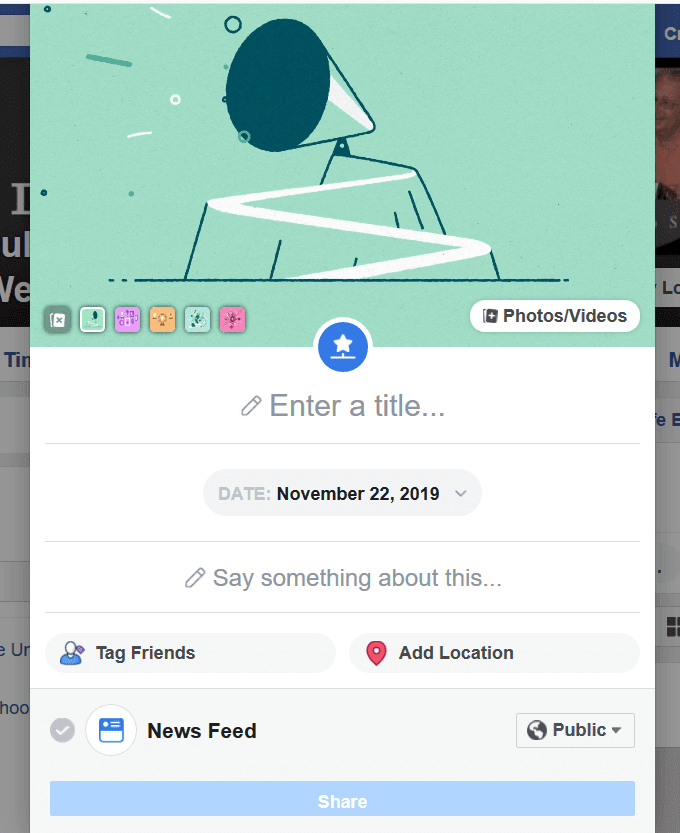
填写完所有设置并从可用选项中进行选择后,单击上线(Go Live)。完成后,单击结束实时视频(End Live Video)。
除非您删除视频,否则它将自动添加到您的时间线中。
通过移动设备在 Facebook 上进行直播(Livestream on Facebook From a Mobile Device)
以下步骤适用于 iPhone、Android、平板电脑(Tablet)或任何其他移动设备。
- 点击你的想法(What’s on your mind)
- 点击直播视频(Live Video)

如果这是您的第一次直播,您的移动设备上还会要求您访问您的设备和麦克风(device and microphone)。给予你的许可。
接下来的步骤与使用计算机相同。准备就绪后,单击开始实时视频(Start Live Video)。您的移动设备将在屏幕一角显示实时红色指示器。(Live)您还可以看到谁在观看您的视频。
您可以在广播时使用屏幕底部的一些工具,包括:
- 添加过滤器
- 切换到前置摄像头
- 一道闪电(lightning bolt)点亮屏幕
- 输入评论
广播结束后,单击Finish。您可以选择删除(Delete)视频或将其作为帖子分享给您的(Share)Facebook朋友或商业页面(business page)粉丝。
新的 Facebook 直播工具(New Facebook Livestreaming Tools)
Facebook最近推出了更新,以帮助出版商和视频创作者改进、增强和简化直播。
这些扩展功能还包括改进的分析。一些更新包括以下功能:
- (Test)通过将观众限制为仅限业务页面(business page)管理员和编辑,在直播之前测试广播。
- 修剪实时视频的开头和结尾(beginning and end)以消除死角。
- 直播(Broadcast live)长达八小时。
Facebook直播的另外两项重大改进是:
- 观看(Watch)让用户能够提前安排活动并启用视频点播重播的派对。
- 创作工作室(Creator Studio)在一个地方管理、衡量Facebook 页面和 Instagram 上的内容并从中获利。(Facebook Pages and Instagram)
发起 Facebook 观看派对(Launch a Facebook Watch Party)
Facebook Watch Party(Parties)是人们在Facebook上实时一起观看视频的一种方式。参与者可以观看视频、直播或录制视频,并与他人互动。
您可以在您的个人资料、业务页面(business page)或Facebook 群组(Facebook group)上举办派对。请按照以下步骤开始您的观看派对(Watch Party):
- 在您的页面上,单击“写一个帖子”(Write a Post)框,然后单击[...]以打开更多选项。
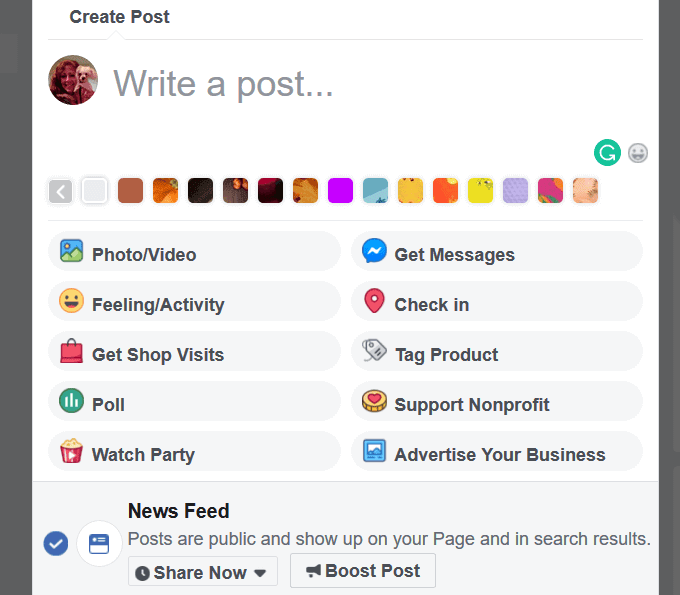
- 点击Watch Party,如上图所示。接下来,您将看到一个屏幕,您可以在其中选择要在聚会上播放的视频。

- 如果您想为您的聚会添加多个视频,请单击添加(Add)到队列( to Queue)。如果您想在上线前预览播放列表,可以单击查看队列。(View Queue)

- 添加完视频(video or videos)后,单击“完成”(Done)。此时,您将被带回您的帖子。
一定要清楚地描述你的观察派对(watch party)将要解决的主题,以吸引人们加入。从您的页面推广它以增加观众。
许多公司使用Facebook Watch Party为那些第一次无法参加的人重播直播活动。重新调整以前成功的直播广播(livestream broadcast)的用途也很好。
最新的Facebook Watch Party功能包括高级日程安排、回放功能、标记业务(tag business)合作伙伴和实时评论( live commenting)。
在 Facebook 的 Creator Studio 上进行直播(Livestream on Facebook’s Creator Studio)
Facebook 更新后的Creator Studio将您发布、管理、衡量和通过所有Facebook 页面和 Instagram 帐户(Facebook Pages and Instagram accounts)获利所需的所有工具集中在一个地方。
以下步骤将展示如何从Creator Studio开始(Creator Studio)Facebook 直播(Facebook Livestream)。
- 要从主页选项卡上线,请从(Home tab)内容库(Content Library)或主页(Home)选项卡中选择 + ,然后单击上线( Live)。

- 选择要从其中流式传输的页面。请注意,您需要拥有该页面的管理员权限。

- 您将看到两个用于启动流的选项:相机(Camera )或连接(Connect)到另一台设备。选择相机(Camera)以从您的网络摄像头或手机(webcam or phone)进行流式传输。当(Connect )您:
- 使用广播设备或流媒体软件(Use broadcast equipment or streaming software)
- 通过手机直播
- 与其他人分享广播以进行直播
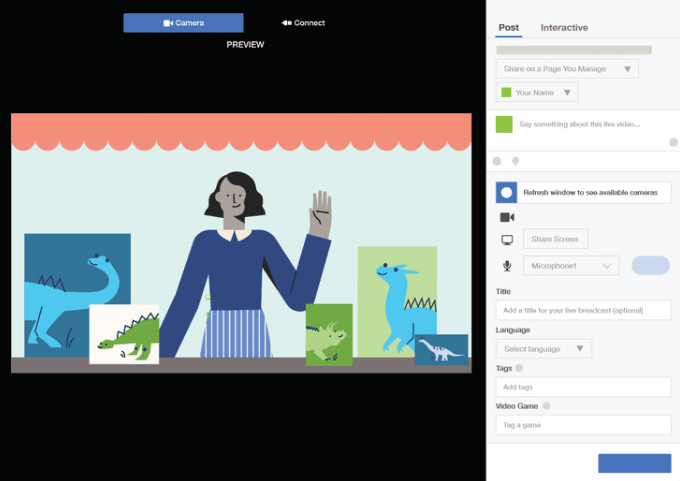
从上图中选择Post选项以:(Post)
- 选择(Select)您要发布直播的位置
- 添加您的标题和描述
- 选择麦克风、摄像头和屏幕(用于屏幕共享)
- 选择广播的语言
- 包括(Include)标签(不可见)以供发现
- 如果您想在广播中添加投票,请 选择交互式。(Interactive)
- 准备就绪后,选择“开始直播(Go Live)”开始直播。
如上所述,Facebook 直播视频(Facebook Live Videos)会被存档,除非被删除。这使您有机会将注意力重新吸引到成功的活动上,并继续为您的目标受众(target audience)增加价值。
实现这一目标的几种方法是:
- 举办Facebook 观看派对(Facebook Watch Party)以重新展示现场活动
- 创建一个帖子感谢您的现场活动的参与者,以吸引那些最初没有参加的人查看它
- (Generate)通过在活动结束后提出问题或发表评论来产生额外的参与
您还可以在其他社交媒体渠道上交叉推广您的Facebook Live 内容。(Facebook Live content)
不要忘记分析你的结果。现在,使用所有关键指标都集中在一个地方的New Creator Studio变得更加容易。(New Creator Studio)
4 Ways To Livestream On Facebook To Increase Engagement
Facebook launched іts live feature in 2016 to аll υsers. Since then, it has become a powerful marketing tool to interact with viewers in real-time. They report the following impressive Facebook Live statistics:
- One out of every five Facebook videos were live broadcasts in 2017.
- Facebook live broadcasts reached 3.5 billion in 2018.
- Live videos on Facebook have six times the number of interactions than traditional videos.
- There are ten times more comments on Facebook live broadcasts than regular videos.

Make sure you have everything you need to create a successful Facebook Live video, and if needed, the ability to download your facebook videos. Someone will need to control the technical aspects of the show. For simple events, this could be as basic as starting and stopping the broadcast. For interviews or co-hosted broadcasts, a more professional setup will be required.
How to Livestream on Facebook From Your Computer
Facebook enables you to broadcast live directly from your computer. You can stream to your Facebook pages, profile, event page, or business page.
Before starting your Facebook livestream, get prepared by:
- Have a defined outline and description about your topic.
- Stream from a comfortable location.
- Make sure your Internet connection is stable and reliable.
- Promote your live event ahead of time.
Facebook lets you broadcast live from almost anywhere at any time. If you are livestreaming for the first time on Facebook, you will be asked for permission to use your microphone and camera. Click Allow.
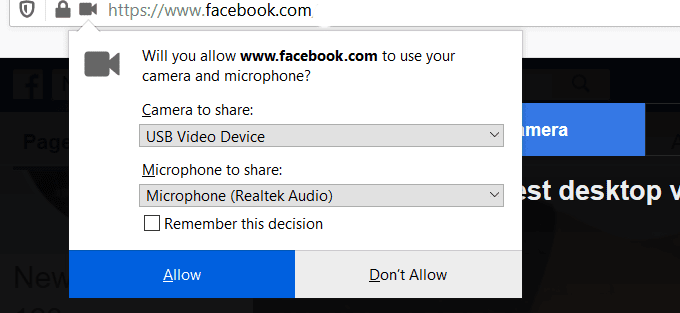
- Start by creating a new post. Click on Live Video.

- Select a Category from the options Facebook gives you or Create Your Own.

From the popup of options, complete the following:
- Enter a title.
- Add a photo or video(s): choose from one of Facebook’s options or upload your own.
- Confirm the date.
- Give it a description.
- Tag Friends.
- Add Location
Click the dropdown next to Public and choose the audience of your live video. You can choose:
- Public, which includes everyone.
- Friends only.
- Friends except.
- Specific friends.
- Specific groups.
- Only me (useful for testing).
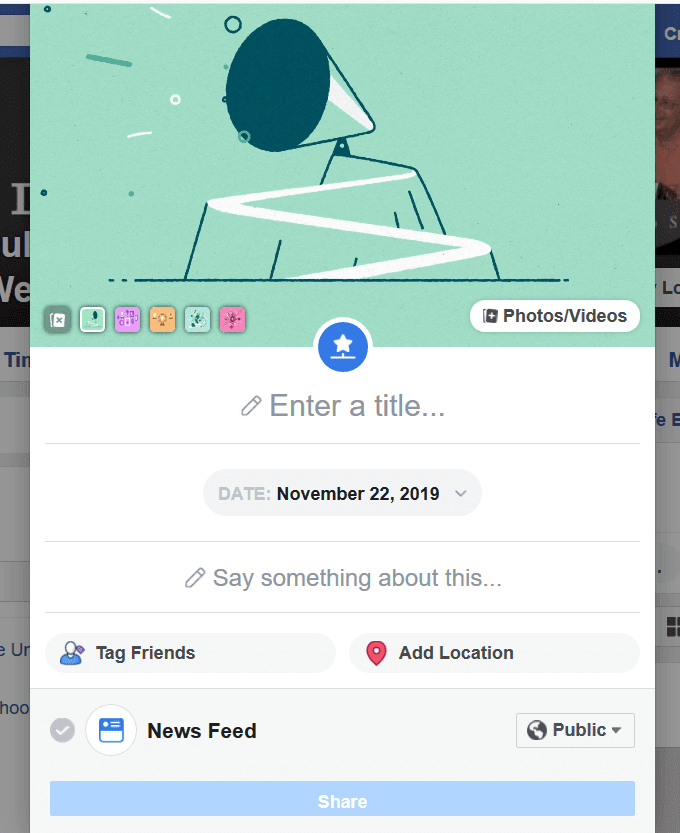
After filling in all the settings and choosing from the available options, click Go Live. When finished, click End Live Video.
Unless you delete the video, it will automatically be added to your timeline.
Livestream on Facebook From a Mobile Device
The steps below will work on an iPhone, Android, Tablet, or any other mobile device.
- Tap on What’s on your mind
- Click on Live Video

If this is your first-time livestreaming, you will also be asked on your mobile device for access to your device and microphone. Give your permission.
The next steps are the same as with using your computer. When you are ready, click Start Live Video. Your mobile device will show a Live red indicator in the corner of the screen. You will also be able to see who is watching your video.
There are tools at the bottom of your screen that you will be able to use while broadcasting, including:
- Adding filters
- Switch to the front-facing camera
- A lightning bolt to brighten the screen
- Typing comments
When the broadcast is over, click Finish. You can choose to Delete the video or Share it as a post to your Facebook friends or business page fans.
New Facebook Livestreaming Tools
Facebook recently rolled out updates to help publishers and video creators improve, enhance, and simplify live broadcasts.
These expanded features also include improved analytics. Some of the updates include the ability to:
- Test broadcasts before going live by limiting the audience to only business page admins and editors.
- Trim beginning and end of live videos to remove dead space.
- Broadcast live for up to eight hours.
Two additional significant enhancements to livestreaming on Facebook are:
- Watch parties that give users the ability to schedule an event in advance and enable video-on-demand replays.
- Creator Studio manages, measures, and monetizes content across Facebook Pages and Instagram all in one place.
Launch a Facebook Watch Party
Facebook Watch Parties are a way for people to watch videos on Facebook together in real-time. Participants can watch the video, live or recorded, and interact with others.
You can host a party on your personal profile, business page, or Facebook group. Follow the steps below to start your Watch Party:
- From your page, click in the Write a Post box and then on the […] to open more options.
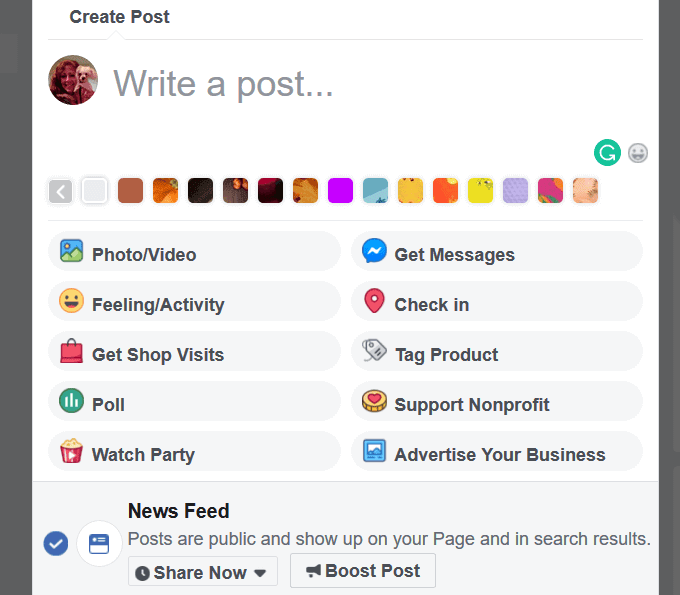
- Click on Watch Party as shown above. Next, you will see a screen where you can select which videos you want to show at your party.

- If you want to add more than one video for your party, click on the Add to Queue. You can click on View Queue if you want to preview your playlist before going live.

- When you are finished adding your video or videos, click Done. At this point, you will be taken back to your post.
Be sure to give a clear description of the topic your watch party will be addressing to entice people to join. Promote it from your page to increase viewers.
Many companies use a Facebook Watch Party to replay a livestreaming event for those who couldn’t make it the first time. It is also good to repurpose a previously livestream broadcast that was successful.
The latest Facebook Watch Party features include advanced scheduling, ability to replay, tag business partners, and live commenting.
Livestream on Facebook’s Creator Studio
Facebook’s updated Creator Studio brings together in one place all the tools you need to post, manage, measure, and monetize all Facebook Pages and Instagram accounts.
The steps below will show how to start a Facebook Livestream from Creator Studio.
- To go live from the Home tab, select the + from the Content Library or the Home tab, then click the Go Live.

- Choose the page from where you want to stream. Note that you will need to have admin rights to that page.

- You will see two options to use to start your stream: Camera or Connect to another device. Select Camera to stream from your webcam or phone. Choose Connect when you:
- Use broadcast equipment or streaming software
- Go live from your phone
- Share the broadcast with someone else to go live
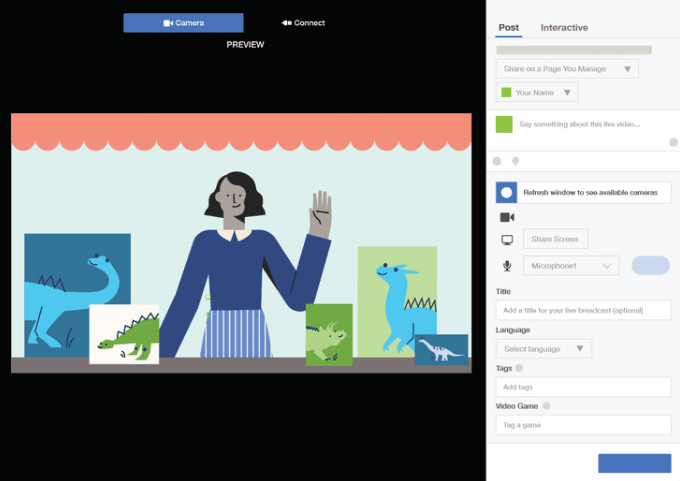
Choose the Post option from the image above to:
- Select where you want to post your live broadcast
- Add your title and description
- Choose the microphone, camera, and screen (for screen sharing)
- Select the language of your broadcast
- Include tags (invisible) for discoverability
- Choose Interactive if you want to add polls to your broadcast.
- When you are ready, choose Go Live to start your livestream.
As mentioned above, Facebook Live Videos are archived unless deleted. This gives you the opportunity to bring attention back to successful events and continue to add value to your target audience.
A few ways to achieve this are:
- Run a Facebook Watch Party to re-show a live event
- Create a post thanking the attendees of your live event to entice those who didn’t make it originally to view it
- Generate additional engagement by asking questions or making comments after the event
You can also cross-promote your Facebook Live content on other social media channels.
Don’t forget to analyze your results. This is now much easier using the New Creator Studio where all the critical metrics are in one place.