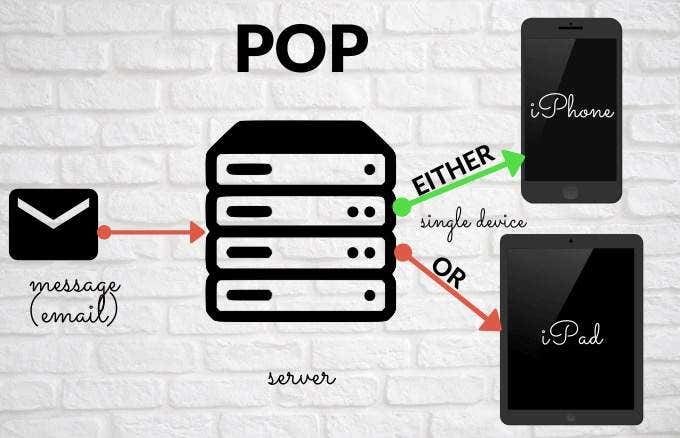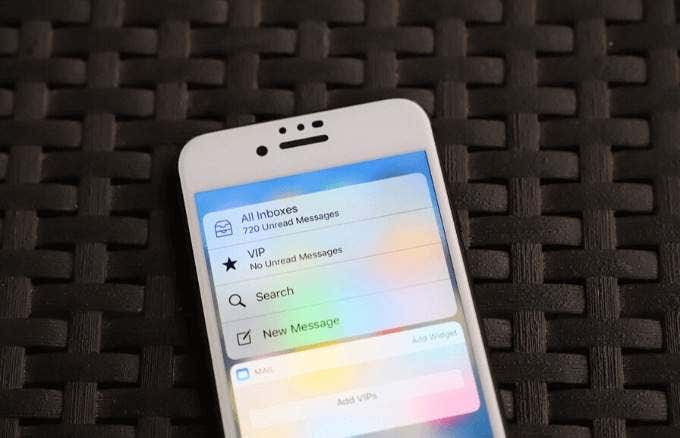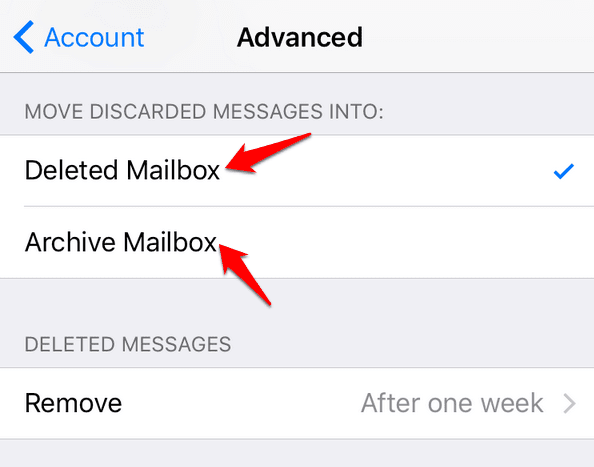我们大多数人都有希望从收件箱中永远删除的(get rid of forever)电子邮件。但是,有时您会删除一封电子邮件,只是为了让它再次出现在您的邮件中,让您目瞪口呆。
这是有原因的,它与您的电子邮件设置有关。
我们将解释在 iPhone 或 iPad 上删除电子邮件是否会在服务器上删除它,以及您的设置如何影响整个过程。

电子邮件协议及其工作原理(Email Protocols And How They Work)
电子邮件(Email)系统使用三种主要的电子邮件协议——IMAP、POP和 SMTP——将电子邮件从您的设备移动(move emails from your device)到目标收件人的设备。
地图(IMAP)
(IMAP)接收电子邮件时使用IMAP或Internet 邮件访问协议,让您(Internet Mail Access Protocol)可以从任何设备(access your emails from any device)和位置访问您的电子邮件。当您在 iPhone 或 iPad 上使用IMAP收到电子邮件时,您将通过电子邮件服务阅读它,而不是直接将其下载或存储在您的设备上。
但是,当您单击电子邮件时,它会下载到您的 iPhone/iPad,但不会自动下载任何附件。这可以帮助您节省设备上的内存,并且可以更快地检查您的消息。

因此,IMAP会在您查看电子邮件后将它们保存在服务器上,以便您可以随时从不同的平台访问它们。作为双向通信协议,IMAP还确保您在电子邮件客户端上所做的任何更改都会同步到服务器。
这样,如果您删除了邮件并想要恢复它(deleted the message and want to recover it),或者您的设备被盗或被盗,您就不必担心丢失重要的电子邮件。它还可以帮助您使用关键字更快地找到特定消息。
如果要访问存储在远程 Web 服务器中的电子邮件,则需要稳定的 Internet 连接。此外,如果您已用完 Gmail 上的存储空间(used up your storage space on Gmail),您可能无法发送或接收电子邮件。
流行音乐 (POP )
POP或Post Office Protocol也用于传入的电子邮件,但与IMAP不同,IMAP 不会将您的电子邮件下载或存储在您的设备上,POP将整个电子邮件信息下载到您的 iPhone 或 iPad,并在下载后将其从邮件服务器中删除。
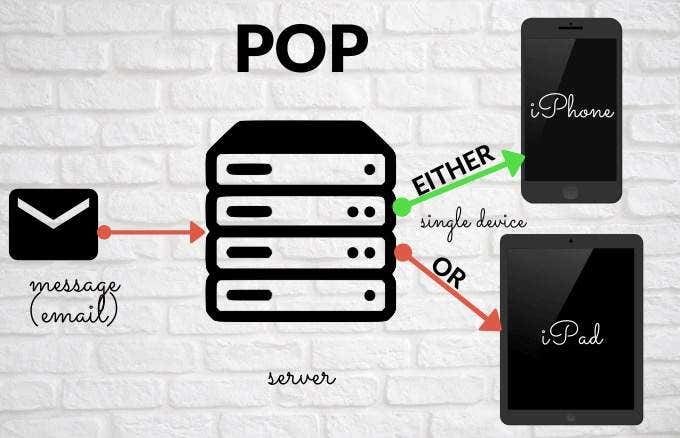
如果您的服务器可用内存有限,那么POP在这种情况下会派上用场。但是,您只能从下载电子邮件的同一设备访问该电子邮件,因此如果您尝试从其他设备访问该电子邮件,这些电子邮件将不可用。
最新版本POP3可让您将电子邮件下载到您的设备并离线阅读,同时减少您的电子邮件帐户在 Web 服务器上占用的空间。
IMAP 和 POP3 的区别(Difference Between IMAP and POP3)
无论您使用的是基于 Web 的应用程序还是基于客户端的应用程序,这两种协议都用于传入邮件和电子邮件客户端,以从邮件服务器检索您的消息。(retrieve your messages)但是,POP3是一种单向接收邮件协议,可将您的电子邮件存储在您的设备上,并将其从 Web 服务器的收件箱中删除。另一方面,IMAP是一种双向协议,可将电子邮件存储在远程 Web 服务器上,而不是您的设备上。
(POP3)如果您使用一台设备访问您的电子邮件并希望离线查看它们,那么POP3是理想的选择。如果您想在收件箱空间快满的情况下释放收件箱空间,它也很有用。另一方面,如果您想释放设备的内存(free up your device’s memory)并从任何设备或位置访问您的电子邮件, IMAP很有用。
POP3不会同步您的在线和离线收件箱内容,这意味着如果设备损坏(device is broken)或丢失,您可能会丢失所有已保存的邮件。如果您已经注意到一些电子邮件不在您的收件箱中并且您没有删除它们,那么您的一台设备可能正在使用POP3协议。您可以通过备份电子邮件并将电子邮件帐户重置为IMAP来解决此问题。
SMTP

SMTP或简单邮件传输协议(Simple Mail Transfer Protocol)处理外发电子邮件。当您发送电子邮件时,这是发挥作用的协议。POP或IMAP协议处理传入的电子邮件。 SMTP与消息传输代理(Agent)一起工作,将您的电子邮件发送到正确的目的地。此外,它会过滤(filters any messages)通过的任何消息,同时调节您的帐户在给定时间范围内可以发送的消息数量。
Does Deleting An Email From Your iPhone/iPad Remove It From The Mail Server?
如果您使用POP3(POP3)协议从 iPhone/iPad 删除电子邮件,则该电子邮件将从您的设备中永久删除。因为,当您最初将电子邮件下载到您的 iPhone/iPad 时,它已从服务器中删除,如果您在 iPhone/iPad 上删除它后在电子邮件服务器上查找它,您将不会在那里找到它。

另一方面,如果您的设备使用IMAP协议,则电子邮件不会存储在您的 iPhone/iPad 上,而是存储在邮件服务器上。因此,如果您在这种情况下删除 iPhone/iPad 上的电子邮件,该电子邮件的原始版本仍会保留在服务器上。这解释了为什么如果您使用IMAP协议,您仍会在 iPhone/iPad 上看到已删除的电子邮件。
IMAP 如何在流行的电子邮件服务上工作(How IMAP Works On Popular Email Services)
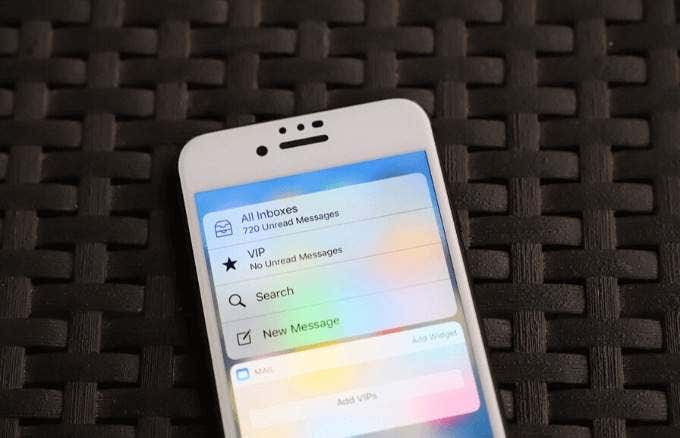
与 iOS 设备一起使用的两种最流行的电子邮件服务(most popular email services)是默认的Mail App和Gmail App。跟随(Follow)我们解释删除电子邮件的过程如何在您的 iPhone/iPad 上使用这两个使用IMAP协议的应用程序进行。
邮件应用(Mail App)
如果您使用的是默认邮件(Mail)应用程序,您可以点击垃圾桶图标或滑动以删除电子邮件。这并没有完全摆脱电子邮件。相反,它会被存档,并且副本会保存在服务器上的All Mail文件夹中。

但是,您不会在收件箱中看到已删除的电子邮件,但您可以恢复它,以防您意外删除它并想要取回它。
要永久删除电子邮件,请转到“所有邮件”(All Mail )文件夹并将其从那里删除。或者,您可以转到设备的设置并通过点击Settings > Accounts & Passwords来更改此滑动的工作方式。

将出现一个包含您设备上所有帐户的列表。选择您要编辑的帐户。

接下来,向下滚动并点击高级。(Advanced.)

注意(Note):您可以编辑设备上每个单独帐户的滑动(Swipe)设置。
在下一个屏幕上,如果您希望电子邮件发送到那里而不是存档邮箱,请点击(Archived mailbox)已删除邮箱(Deleted mailbox)选项。您还可以在Gmail中选择与(Gmail)Mail应用程序中指定文件夹对应的文件夹。默认情况下,存档(Archived)邮箱会转到Gmail中的(Gmail)所有邮件(All Mail)文件夹,而已删除邮箱(Mailbox)会转到Gmail 垃圾箱(Gmail Trash)文件夹。
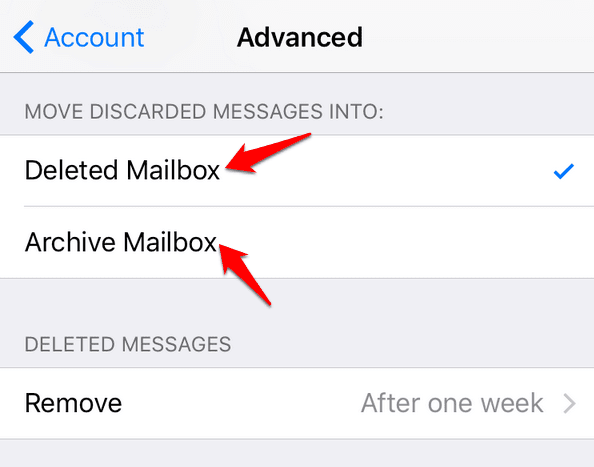
更改滑动设置后,每当您滑动删除电子邮件时,它都会将该电子邮件移至“垃圾箱(Trash)”文件夹,并且该图标将显示为垃圾箱。
如果您想从垃圾文件夹中恢复电子邮件,您只有 30 天的时间;否则将被永久删除。如果您希望它在 30 天过去之前从垃圾箱(Trash)文件夹中删除,您可以手动将其从垃圾箱(Trash)文件夹中删除。
Gmail 应用程序(Gmail App)

Gmail 应用程序(Gmail app)在您的 iPhone/iPad 上的工作方式与在基于网络的应用程序上的工作方式相同。如果您点击垃圾箱(Trash)图标,删除的电子邮件将被发送到远程 Web 服务器上的垃圾箱文件夹。(Trash)
我们希望您现在了解从 iPhone/iPad 删除的电子邮件会发生什么。请记住(Remember),如果您使用IMAP协议,电子邮件将从您的设备中删除,但仍保留在服务器上。对于POP协议,电子邮件只会从您的设备中删除,而不会在服务器上保留原始副本。
Will Deleting an Email on the iPhone/iPad Delete it on the Server?
Most of us have email messages we’d like to get rid of forever from our inboxes. However, there are times you’ll delete an email only for it to show up among your messages again, leaving you dumbfounded.
There’s a reason for this, and it has everything to do with your email setup.
We’re going to explain whether deleting an email on an iPhone or iPad deletes it on the server, and how your setup affects the whole process.

Email Protocols And How They Work
Email systems use three main email protocols – IMAP, POP and SMTP – to move emails from your device to the intended recipient’s device.
IMAP
IMAP or Internet Mail Access Protocol is used when receiving emails, and lets you access your emails from any device and location. When you receive an email on your iPhone or iPad using IMAP, you’ll be reading it from the email service, and not downloading or storing it directly on your device.
However, when you click on the email, it’ll be downloaded to your iPhone/iPad, but any attachments won’t be downloaded automatically. This helps you save memory on your device, and you can check your messages much faster.

As a result, IMAP keeps your email messages on the server after you view them so they’re accessible to you from a different platform whenever you want. As a two-way communication protocol, IMAP also ensures that any changes you make on the email client are synced to the server.
This way, you won’t have to worry about losing important emails in case you deleted the message and want to recover it, or if your device is stolen or broken into. It also helps you find specific messages faster using keywords.
You’ll need a stable internet connection if you want to access the emails stored in the remote web server. Plus, if you’ve used up your storage space on Gmail, you may not be able to send or receive emails.
POP
POP or Post Office Protocol is also used for incoming emails, but unlike IMAP, which doesn’t download or store your emails on your device, POP downloads the entire email message to your iPhone or iPad and deletes it from the mail server once downloaded.
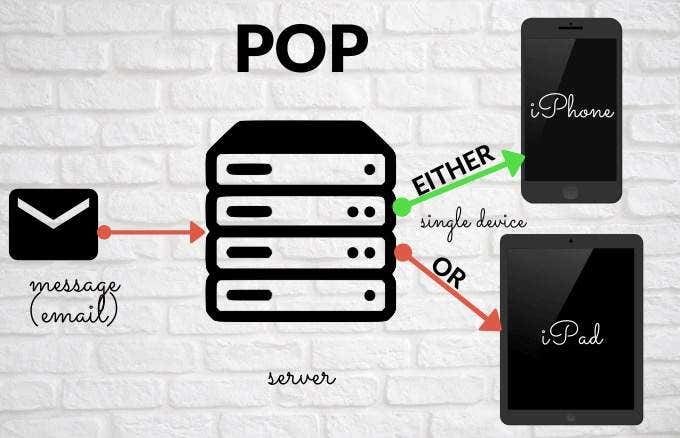
If you have a server with limited free memory, POP will come handy in such cases. However, you can only access the email from the same device you downloaded it to, so if you try to access it from a different device, the emails won’t be available.
The latest version, POP3, lets you download your emails to your device and read them offline while reducing the space your email account takes up on the web server.
Difference Between IMAP and POP3
Both protocols are used for incoming mail and email clients to retrieve your messages from mail servers, whether you’re using a web-based or client-based application. However, POP3 is a one-way incoming mail protocol that stores your emails on your devices and deletes it from the web server’s inbox. On the other hand, IMAP is a two-way protocol that stores the emails on the remote web server, and not on your device.
POP3 is ideal if you use one device to access your emails and want to view them offline. It’s also useful if you want to free up your inbox space if it’s almost full. On the other hand, IMAP is useful if you want to free up your device’s memory and access your email messages from any device or location.
POP3 doesn’t sync your online and offline inbox content, which means you could lose all your saved messages if the device is broken or lost. If you’ve already noticed some of your emails aren’t in your inbox and you didn’t delete them, it’s possible that one of your devices is using the POP3 protocol. You can fix this by backing up your emails and resetting the email account as IMAP.
SMTP

SMTP or Simple Mail Transfer Protocol handles outgoing emails. When you send an email, this is the protocol that comes into play. POP or IMAP protocols handle incoming emails. SMTP works with a Message Transfer Agent to send your email to its correct destination. Plus, it filters any messages that pass through while regulating the number of messages your account can send in a given time frame.
Does Deleting An Email From Your iPhone/iPad Remove It From The Mail Server?
If you delete an email from an iPhone/iPad using the POP3 protocol, then the email will be permanently deleted from your device. Since, when you originally downloaded the email to your iPhone/iPad, it was deleted from the server, if you go looking for it on the email server after deleting it on your iPhone/iPad, you won’t find it there..

On the other hand, if your device uses the IMAP protocol, then the email message isn’t stored on your iPhone/iPad but instead on the mail server. So, if you delete an email on your iPhone/iPad in that case, the original version of the email still remains on the server. This explains why you will still see deleted emails on your iPhone/iPad if you’re using the IMAP protocol.
How IMAP Works On Popular Email Services
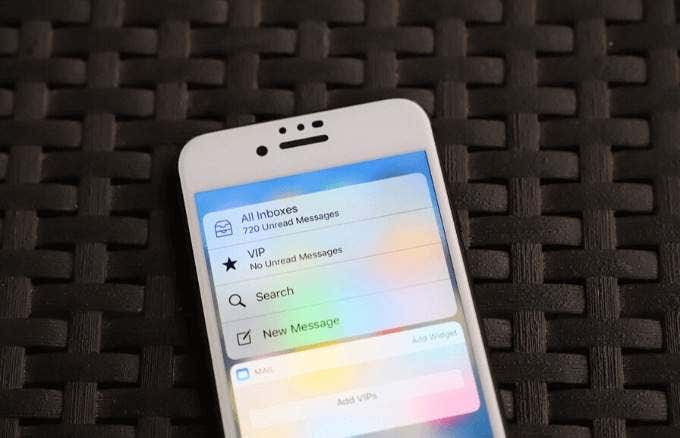
The two most popular email services used with iOS devices are the default Mail App and Gmail App. Follow along as we explain how the process of deleting an email works on your iPhone/iPad with these two apps using the IMAP protocol.
Mail App
If you’re using the default Mail app, you can tap on the trash icon or swipe to delete an email. This doesn’t get rid of the email completely; instead, it’s archived and a copy is saved in the All Mail folder on the server.

However, you won’t see the deleted email in your inbox, but you can recover it in case you deleted it by accident and want to get it back.
To remove the email permanently, go to the All Mail folder and delete it from there. Alternatively, you can go to your device’s settings and change how this swipe works by tapping Settings > Accounts & Passwords.

A list with all the accounts on your device will appear. Choose the account you want to edit.

Next, scroll down and tap Advanced.

Note: You can edit the Swipe settings for each individual account on your device.
On the next screen, tap the Deleted mailbox option if you want the email to go there instead of the Archived mailbox. You can also select the folder in Gmail that corresponds to the designated folder in the Mail app. By default, Archived mailbox goes to the All Mail folder in Gmail, while Deleted Mailbox goes to the Gmail Trash folder.
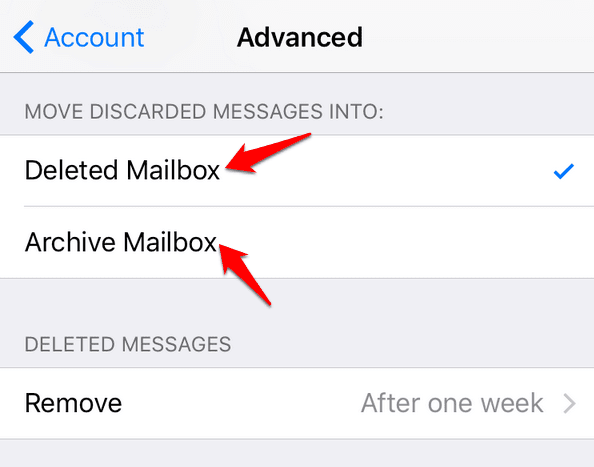
Once you change the swipe settings, any time you swipe to delete an email, it’ll move that email to the Trash folder and the icon will appear as a trash can.
If you want to recover an email from the trash folder, you only have 30 days to do so; otherwise it’ll be deleted forever. If you want it gone from the Trash folder before the 30 days lapse, you can manually delete it from the Trash folder.
Gmail App

The Gmail app works in the same way on your iPhone/iPad as it does on the web-based app. If you tap the Trash icon, the deleted email will be sent to the Trash folder on the remote web server.
We hope you now understand what happens to an email you delete from your iPhone/iPad. Remember, if you use the IMAP protocol, the email will be deleted from your device, but remains on the server. For the POP protocol, the email is only deleted from your device and no original copy is kept on the server.