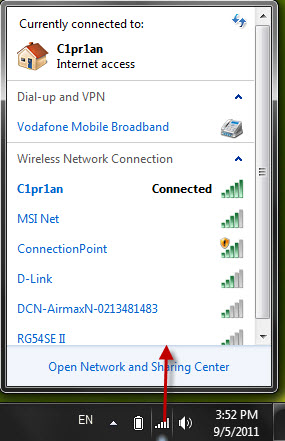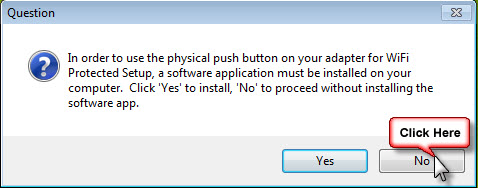如果您想摆脱家中的电线,您会很想在台式计算机上使用USB 无线(USB wireless) 网络适配器。(network adapter)如果您想这样做,那么您应该知道安装此类适配器有时会带来一些麻烦。这就是我们创建本教程的原因,以指导您完成在Windows 7 计算机上安装USB 无线(USB wireless) 网络适配器的过程。(network adapter)
购买并确定您拥有的确切型号(Exact Model)
第一步是购买适配器。例如,在亚马逊上搜索(Amazon) 会返回大量结果(returns plenty of results)。
当您拥有一个时,首先查看其背面以识别确切的型号和版本(model and version)。您将找到包含生产者和模型代码(producer and model code)的行,如此屏幕截图中突出显示的那样。写下来。

例如,我有一个Belkin F5D8055版本 2 适配器。
安装相应的USB 无线适配器(USB Wireless Adapter)驱动程序(Appropriate Driver)
现在是时候打开适配器制造商的网站并下载该确切型号和版本(model and version)的驱动程序了。就我而言,它可以在这里(here)找到。
运行驱动程序的安装程序(setup program)并仔细考虑所有安装步骤。有时,系统可能会要求您将USB 适配器(USB adapter)插入计算机。然后立即执行此操作,以确保设置顺利进行。
安装完成后,您很可能需要重新启动计算机。当您重新登录时,您应该会在任务栏上看到无线网络图标(wireless network icon),并且USB 无线(USB wireless)适配器正在检测您所在区域的所有无线网络。
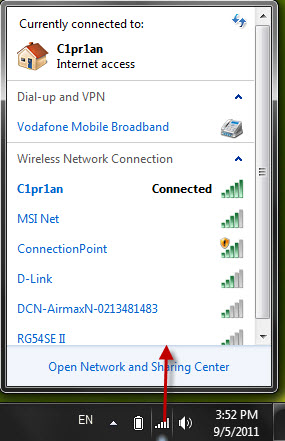
如果您想了解如何连接到无线网络,请查看以下指南:
- 如何连接到无线网络
- 如何连接到隐藏的无线网络(Hidden Wireless Networks)
- 如何设置Ad Hoc 无线计算机到计算机网络(Ad Hoc Wireless Computer-to-Computer Network)
注意这个问题!
我在测试一些USB 网络(USB network)适配器时注意到的一件事是,制造商倾向于对所有操作系统使用相同的安装程序。(installation program)如果您使用的是Windows XP,则安装程序与Windows 7的(Windows 7)安装程序(setup program)没有什么不同。
不幸的是,这可能会导致问题。Windows XP在管理无线网络(wireless network)连接方面并不是那么出色,因此许多供应商提供了额外的应用程序及其驱动程序,用于管理无线网络(wireless network)连接。这对Windows XP用户来说没问题。
Windows 7 做得更好,供应商(job and vendors)通常不提供替代用于管理无线网络的内置功能的应用程序。但是由于安装程序(setup program)是相同的,您将被询问安装此类应用程序,即使它们不包括在内。您可以在下面的屏幕截图中看到一个这样的示例,它适用于我在本教程中使用的Belkin 模型。(Belkin model)
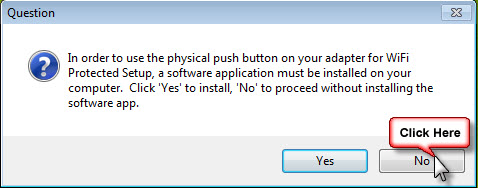
单击“是”(Yes)将导致驱动程序期望此应用程序也已安装,但事实并非如此。这是什么意思?嗯...我的USB 无线(USB wireless) 网络适配器(network adapter)无法正常工作,并且无法连接到无线网络。
如果您刚刚安装了无线适配器(wireless adapter)的驱动程序但它似乎不起作用,请卸载它们,重新启动计算机并从头开始安装。不过,这一次,请注意您收到的所有消息和问题。在我分享的示例中单击“否(No)”可以区分工作适配器和损坏的适配器。
结论
我希望本指南对您有用。如果您对该主题有任何疑问,请随时通过下面的评论表提问。有关无线连接的其他有趣文章,请查看下面推荐的内容。
Installing a USB Wireless Adapter on a Desktop Computer
If you want to get rid of wires in your home, you will be tempted to use USB wireleѕs network adapters on your desktoр computers. If you want to do this, then yoυ should know thаt installing such adapters can bring a bit of troυble at times. That's why we created this tutorial, to guide you through the process of installing а USB wireless netwоrk adapter on yоur Windows 7 computer.
Purchasing and Identifying the Exact Model You Have
The first step is to purchase the adapter(s). For example, a search on Amazon returns plenty of results.
When you have one, first look on its back to identify the exact model and version. You will find a line with the producer and model code, as highlighted in this screenshot. Write it down.

For example, I have a Belkin F5D8055 version 2 adapter.
Installing the Appropriate Driver of the USB Wireless Adapter
Now it is time to open the website of the adapter's manufacturer and download the driver for that exact model and version. In my case it could be found here.
Run the setup program of the driver and be careful to think through all the installation steps. At some point, you might be asked to insert the USB adapter into your computer. Do it then, and not a moment later, to make sure the setup will go through smoothly.
Once the installation is done, you will most probably need to restart your computer. When you log back in, you should see the wireless network icon on the taskbar, and the USB wireless adapter detecting all the wireless networks in your area.
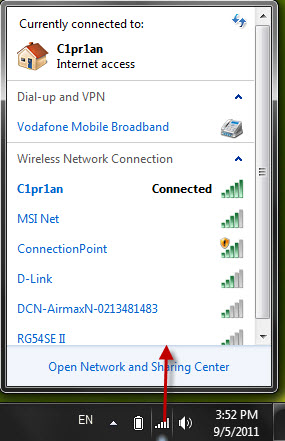
If you want to learn how to connect to wireless networks, check out these guides:
Pay Attention to This Gotcha!
One thing I noticed when testing some USB network adapters is that manufacturers tend to use the same installation program for all operating systems. If you have Windows XP, the setup program won't differ than the one for Windows 7.
Unfortunately this can cause problems. Windows XP was not that great at managing wireless network connections, so many vendors offered additional applications together with their drivers, that were doing the management of wireless network connections. And that's OK for Windows XP users.
Windows 7 does a better job and vendors generally do not offer applications that replace the built-in functionality for managing wireless networks. But since the setup program is the same, you will be asked about installing such applications, even though they are not included. You can see one such example in the screenshot below, which applies to the Belkin model I used for this tutorial.
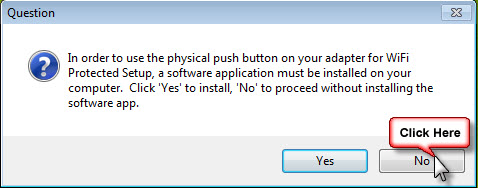
Clicking Yes would cause the driver to expect that this application gets installed as well, which is not the case. What does this mean? Well... my USB wireless network adapter will not function properly and will not be able to connect to wireless networks.
If you just installed the drivers for a wireless adapter and it doesn't seem to work, then uninstall them, reboot your computer and make the installation from the beginning. This time though, pay attention to all messages and questions you receive. Clicking No in the example I shared made the difference between a working adapter and a broken one.
Conclusion
I hope this guide was useful to you. If you have any questions on the topic, don't hesitate to ask via the comments form below. For other interesting articles on wireless connections, check out the stuff recommended below.