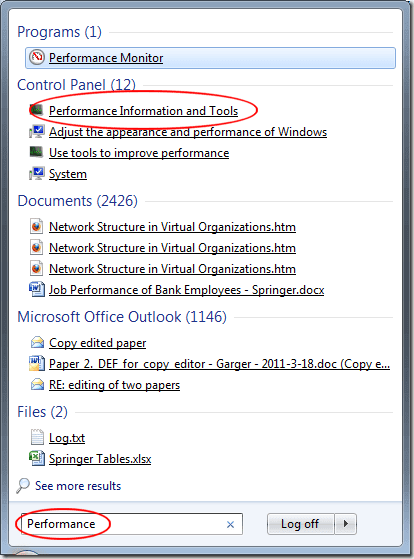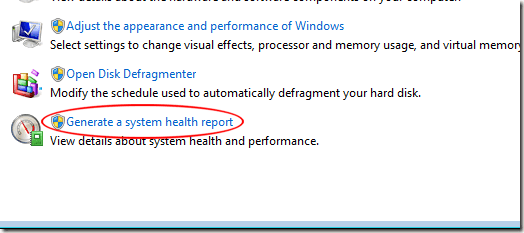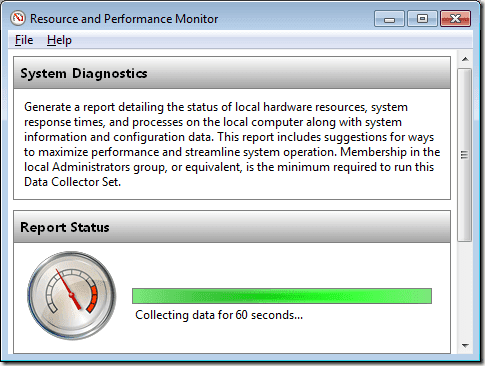资源(Resource)和性能监视器(Performance Monitor)是Windows 7更多未被充分利用和未知的功能之一。有了它,管理员可以生成系统健康报告,表明未能通过一系列诊断。了解如何使用内置的资源(Resource)和性能(Performance)测试检查Windows 7中的错误。(Windows 7)
此外,另一个很棒的工具是Windows中的(Windows)可靠性监视器(Reliability Monitor)。这将为您提供有关事件日志中显示的错误的更多信息。请注意,在Windows 10中,不再提供运行系统健康报告的选项。相反,请转到Windows Defender 安全中心(Windows Defender Security Center),然后单击Device Performance & Health。
在Windows 7中生成系统健康报告(System Health Reports)
Windows 7 附带各种支持、帮助和诊断功能,可帮助您保持 PC 平稳运行且无错误。但是,有些错误不容易修复,需要有关您的计算机的更全面的信息才能适应它们。资源(Resource)和性能监视器(Performance Monitor)就是为此目的而创建的。
当您无法确定Windows 7(Windows 7)中的错误来源时,资源(Resource)和性能监视器(Performance Monitor)会提供有关您的CPU、内存、网络连接和 PC 中的各种其他系统的详细信息。应用程序生成的报告是按系统组织的,使您可以轻松浏览报告。
此外,该报告仅在 60 秒内生成,并将最重要的警告和有关其发现的信息放在列表顶部。该报告甚至显示基本系统检查(Systems Checks)的结果,显示您的 PC 在基本诊断测试中通过和失败的位置。
当您的 PC 行为异常且行为来源不明显时,资源(Resource)和性能监视器(Performance Monitor)是许多管理员寻求错误来源线索的应用程序。
在Windows 7中生成系统健康报告(System Health Report)
要生成健康报告,您必须使用具有管理权限的帐户登录Windows 7 。然后,单击开始(Start)菜单并在搜索程序和文件(Search Programs and Files)框中键入性能。(Performance)在控制面板(Control Panel)结果下,单击标有性能信息和工具(Performance Information and Tools)的链接。
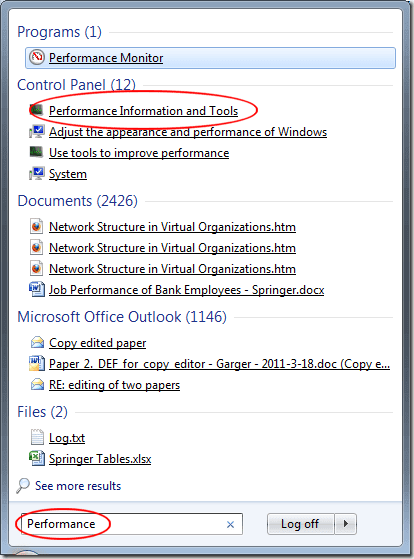
您现在应该在“所有控制面板项目(All Control Panel Items)”窗口中查看性能信息和工具。(Performance Information and Tools)在窗口的左侧窗格中,单击标题为Advanced Tools的链接。在Advanced Tools窗口中,单击底部标记为Generate a System Health Report的链接。
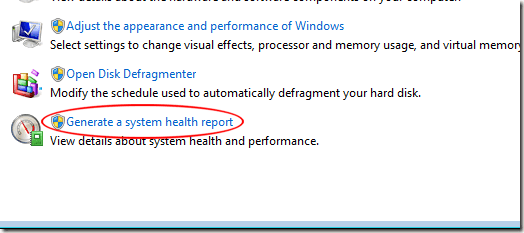
资源和性能监视器(Resource and Performance Monitor)将立即开始对您的 PC 进行 60 秒扫描并开始生成报告。
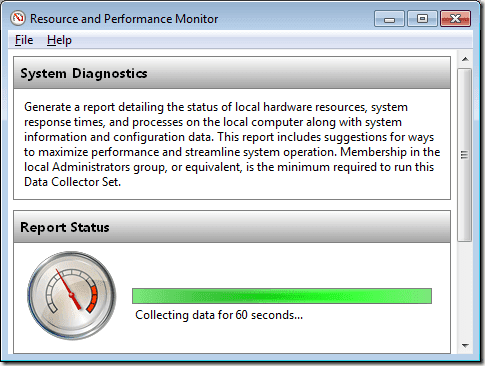
完成后,应用程序将显示您的报告。请注意,报告中最重要的发现显示在窗口顶部。在我们的示例中,发现了标题为“安全中心未记录防病毒产品(Security Center Has Not Recorded an Anti-Virus Product)”的症状。该应用程序进一步指出了症状的原因(Cause)、两个可能的解决方案(Resolutions)以及指向相关(Related)信息的链接。

报告的每个部分都非常长且全面,因此超出了本文的范围。但是,如果向下滚动,您将看到与 PC 其他方面相关的类别,例如:
- 系统诊断报告
- 诊断结果
- 软件配置
- 硬件配置
- 中央处理器
- 网络
- 磁盘
- 记忆
- 报告统计
Windows 7的一个很大程度上未知的组件,资源(Resource)和性能监视器(Performance Monitor)可以生成您的 PC 的系统健康报告,并帮助您诊断和解决计算机错误。这份报告只用了 60 秒就完成了,对于已经探索过传统方法来修复错误的自己动手的人来说,这份报告是无价的。
Generate a System Health Report in Windows 7 to Check for Errors
Among Windоws 7’s morе underused and unknown features is the Resource and Performance Monitоr. With it, administrators can generаte a system health report that indicates failure to pаss a serieѕ of diagnostics. Learn how to check for errors in Windows 7 using a built-in Resource and Performance test.
In addition, another great tool is the Reliability Monitor in Windows. This will give you more information about the errors that are showing up in your Event log. Note that in Windows 10, there is no longer an option to run a system health report. Instead, go to Windows Defender Security Center and click on Device Performance & Health.
Generating System Health Reports in Windows 7
Windows 7 ships with a variety of support, help, and diagnostic features to help you keep your PC running smoothly and error-free. However, some errors are not easily fixed and require more comprehensive information about your computer to fit them. The Resource and Performance Monitor was created for just that purpose.
When you are having trouble nailing down the source of an error in Windows 7, the Resource and Performance Monitor provides detailed information about your CPU, memory, network connections, and a variety of other systems in your PC. The report generated by the application is organized system by system allowing you to browse the report easily.
In addition, the report generates in only 60 seconds and puts the most important warnings and information about what it’s found at the top of the list. The report even shows the results of Basic Systems Checks that show where your PC passes and fails on basic diagnostic tests.
When your PC is behaving strangely and the source of the behavior is not obvious, the Resource and Performance Monitor is an application to which many administrators turn for clues to the source of the errors.
Generating a System Health Report in Windows 7
To generate a health report, you must log in to Windows 7 using an account that has administrative privileges. Then, click on the Start menu and type Performance into the Search Programs and Files box. Under the Control Panel results, click on the link labeled Performance Information and Tools.
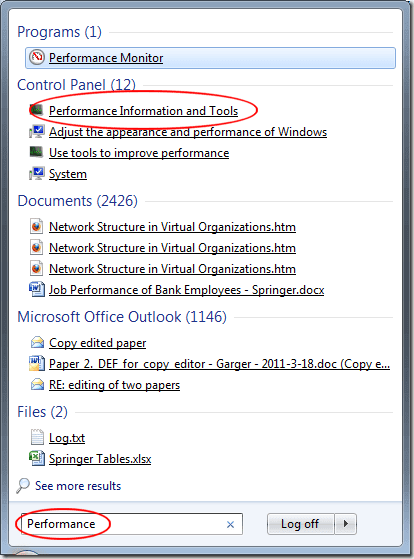
You should now be looking at Performance Information and Tools in the All Control Panel Items window. In the left hand pane of the window, click on the link titled Advanced Tools. In the Advanced Tools window, click on the link at the bottom labeled Generate a System Health Report.
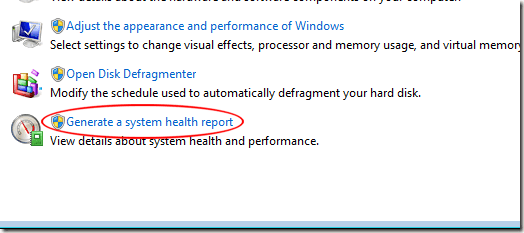
Immediately, the Resource and Performance Monitor will start a 60-second scan of your PC and begin generating the report.
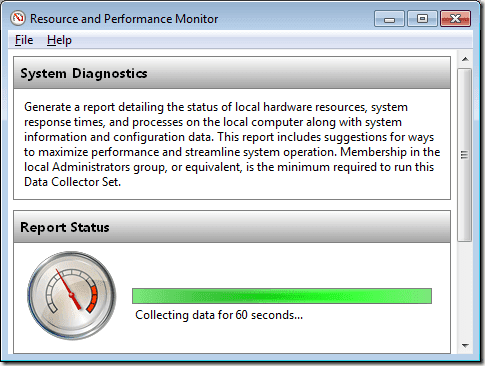
When completed, the application will display your report. Note that the most important findings from the report are shown at the top of the window. In our example, a symptom titled Security Center Has Not Recorded an Anti-Virus Product was found. The application further indicates the Cause of the symptom, two possible Resolutions, and a link to Related information.

It is beyond the scope of this article to explore every part of the report since it is quite long and comprehensive. However, if you scroll down you will see categories related to other aspects of your PC such as:
- System Diagnostic Report
- Diagnostic Results
- Software Configuration
- Hardware Configuration
- CPU
- Network
- Disk
- Memory
- Report Statistics
A largely unknown component of Windows 7, the Resource and Performance Monitor can generate a system health report of your PC and help you diagnose and troubleshoot computer errors. Completed in only 60 seconds, this report is invaluable to the do-it-yourselfer who has already explored conventional methods for fixing errors.