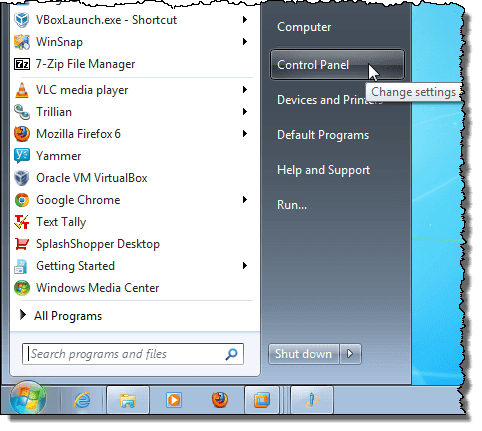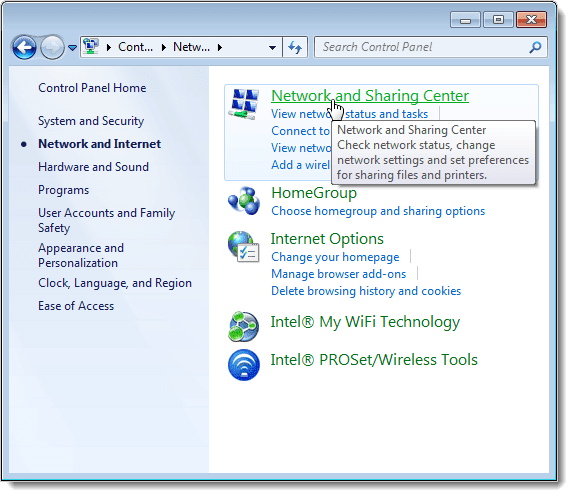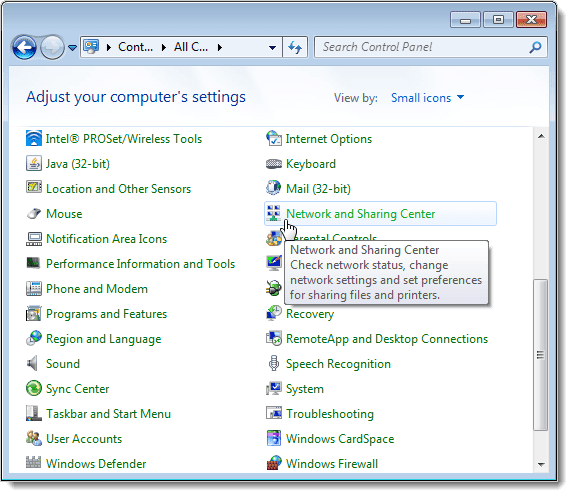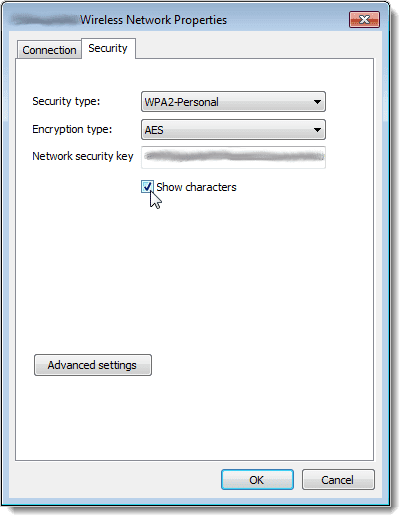您是否遇到过必须将计算机添加到无线网络而找不到网络安全密钥的情况?与以前版本的Windows一样, (Windows)Windows 7会在您首次连接到受WEP、WPA或WPA2保护的安全无线 ( (WPA2)Wi-Fi ) 网络时记住(在您的许可下)网络安全密钥。这允许Windows在启动时自动登录到Wi-Fi网络。
要使用此过程恢复您的网络安全密钥,您必须有一台已连接到 Wi-Fi 网络的计算机。与以前版本的Windows不同, (Windows)Windows 7允许以一种相当简单的方式以纯文本形式在屏幕上查看您的网络安全密钥。
注意:因为网络安全密钥将以纯文本形式显示,所以在何时何地使用此过程时要非常小心。确保(Make)周围没有人从您的肩膀上窥视或瞥一眼您的屏幕。
查看无线网络密钥
首先,在开始(Start)菜单上选择控制面板。(Control Panel)
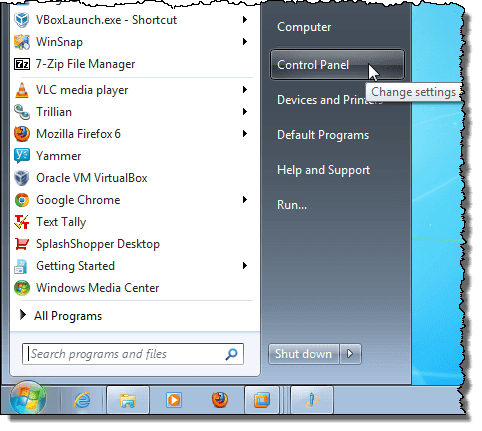
如果您已选择类别(Category)作为控制面板(Control Panel)视图,请单击网络(Network)和Internet。

在网络(Network)和Internet窗口中,单击网络(Network)和共享中心(Sharing Center)。
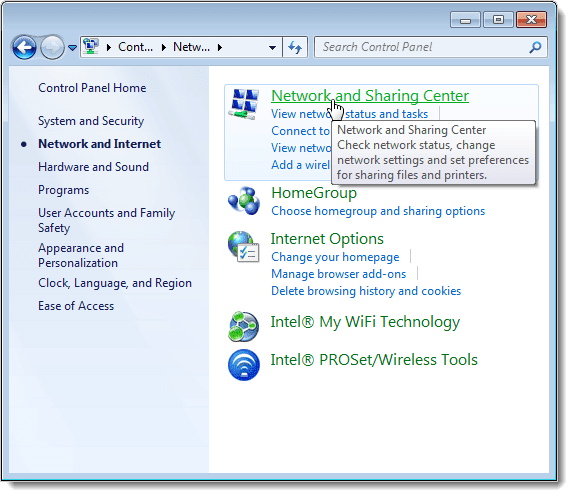
如果您选择了小图标(或大(Large)图标)作为控制面板视图,则(Control Panel)控制面板(Control Panel)上的所有可用项目都可用。单击网络(Click Network)和共享中心(Sharing Center)。
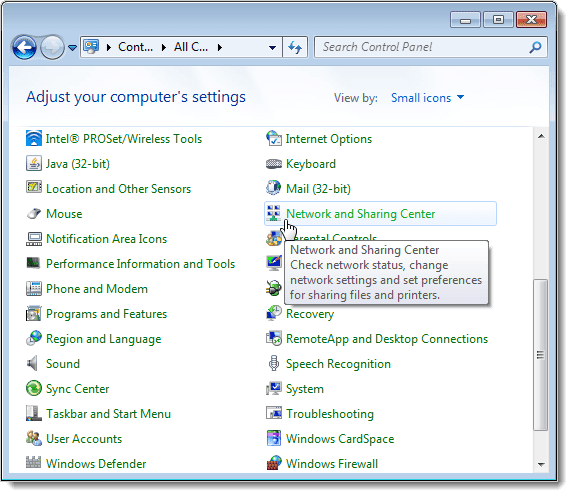
在网络(Network)和共享中心(Sharing Center)上,单击左侧窗格中的管理(Manage)无线网络链接。

您的无线网络列在管理(Manage)使用的无线网络窗口中。右键单击要查看其网络安全密钥的无线网络,然后从弹出菜单中选择“属性”。(Properties)

显示所选网络的无线网络属性(Wireless Network Properties)对话框。默认情况下,网络(Network)安全密钥编辑框中的密钥显示为点而不是纯文本。要查看您的网络安全密钥,请选中显示(Show)字符复选框,以便在框中有一个复选标记。
注意:为保护您的网络安全,一旦您拥有安全密钥,请再次选中显示(Show)字符复选框,这样复选框中就没有复选标记,并且您的安全密钥再次显示为点。
单击确定关闭对话框。
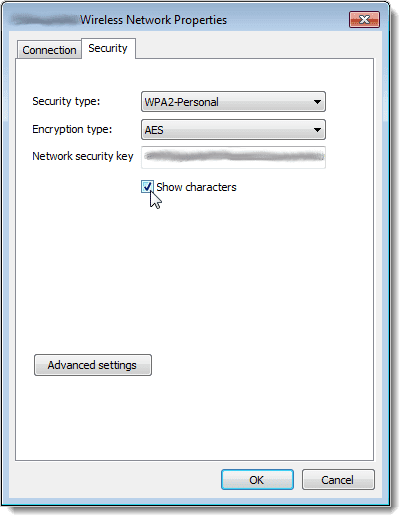
同样(Again),在以纯文本形式查看网络安全密钥的地方要非常小心,以保护网络的安全。仅在确实需要时才使用此过程。如果您使用的是Windows 8或Windows 10,则该过程略有不同。阅读我的帖子,了解如何在 Windows 10 中查看您保存的 WiFi 密码(view your saved WiFi password in Windows 10)。享受!
Retrieve Your Wireless Network Security Key in Windows
Have you experienced a situation where you have to add a computer to your wirelеss network and you can’t find the network security key? Windows 7, like previоus versions of Windows, remembers (with yоur permission) the network security key when you first connect to a seсured wireless (Wi-Fi) network protected by WEP, WPA, or WPA2. This allows Windows to аutomatically sign in to the Wi-Fi network when it starts up.
To use this procedure to recover your network security key, you must have a computer already connected to your Wi-Fi network. Windows 7, unlike previous versions of Windows, allows a fairly easy way to view your network security key on the screen in plain text.
NOTE: Because the network security key will be displayed in plain text, be very careful when and where you use this procedure. Make sure no one is around peering over your shoulder or glancing at your screen.
View Wireless Network Key
To begin, select Control Panel on the Start menu.
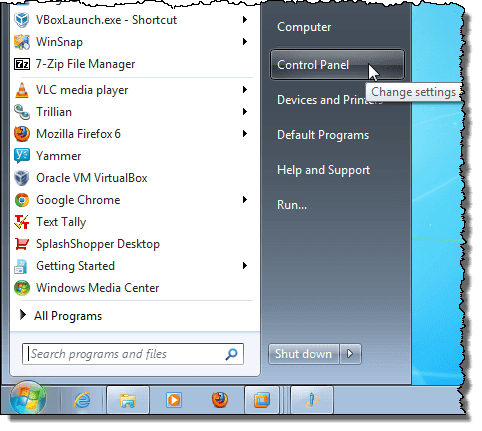
If you have selected Category as the Control Panel view, click Network and Internet.

On the Network and Internet window, click Network and Sharing Center.
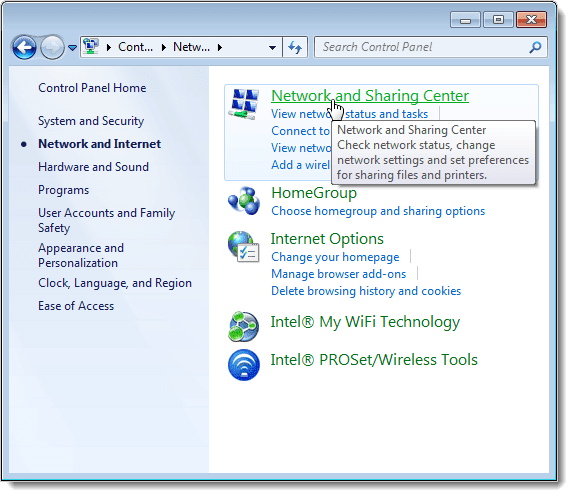
If you have selected Small icons (or Large icons) as the Control Panel view, all available items on the Control Panel are available. Click Network and Sharing Center.
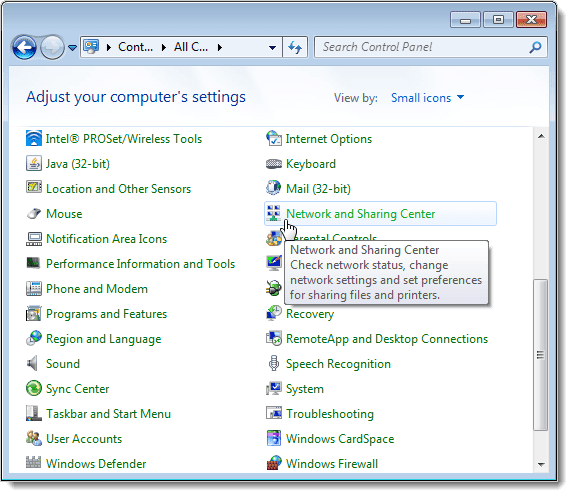
On the Network and Sharing Center, click the Manage wireless networks link in the left pane.

Your wireless networks are listed on the Manage wireless networks that use window. Right-click on the wireless network for which you want to view the network security key and select Properties from the popup menu.

The Wireless Network Properties dialog box displays for the chosen network. By default, the key in the Network security key edit box is displayed as dots rather than plain text. To view your network security key, select the Show characters check box so there is a check mark in the box.
NOTE: To protect the security of your network, as soon as you have your security key, select the Show characters check box again so there is no check mark in the box and your security key is displayed as dots again.
Click OK to close the dialog box.
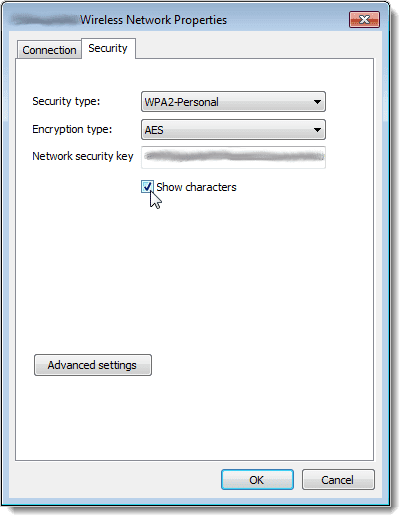
Again, be very careful where you view your network security key in plain text to preserve the security of your network. Only use this procedure if you really need to. If you are using Windows 8 or Windows 10, the process is a little different. Read my post on how to view your saved WiFi password in Windows 10. Enjoy!