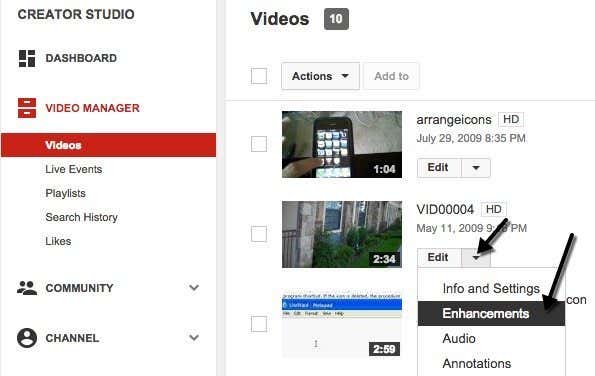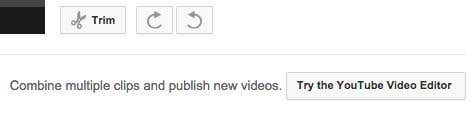想要提高您朋友刚刚在智能手机相机上捕捉到的有趣舞蹈(smartphone camera)的视频质量(enhance the video quality)吗?如今,许多移动设备(包括手机、平板电脑等)都内置了摄像机,整个互联网上出现了大量摇摇晃晃、黑暗(Internet)且(dark and plain)看起来很糟糕的视频。
幸运的是,有一种免费的在线方式(online way)可以提高黑暗、生涩(dark or jerky)或低分辨率视频的质量,使它们看起来不错。您始终可以使用桌面视频编辑软件,但您通常必须花钱、耗尽计算机资源或浪费时间(waste time)学习新软件的界面和功能。(interface and features)
YouTube 慷慨地为其数十亿用户提供了一个免费工具来增强效果非常好的视频。要使用此工具,您首先必须上传您的视频。之后,点击右上角的图片,然后点击(right and click)创作工作室(Creator Studio)。

现在单击视频(Videos)管理器(Video Manager)下的视频,您将看到所有上传视频的列表。继续并单击Edit按钮旁边的小向下箭头,然后单击Enhancements。
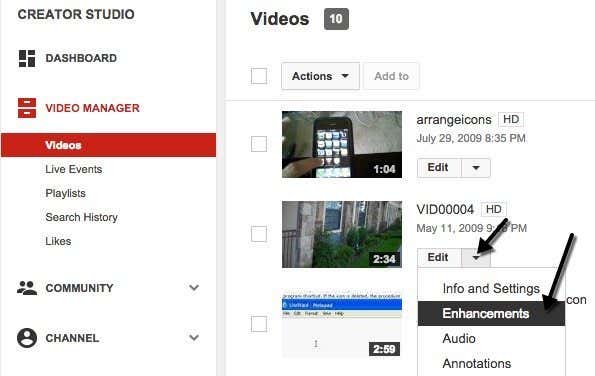
您现在可以对视频进行一些简单但有用的调整。您可以点击自动修复(Auto-fix),灯光和颜色(lighting and color)将自动调整。您还可以手动控制视频的补光(fill light)、对比度、饱和度和色温(saturation and color temperature)。

要修复抖动的视频,请单击稳定(Stabilize)按钮。稳定功能真的很棒,而且效果比我预期的要好。如果您有任何不稳定的视频,您绝对应该通过YouTube 增强器(YouTube enhancer)运行它。
在第一个屏幕上,您还可以为视频添加最多 8 倍的慢动作,但效果适用于整个视频,这有点烦人。您可以单击“修剪”按钮从视频的(Trim)开头或结尾(beginning or end)删除部分。
如果您单击过滤器,您可以将多个过滤器之一应用于您的视频。您一次只能将一个过滤器应用于视频,并且该过滤器将应用于整个剪辑。

最后,在特殊效果(Special Effects)下,您可以模糊视频中的所有面孔,这是一个非常简洁的功能。到目前为止,这似乎是您可以应用于视频的唯一特殊效果。希望(Hopefully)他们稍后会添加更多内容。
这就是您在YouTube(YouTube)的增强部分中可以做的所有事情,但是当您使用YouTube 视频编辑器(YouTube Video editor)时,您还有更多选择。您实际上会在底部看到一个按钮,要求您使用该工具来组合多个剪辑。
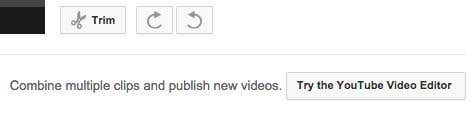
现在将剪辑拖到底部的视频条上,然后选择它。(video strip)在右侧,(hand side)您会看到一些相同的修复,但添加了一些内容。在这里您可以平移和缩放(zoom),这在增强功能下是不存在的。

如果单击文本(Text),您可以在视频中添加文本并调整字体系列、大小、颜色、位置等。

在Audio下,您可以调整音量、声像、低音和高音。这并不多,但总比没有好。

总体而言,免费的YouTube工具在解决(YouTube)消费者和智能手机相机(consumer and smartphone cameras)拍摄的视频中一些最大和最常见的问题方面做得很好。如果您的视频有更严重的问题,您可能需要购买专业的视频编辑程序(video-editing program)。如果您有任何问题,请发表评论。享受!
Enhance Videos Online for Shaky Dark Videos
Want to enhance the video quality of that funny dance your friend just did which you happened to catch on your smartphone camera? With video cameras built into so many mobile devices today, including cell phones, tablets, etc, there is an explosion of dark shaky, dark and plain crappy looking videos all over the Internet.
Luckily, there’s a free online way you can enhance the quality of your dark or jerky or low-res videos so that they appear half decent. You can always use desktop video editing software, but you normally have to shell out cash, use up computer resources or waste time learning the interface and features of a new piece of software.
YouTube has graciously provided its billions of users with a free tool to enhance videos that does a pretty good job. To get to this tool, you first have to upload your video. After that, click on your picture at the top right and click on Creator Studio.

Now click on Videos under Video Manager and you’ll see a list of all your uploaded videos. Go ahead and click on the little down arrow next to the Edit button and click on Enhancements.
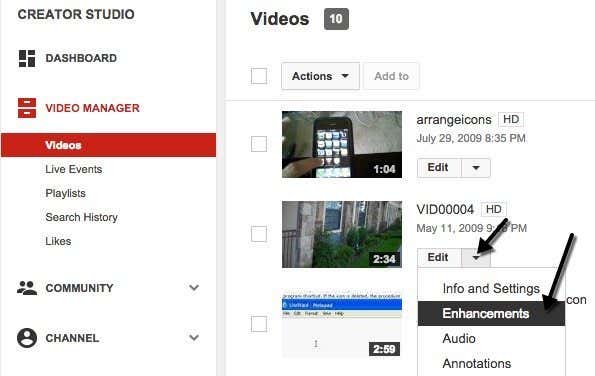
You can now make some simple yet useful adjustments to your video. You can click on Auto-fix and the lighting and color will be automatically adjusted. You can also manually control the fill light, contrast, saturation and color temperature of the video.

To fix shaky videos, click on the Stabilize button. The stabilize feature is really awesome and works way better than I would have expected. If you have any kind of shaky video, you should definitely run it through the YouTube enhancer.
On the first screen, you can also add slow motion to your up to 8x to the video, but the effect applies to the entire video, which is a bit annoying. You can click on the Trim button to remove parts from the beginning or end of the video.
If you click on Filters, you can apply one of many filters to your video. You can only apply one filter to the video at a time and the filter will apply to the whole clip.

Lastly, under Special Effects you can blur all faces in a video, which is a pretty neat feature. As of now, that appears to be the only special effect you can apply to your videos. Hopefully, they’ll add more at a later point.
That’s about all you can do in the enhancements section of YouTube, but there are a few more options you have when you use the YouTube Video editor. You’ll actually see a button at the bottom asking you to use that tool for combining multiple clips.
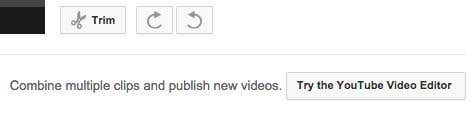
Now drag the clip to the video strip at the bottom and then select it. On the right hand side, you’ll see some of the same fixes with a few additions. Here you can pan & zoom, which was not there under enhancements.

If you click on Text, you can add text to your video and adjust the font family, size, color, position and more.

Under Audio, you can adjust the volume, pan, bass and treble. It’s not much, but better than nothing.

Overall, the free YouTube tools do a great job of fixing some of the biggest and most common problems with videos taken by consumer and smartphone cameras. If you have more serious issues with your video, you’ll probably have to purchase a professional video-editing program. If you have any questions, post a comment. Enjoy!