修复笔记本电脑上未检测到电池错误 - Windows 11/10
有时,您的 Windows 11/10 笔记本电脑可能会抛出错误提示No battery is detected。发生此错误的原因可能有多种。以下是一些易于遵循的步骤,可帮助您解决Windows 笔记本电脑上未检测到电池的问题。(No battery is detected)
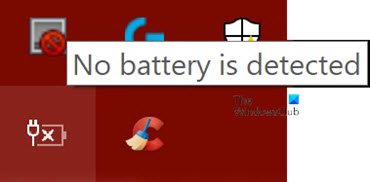
在Windows(Windows)笔记本电脑上未检测到电池
如前所述,此未检测到电池(No battery is detected)错误可能有多种原因。您可以尝试以下修复,其中一个应该适合您。
- 检查电源适配器
- 打开电池仓并清洁
- 更新笔记本电脑上与电池相关的驱动程序
- 运行电源疑难解答
- 运行电源效率诊断报告工具(Power Efficiency Diagnostic Report Tool)。
让我们详细看看这些修复中的每一个。
1]检查电源适配器
这应该是解决Windows笔记本电脑上未检测到电池问题的第一步,也是最重要的一步。(No battery is detected)电源适配器可能松动或不工作。检查笔记本电脑是否正在使用另一个电源适配器充电。
阅读(Read):如何解决电池耗尽问题(fix Battery drain issues)。
2]打开(Open)电池仓并清洁
如果您确定电源适配器工作正常,您可以尝试从电池盒中取出电池。如果笔记本电脑掉落,重新连接电池将解决问题。打开电池仓时,请用干布清洁。积聚的灰尘也会阻碍电池充电。
3]更新(Update)笔记本电脑上的驱动程序
更新(Updating the drivers)笔记本电脑上的驱动程序也可能会产生奇迹。转到开始菜单(Start Menu)并打开设备管理器(Device Manager)。单击“(Click)电池(Batteries)”选项的下拉箭头以查看其中的子部分。您将在电池(Batteries)中看到以下子部分:
- 微软交流适配器
- Microsoft Surface ACPI 兼容控制方法电池(Microsoft Surface ACPI-Compliant Control Method Battery)
右键单击每个项目,然后单击卸载设备(Uninstall device)。
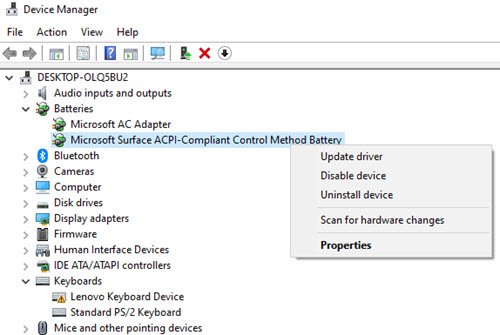
这将卸载每个与电池(Battery)相关的设备。
现在从笔记本电脑中取出电池并在一段时间后重新连接。接下来,将电源适配器连接到笔记本电脑并开始充电。
在此之后,启动您的笔记本电脑,它应该会自动重新安装这两个驱动程序。现在看看问题是否解决了。
阅读(Read):Windows 10 笔记本电脑电池充电缓慢或不充电(Windows 10 laptop Battery charging slowly or not charging)。
4]运行电源故障排除程序
如果您有 Windows 10 笔记本电脑,则可以对笔记本电脑的电源设置进行故障排除。Press Windows Key + I 并转到查找设置(Find a setting)字段。键入“故障排除电源”,您将看到以下选项。
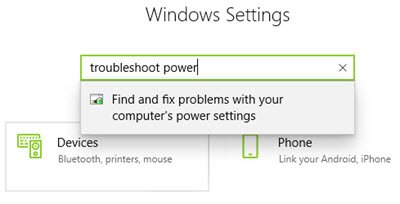
单击(Click)此选项,您将看到电源故障排除程序打开。
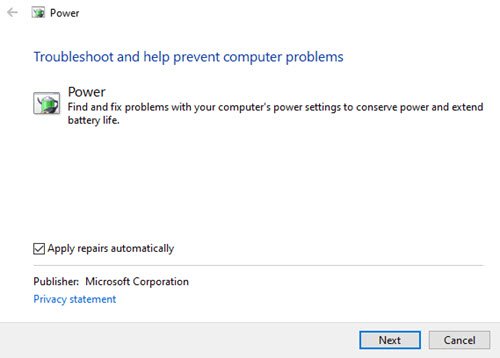
单击下一步(Next)并按照窗口中的说明进行操作。更改后,重新启动您的笔记本电脑。
5]运行电源效率诊断报告工具
(5] Run the Power Efficiency Diagnostic Report Tool)
电源效率诊断报告工具将为您提供对电池使用情况的完整分析,它可以帮助您检测问题。要获取电池报告,请在命令提示符中键入以下命令:
powercfg /batteryreport

报告生成并保存在文件路径中。命令提示符(Command Prompt)中提到了此路径。
尝试这些选项之一,看看您的笔记本电脑上的电池问题是否已解决。
相关错误信息(Related error message):您的电池出现永久性故障,需要更换(Your battery has experienced permanent failure and needs to be replaced)。
Related posts
Windows 10上的Fix Fast Battery drain使用Hybrid图形
Gaming,Sleeping,VR期间Fix Surface Book 2 Battery Drain issue
Fix Google Play Services Battery Drain
解决 iPad 电池耗尽问题的 15 种方法
Fix No sound上YouTube在Firefox与SoundFixer
最佳Battery monitor,Analytics&Stats应用程序Windows 10
在Battery Power运行时禁用Security Intelligence Updates
Best Laptop Battery Test software & Diagnostic tools用于Windows 10
提高Wireless Keyboard and Mouse Battery life的提示
Surface未启动或Battery未充电问题
如何检查 Xbox One 控制器的剩余电池
如何在Laptop上增加Battery Life
如何在Windows 11/10中使用Command line检查Battery level
Windows 11/10上的Fix No internet,Secured WiFi error [固定]
Battery Saver无效Windows 10 Laptop
如何在Android查看Bluetooth Devices Battery Level
如何为Android Phone Battery Faster收费
如何解决在Windows 11/10 Battery drain问题
如何在Battery Power禁用Background Sync到服务器
Windows 10中Conserve,Extend,Prolong Laptop Battery Life or Power
