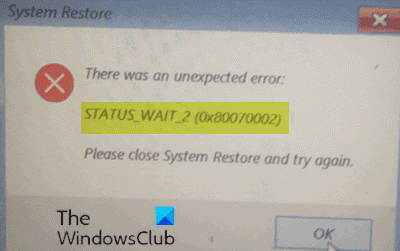如果您尝试在Windows 10上(Windows 10)使用系统还原创建系统映像备份(create a System Image Backup using System Restore)并收到错误消息;STATUS_WAIT_2代码为0x80070002,那么这篇文章旨在帮助您。在这篇文章中,我们将确定可能的原因,并提供您可以尝试帮助您缓解此问题的相应解决方案。
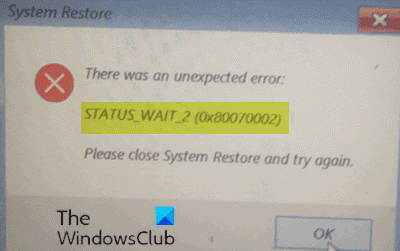
当您遇到此问题时,您将收到以下错误消息 -
System Restore
There was an unexpected error:
STATUS_WAIT_2 (0x80070002)
Please close System Restore and try again.
您可能会由于以下一种或多种(但不限于)以下已知原因而遇到错误 -
- 系统还原不一致。
- 操作系统文件损坏。
- Windows 10 出现故障,最终创建了一个持久的恶意访客帐户DefaultUser0 ,备份实用程序最终使用该帐户而不是活动帐户(具有管理员访问权限的帐户)。
系统还原(System Restore)错误 0x80070002,STATUS_WAIT_2
如果您遇到此系统还原错误 0x80070002,STATUS_WAIT_2(System Restore error 0x80070002, STATUS_WAIT_2)问题,您可以尝试下面列出的推荐解决方案(不分先后顺序),看看是否有助于解决问题。
- 执行 SFC 和 DISM 扫描
- 使用第三方备份软件
- 删除(Delete)DefaultUser0恶意(DefaultUser0)帐户(如果适用)
- 执行全新开始(Fresh Start)、就地(In-place)升级修复或云重置(Cloud Reset)
让我们看一下关于列出的每个解决方案所涉及的过程的描述。
1]执行SFC和DISM扫描
如果您有系统文件错误,您可能会遇到系统还原错误 0x80070002, STATUS_WAIT_2(System Restore error 0x80070002, STATUS_WAIT_2)。
SFC/DISM 是Windows中的 实用程序,允许用户扫描Windows系统文件中的损坏并恢复损坏的文件。
为方便起见,您可以使用以下过程运行扫描。
按Windows key + R调用“运行”对话框。
在“运行”对话框中,键入记事本(notepad)并按 Enter 键打开记事本。
将以下语法复制并粘贴到文本编辑器中。
@echo off
date /t & time /t
echo Dism /Online /Cleanup-Image /StartComponentCleanup
Dism /Online /Cleanup-Image /StartComponentCleanup
echo ...
date /t & time /t
echo Dism /Online /Cleanup-Image /RestoreHealth
Dism /Online /Cleanup-Image /RestoreHealth
echo ...
date /t & time /t
echo SFC /scannow
SFC /scannow
date /t & time /t
pause
使用名称保存文件并附加.bat 文件扩展名 - 例如; SFC_DISM_scan.bat。
以管理员权限重复运行批处理文件(run the batch file with admin privilege) (右键单击保存的文件并从上下文菜单中选择 以管理员身份运行(Run as Administrator)),直到它没有报告错误。
重新启动您的电脑。
在启动时,尝试再次创建系统映像备份。如果错误仍然存在,请继续下一个解决方案。
2]使用第3方备份软件
该解决方案只需要您使用任何能够与系统还原(System Restore)实用程序 执行相同操作的第 3 方映像、备份和恢复软件。(3rd party Imaging, Backup and Recovery Software)
3]删除(Delete)DefaultUser0流氓(DefaultUser0)帐户(如果适用)
在某些情况下,备份过程可能会失败,因为错误最终会创建一个恶意帐户DefaultUser0 ,即使它不再存在,Windows 也会继续尝试协调该帐户。如果错误日志显示如下所述的引用,则更有可能发生这种情况:
Backup encountered a problem while backing up file C:\Users\defaultuser0\Contacts. Error: ( STATUS_WAIT_2)
如果这种情况适用,您应该能够通过删除/删除DefaultUser0流氓帐户来解决此问题。
就是这样:
- 引导 Windows 进入安全模式(Boot Windows into Safe Mode)。
- 在安全模式下,按Windows key + R, 键入control,然后按 Enter打开 Control Panel。
- 在控制面板(Control Panel)界面中,找到并单击用户帐户(User Accounts)。
- 在出现的窗口中,单击管理另一个帐户(Manage another account)链接。
- 进入“ 管理另一个帐户(Manage another account) ”窗口后,单击 DefaultUser0帐户将其选中。
- 从下一个菜单中单击删除帐户。(Delete the account)
如果提示您是要保留还是删除属于DefaultUser0 的文件,(DefaultUser0,) 请单击 Delete files。在最后的确认提示处,单击 删除帐户 (Delete Account )以确认操作。
- 接下来,按Windows key + E打开文件资源管理器(open File Explorer)。
- 导航到C:\Users 以查看 DefaultUser0文件夹是否仍然存在。如果是,请右键单击它并选择删除。(Delete.)
如果系统提示您授予管理员访问权限,请 在 UAC 提示中单击是。(Yes)
删除该文件夹后,您可以退出文件资源管理器(File Explorer)。
Computer\HKEY_LOCAL_MACHINE\SOFTWARE\Microsoft\Windows NT\CurrentVersion\ProfileList
- 在该位置,选择左侧窗格中以S-1-5-21开头的子键。
- 在右侧窗格中,双击ProfileImagepath以编辑其属性。
- 在值数据(Value data)字段中,如果该路径指向C:\Users\DefaultUser0,请将其更改为指向您正在使用的主要配置文件。
- 单击确定以保存更改。
- 退出注册表编辑器(Registry Editor)并重新启动计算机。
在启动时,尝试使用系统还原(System Restore)再次创建备份,并查看错误 0x80070002,STATUS_WAIT_2(error 0x80070002, STATUS_WAIT_2)是否已修复。如果没有尝试下一个解决方案。
4]执行(Perform)重新开始(Fresh Start),就地(In-place)升级修复或云重置(Cloud Reset)
此时,如果系统还原错误0x80070002,STATUS_WAIT_2(System Restore error 0x80070002, STATUS_WAIT_2) 仍未解决,则很可能是由于某种常规无法解决的系统损坏。在这种情况下,您可以尝试全新启动、就地升级修复(Fresh Start, In-place upgrade repair)来重置每个Windows组件。此外,您可以尝试云重置(try Cloud Reset),看看是否有帮助。
这些解决方案中的任何一个都可以帮助您解决系统还原问题(fix your System Restore problems)。
(Any of these solutions should help you fix your System Restore problems.)
System Restore error 0x80070002, STATUS_WAIT_2 on Windows 11/10
If when you attempt to create a System Image Backup using System Restore on Windows 10 and you receive the error message; STATUS_WAIT_2 with code 0x80070002, then this post is intended to help you. In this post, we will identify the possible causes, as well as provide the corresponding solutions you can try to help you mitigate this issue.
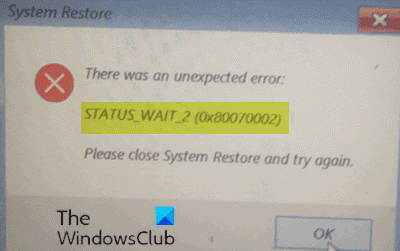
When you encounter this issue, you’ll receive the following error message-
System Restore
There was an unexpected error:
STATUS_WAIT_2 (0x80070002)
Please close System Restore and try again.
You might encounter the error due to one or more (but not limited to) of the following known causes-
- System Restore inconsistency.
- Operating System files corruption.
- Windows 10 glitch that ends up creating a persistent rogue guest account DefaultUser0 that the backup utility ends up using instead of the active one (the one with admin access).
System Restore error 0x80070002, STATUS_WAIT_2
If you’re faced with this System Restore error 0x80070002, STATUS_WAIT_2 issue, you can try our recommended solutions outlined below in no particular order and see if that helps to resolve the issue.
- Perform SFC and DISM scan
- Use a 3rd party Backup software
- Delete the DefaultUser0 rogue account (if applicable)
- Perform a Fresh Start, In-place upgrade repair or Cloud Reset
Let’s take a look at the description of the process involved concerning each of the listed solutions.
1] Perform SFC and DISM scan
If you have system file errors, you may encounter the System Restore error 0x80070002, STATUS_WAIT_2.
The SFC/DISM is a utility in Windows that allows users to scan for corruptions in Windows system files and restore corrupted files.
For ease and convenience, you can run the scan using the procedure below.
Press Windows key + R to invoke the Run dialog.
In the Run dialog box, type notepad and hit Enter to open Notepad.
Copy and paste the syntax below into the text editor.
@echo off
date /t & time /t
echo Dism /Online /Cleanup-Image /StartComponentCleanup
Dism /Online /Cleanup-Image /StartComponentCleanup
echo ...
date /t & time /t
echo Dism /Online /Cleanup-Image /RestoreHealth
Dism /Online /Cleanup-Image /RestoreHealth
echo ...
date /t & time /t
echo SFC /scannow
SFC /scannow
date /t & time /t
pause
Save the file with a name and append the .bat file extension – eg; SFC_DISM_scan.bat.
Repeatedly run the batch file with admin privilege (right-click the saved file and select Run as Administrator from the context menu) until it reports no errors.
Restart your PC.
On boot, try creating the system image backup again. If the error persists, continue with the next solution.
2] Use a 3rd party Backup software
This solution simply entails you use any of the 3rd party Imaging, Backup and Recovery Software capable of doing the same thing as the System Restore utility.
3] Delete the DefaultUser0 rogue account (if applicable)
In some cases, it’s likely that the backup process fails because of a bug that ends up creating a rogue account DefaultUser0 that Windows keeps trying to reconcile even though it no longer exists. This is even more likely if the logs of the error reveal a reference as stated below:
Backup encountered a problem while backing up file C:\Users\defaultuser0\Contacts. Error: ( STATUS_WAIT_2)
If this scenario is applicable, you should be able to fix the issue by removing/deleting the DefaultUser0 rogue account.
Here’s how:
- Boot Windows into Safe Mode.
- In Safe Mode, press Windows key + R, type control, and hit Enter to open Control Panel.
- In Control Panel interface, locate and click User Accounts.
- In the window that appears, click the Manage another account link.
- Once you’re inside the Manage another account window, click on the DefaultUser0 account to select it.
- Click on Delete the account from the next menu.
If prompted whether you want to keep or delete the files belonging to DefaultUser0, click on Delete files. At the final confirmation prompt, click on Delete Account to confirm the operation.
- Next, press Windows key + E to open File Explorer.
- Navigate to C:\Users to see if the DefaultUser0 folder is still there. If it is, right-click it and choose Delete.
If you’re prompted to grant admin access, click Yes at the UAC Prompt.
Once that folder is deleted, you can exit File Explorer.
- Next, invoke the Run dialog again, type regedit and hit Enter to open Registry Editor.
- Navigate or jump to the registry key path below:
Computer\HKEY_LOCAL_MACHINE\SOFTWARE\Microsoft\Windows NT\CurrentVersion\ProfileList
- At the location, select the sub-key that begins with S-1-5-21 at the left pane.
- On the right pane, double-click on ProfileImagepath to edit its properties.
- In the Value data field, if that path points towards C:\Users\DefaultUser0, change it to point towards the primary profile that you’re using.
- Click OK to save changes.
- Exit Registry Editor and reboot your computer.
On boot, attempt to create a backup once again with System Restore and see if the error 0x80070002, STATUS_WAIT_2 is fixed. If not try the next solution.
4] Perform a Fresh Start, In-place upgrade repair or Cloud Reset
At this point, if the System Restore error 0x80070002, STATUS_WAIT_2 is still unresolved, it’s most likely due to some kind of system corruption that cannot be resolved conventionally. In this case, you can try Fresh Start, In-place upgrade repair to reset every Windows component. Also, you can try Cloud Reset and see if that helps.
Any of these solutions should help you fix your System Restore problems.