如何删除微软word中的空白页
在 Microsoft Word 中删除空白页有时会很麻烦,但不要担心这篇文章,它会很容易。对于初学者来说,Microsoft word 中的任何页面实际上都不是空白的,如果是,您将无法看到它。(Deleting a blank page in Microsoft Word sometimes can be messy, but don’t worry about this post, it is going to be very easy. For starters, no page in Microsoft word is actually blank, if it was you wouldn’t be able to see it.)
如何删除Microsoft Word中的空白页(Microsoft Word)
如何在Microsoft Word中删除不需要的页面(Microsoft Word)
让我们看看如何删除文档中间的一个页面。如果您不是 Word 文档格式的忠实粉丝,那么您可以手动选择该页面的内容并点击删除以删除该页面。

(Delete)在Microsoft Word中(Microsoft Word)删除单页内容
您可以选择和删除文档中任何位置的单页内容。
1. 将光标放在要删除的内容页面上的任意位置。
2. 在主页(Home)选项卡的查找组中,单击(Find)查找(Find)旁边的箭头 ,然后单击转到(Go To)。
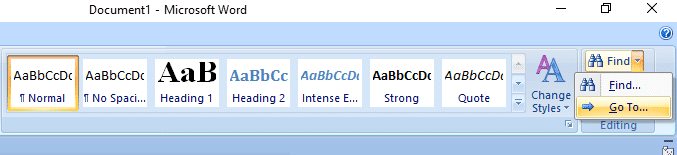
3. 输入\page然后点击Go To。

4. 页面内容被选中。

5. 单击关闭(Close),然后按删除。
(Delete)在文档末尾删除Microsoft Word中的空白页
确保(Make)您处于草稿(Draft)视图中(在状态栏中的视图(View)菜单上,单击草稿(Draft))。如果非打印字符(例如段落标记(paragraph markers)(¶))不可见,请在主页(Home)上的段落(Paragraph)组中单击Show/Hide Paragraph标记。
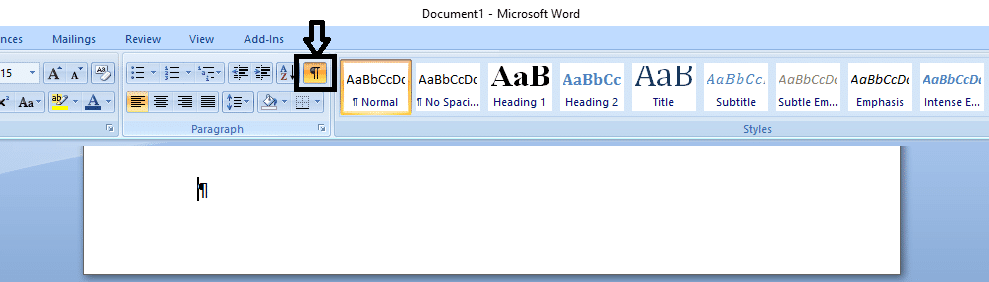
要删除文档末尾的空白页,请选择文档末尾的分页符或任何段落标记 (¶),然后按DELETE。

再次删除空白页后,单击段落(Paragraph)标记将其关闭。
删除(Delete)Microsoft Word中无法删除的空白页
有时您无法删除空白页,这可能有很多原因,但不用担心,我们已经为您解决了这些问题。让我们看看如何删除一个普通方法无法删除的空白页。
1.打开word文件,点击office按钮。

2. 转到打印选项并从选项中选择打印预览。
3. 现在点击收缩一页自动删除第二个空白页。
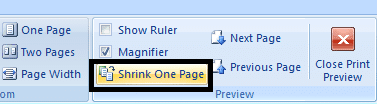
4. 这样你就成功删除了word文件中多余的空白页。
您可能还会看到:
- 如何修复 Skype 错误 2060:违反安全沙箱(How to fix Skype error 2060: Security sandbox violation)
- 如何在 Windows 10 中禁用缩略图预览(How to disable thumbnail previews in Windows 10)
- 修复 Chrome 中的连接不是私人错误(Fix Your Connection is Not Private Error In Chrome)
- 如何使用检查磁盘实用程序 (CHKDSK) 修复文件系统错误
就是这样,您已经成功学习了如何删除 Microsoft Word 中的空白页( How to delete blank pages in Microsoft Word)。还可以在这里阅读 Microsoft Word 的 27 个最佳替代品.. 还可以在此处阅读 Microsoft Word 的(27 Best Alternatives to Microsoft Word here)27 个最佳替代品(27 Best Alternatives to Microsoft Word here).. 所以这些都是您可以轻松删除Microsoft Word中的空白页的所有方法,但如果您仍有任何疑问,请随意在评论部分询问他们。
Related posts
如何保持 Microsoft Teams 状态可用
修复 Microsoft 安装程序引导程序已停止工作
如何打开 Microsoft Outlook 暗模式
如何启用或禁用 Microsoft Teams 一键通
修复 Microsoft Teams 视频通话不起作用
Windows 10中的Fix Microsoft Compatibility Telemetry High Disk Usage
如何在 Kodi 上观看 NFL
如何访问 Microsoft Teams 管理中心登录
修复 Microsoft Store 未安装应用程序
如何在 Windows 10 上玩国际象棋泰坦
Microsoft Virtual Wifi Miniport Adapter driver问题[解决]
如何使用OnedRive:Microsoft OneDrive开始
修复无法从 Microsoft Store 下载
什么是 WinZip?
[解决] Microsoft打印到PDF不起作用
如何Fix Microsoft Store Slow Download Issue?
修复 Microsoft Teams 不断重启 (2022)
Copy Paste无效Windows 10? 8 Ways修复它!
Fix Ca在Microsoft Edge中确保Connect Connect
Fix Adobe Software您使用的不是Genuine Error
