选择性粘贴选项丢失或在 Office 中不起作用
Microsoft Office具有可能会或可能不会自动打开的特殊粘贴功能。(Paste Special)如果您不了解此功能是什么,那么每当将文本粘贴到文档中时,它就会出现,并且可以选择如何处理粘贴的文本。
例如,您可以选择将文本与文档的格式合并或保留原始格式。这是一个很好的功能,我们建议所有Microsoft Office用户充分利用它。
(Paste Special)Office中缺少“选择性粘贴”选项
现在,我们了解到某些用户在使用“选择性粘贴”(Paste Special)时遇到问题,因为出于某种奇怪的原因,它在粘贴单词时未能显示出来。但不用担心,我们知道如何解决这个问题,而您现在正在阅读的这篇文章将解释如何让它重新启动并运行。
- 通过(Via)Microsoft Office中的选项(Options)菜单
- 通过高级激活选择性粘贴
- 在安全模式下打开 Microsoft Excel
让我们更详细地讨论这个问题。
1]在Microsoft Office中(Microsoft Office)打开(Open)选项(Options)菜单

好的,所以您在这里要做的第一件事就是打开“选项(Options)”菜单。这可以通过简单地点击File来完成,然后导航到Options。
2]转到高级(Advanced)激活选择性粘贴(Paste Special)
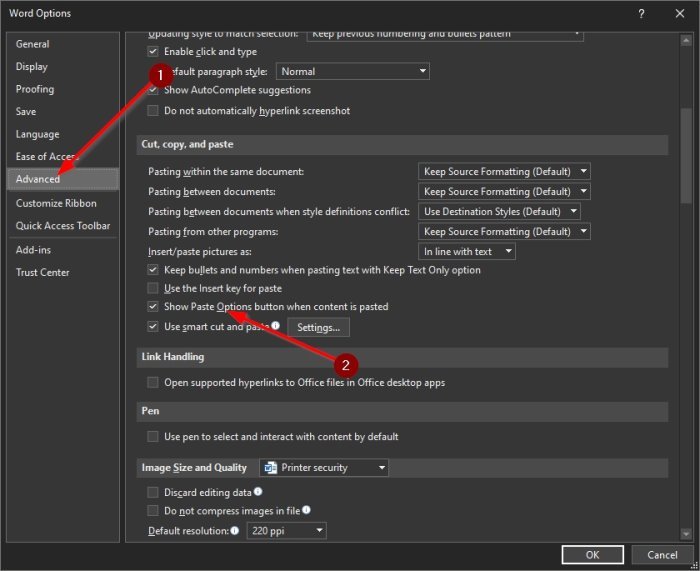
启动Options(Options)菜单后的下一步是导航到Advanced。从那里,转到“剪切(Cut)、复制和粘贴”部分,然后在粘贴内容时勾选“显示(Show)粘贴选项”按钮旁边的框。
点击 OK 按钮,重新启动Microsoft Office程序并再次尝试查看“选择性粘贴”(Paste Special)功能是否按预期工作。
3]以安全模式(Safe Mode)打开Microsoft Excel(Open Microsoft Excel)
如果激活“选择性粘贴(Paste)”功能不起作用,则问题可能出在您已安装的附加组件上。此时最好的选择是在安全模式下打开您的(Safe Mode)Microsoft Office程序,以尝试找出正在发生的事情。
我们将为此使用Microsoft Word,但它适用于套件(Suite)中的其他程序。
好的,所以要完成它,请按CTRL键,同时打开Microsoft PowerPoint。从那里,只需等待软件打开。最后,检查选择性粘贴(Paste Special)功能是否按预期工作。如果是,则意味着您的附加组件之一是根本问题。
一个接一个地重新启用附加组件,并确保每次启用附加组件时都测试“选择性粘贴”(Paste Special)功能。如果它在重新激活期间停止工作,那么您就会知道哪个插件是罪魁祸首。
阅读下一篇(Read next):如果缺少绘图工具选项卡,如何将其添加到 Microsoft Office 中的功能区(How to Add the Draw Tool Tab to Ribbon in Microsoft Office if it is missing)。
希望这可以帮助。
Related posts
Windows 11/10中的Microsoft Office Click-To-Run High CPU usage
Fix此应用程序无法在Windows 10上打开Office app错误
Sorry,我们无法到达您的帐户现在在Office 365应用程序中出现错误
在Office 365订阅Fix Account Notice error消息
Copy Paste无效Windows 10? 8 Ways修复它!
如何在Excel中Copy and Paste Values Without formulas
如何自定义 Word 的粘贴功能
此操作只适用于当前已安装的产品
Custom凭证提供商无法在Windows 10上加载
VLC无法打开MRL file
operating system version与Startup Repair不相容
您的浏览器无法访问剪贴板,因此使用这些快捷方式
HTTPS在Windows computer上的任何浏览器中未在任何浏览器中打开
您的IT administrator已禁用Windows Security
Background Intelligent Transfer Service不在Windows 11/10工作
Windows无法启动Software Protection service
Computer坚持准备配置Windows screen
如何修复DAQExp.dll在Windows 10上缺少错误
视窗10卡住诊断您的PC screen
Burn process失败 - Power Calibration Error or Medium Speed Error
