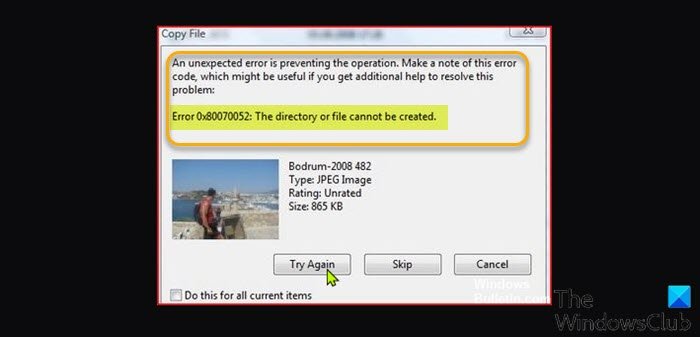如果在尝试将文件复制到闪存驱动器或外部硬盘(HDD)等可移动媒体时,遇到复制操作错误消息无法创建目录或文件(The directory or file cannot be created)并伴随错误代码 0x80070052(error code 0x80070052),那么这篇文章旨在帮助您最解决问题的合适解决方案。
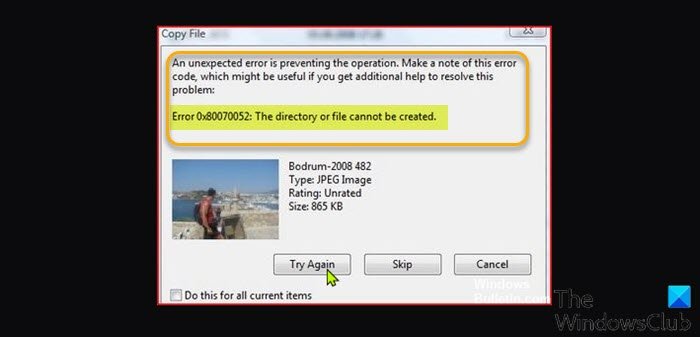
当您遇到此问题时,您将收到以下完整错误消息;
An unexpected error is preventing the operation. Make a note of this error code, which might be useful if you get additional help to resolve this problem:
Error 0x80070052: The directory or file cannot be created.
在大多数情况下,据报告该问题发生在照片、视频(尤其是名称超过 20 个字符的文件)中。以下是此错误最可能的罪魁祸首;
- 该目录或文件名已存在于您的USB上。
- 在驱动器上找不到目录路径。
- USB上没有足够的磁盘空间。
- 文件或目录名称无效(directory name is invalid),因为它包含不可接受的字符。
- USB驱动器可能未正确格式化。
- Windows 系统文件已损坏。
找不到fFile是什么意思?
通常,当 PC 用户在Windows 10/11文件无法找到(File could not be found)错误消息时,这将是用户尝试打开Microsoft Office文件时。该错误消息仅表明您尝试打开或访问的文件不存在或在系统上找不到。
如何修复未找到文件错误?
一些 PC 用户在尝试将文件保存在桌面或 Windows 10/11 计算机上的文档文件夹时,可能会遇到“找不到文件”、“检查文件名并重试”(File not found, Check the file name and try again)错误消息。发生此错误是因为受控文件夹访问(Controlled Folder Access)阻止不受信任的程序写入桌面(Desktop)或文档(Documents)文件夹等受保护区域。要解决此问题,您只需关闭受控文件夹访问即可。
错误 0x80070052,无法创建目录或文件
如果您遇到此错误 0x80070052,无法创建目录或文件(Error 0x80070052, The directory or file cannot be created) 问题,您可以尝试以下我们推荐的解决方案(不分先后顺序),看看是否有助于解决问题。
- 运行文件和文件夹疑难解答
- 更改文件权限
- 在USB 驱动器(USB Drive)上创建一个新文件夹
- 重新连接 USB 驱动器
- 确保(Make)USB驱动器有足够的存储空间
- 将 USB 驱动器格式化为 FAT32 或 NTFS
- 更改文件夹/文件的名称
- 解密(Decrypt)加密文件(如果适用)
- 运行 CHKDSK
让我们看一下关于列出的每个解决方案所涉及的过程的描述。
1]运行文件(Run File)和文件夹疑难解答(Folder Troubleshooter)
每当您在 Windows 10/11 PC 上遇到问题并且您知道任何内置的疑难解答或非本机疑难解答时,建议并鼓励您运行自动向导。
此解决方案需要您运行文件和文件夹疑难解答,查看错误 0x80070052,无法创建目录或文件(Error 0x80070052, The directory or file cannot be created)问题是否已解决。如果没有,请尝试下一个解决方案。
2]更改文件权限
可能是您尝试复制的文件没有足够的权限。在这种情况下,您可以为文件分配完全控制权限(assign full control permissions)或取得文件的完全所有权(take full ownership of the file),然后再次尝试复制操作。如果不成功,请尝试下一个解决方案。
3]在USB驱动器上(USB Drive)创建(Create)一个新文件夹
在尝试复制根文件夹中的文件时,您可能会遇到此错误。在这种情况下,要解决此问题,您可以在可移动驱动器上创建一个子文件夹,然后将文件复制到该文件夹,而不是将文件直接粘贴到USB驱动器根文件夹中。
4]重新连接USB驱动器
此解决方案只需要您简单地拔下外部驱动器,然后将其重新插入并重试文件复制操作。如果错误再次出现,您可以将外部驱动器插入 Windows PC 上的其他USB端口,然后查看问题是否已解决或尝试下一个解决方案。
5]确保(Make)USB驱动器有足够的存储空间
如果USB(USB)上没有足够的可用磁盘空间来复制文件或目录,您可能会遇到此错误。在这种情况下,您可以删除USB(USB)驱动器上不需要但占用空间的文件以释放一些空间。您可以使用磁盘存储空间分析器(disk storage space analyzer)查看USB外部驱动器上的存储空间占用情况。但是,如果您无法选择删除USB驱动器上的文件,您可以使用其他具有足够存储空间的外部存储介质。
6]将USB驱动器格式化为(Format USB)FAT32或NTFS
调查表明,FAT16是最常见的文件系统格式(file system format),据报道会导致此问题。如果您尝试将文件复制到的USB外部驱动器的文件系统被格式化为较旧的文件系统,情况就是如此。(USB)在这种情况下,您可以将外部驱动器格式化为 FAT32 或 NTFS(format the external drive to FAT32 or NTFS)。
7]更改(Change)文件夹/文件的名称
如果您尝试复制到USB(USB)驱动器的文件或目录包含特殊字符(special characters)(如“&”),也会发生此错误。在这种情况下,要解决此问题,您应该重命名Windows计算机上的文件或文件夹,然后将其复制到外部设备。重命名文件,还要确保名称不超过 20 个字符。
8]解密(Decrypt)加密文件(如果适用)
如果您将加密文件从 Windows PC 复制到外部驱动器,您可能会遇到此错误。在这种情况下,只需解密文件,然后重试复制到USB驱动器的操作。将文件保存在USB驱动器上后,您可以重新加密文件(re-encrypt the files)。
9]运行CHKDSK
要排除可能的磁盘驱动器坏扇区是手头问题的罪魁祸首,您可以在内部驱动器上运行 CHKDSK。以及在您尝试复制到的外部驱动器上运行 CHKDSK 。(run CHKDSK on the external drive)之后(Afterward),您可以再次尝试复制操作。
这些解决方案中的任何一个都应该适合您!
相关帖子(Related post):错误0x80070780,系统无法访问该文件。(Error 0x80070780, The file cannot be accessed by the system.)
Fix Error 0x80070052, The directory or file cannot be created
If when attempting tо copy files to a removable media like a flash drive or external HDD, and you encounter the copy operatіon error messаge The directory or file cannot be created with accompanying error code 0x80070052, then this post is intended to help you with the most suitable solutions to resolve the issue.
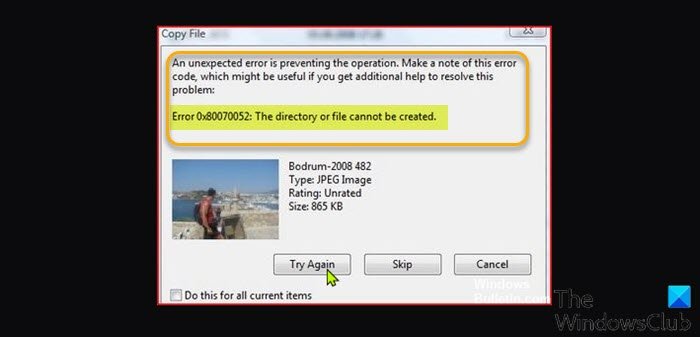
When you encounter this issue, you’ll receive the following full error message;
An unexpected error is preventing the operation. Make a note of this error code, which might be useful if you get additional help to resolve this problem:
Error 0x80070052: The directory or file cannot be created.
In most cases, the issue is reported to occur with photos, videos (especially the files with a name of more than 20 characters). The following are the most likely culprit to this error;
- The directory or file name already exists on your USB.
- The directory path could not be found on the drive.
- There is no enough disk space on the USB.
- The file or the directory name is invalid because it contains unacceptable characters.
- The USB drive may not be formatted properly.
- Windows system files are damaged.
What does it mean when fFile cannot be found?
Usually, when a PC user encounters the File could not be found error message on Windows 10/11 computer, it will be when the user is attempting to open a Microsoft Office file. The error message simply indicates that the file you are trying to open or access does not exist or can’t be found on the system.
How do I fix File not found error?
Some PC users when attempting to save a file on the desktop or the documents folder on your Windows 10/11 computer, maybe hit with the File not found, Check the file name and try again error message. This error occurs because of Controlled Folder Access preventing untrusted programs from writing to protected areas like the Desktop or Documents folder. To fix the issue, you can simply turn off Controlled Folder Access.
Error 0x80070052, The directory or file cannot be created
If you’re faced with this Error 0x80070052, The directory or file cannot be created issue, you can try our recommended solutions below in no particular order and see if that helps to resolve the issue.
- Run File and Folder Troubleshooter
- Change file permission
- Create a new folder on the USB Drive
- Reconnect USB Drive
- Make sure the USB drive has sufficient storage space
- Format USB drive to FAT32 or NTFS
- Change name of the folder/file
- Decrypt encrypted files (if applicable)
- Run CHKDSK
Let’s take a look at the description of the process involved concerning each of the listed solutions.
1] Run File and Folder Troubleshooter
Whenever you encounter issues on your Windows 10/11 PC, and you’re aware of any in-built troubleshooters or non-native troubleshooters, it’s recommended and encouraged that you run the automated wizard.
This solution requires you to run the File and Folder Troubleshooter and see if the Error 0x80070052, The directory or file cannot be created issue is resolved. If not, try the next solution.
2] Change file permission
It may be that the file you’re trying to copy has insufficient permission. In this case, you can assign full control permissions to the file or take full ownership of the file, and then try the copy operation again. If unsuccessful, try the next solution.
3] Create a new folder on the USB Drive
It’s likely you’ll encounter this error while trying to copy the files on the root folder. In this case, to resolve the issue, you can create a sub-folder on the removable drive, and then copy the file to that folder instead of pasting the file directly onto the USB drive root folder.
4] Reconnect USB Drive
This solution simply requires you to simply unplug the external drive and then plug it back and retry the file copy operation. If the error reappears, you can plug the external drive into a different USB port on your Windows PC and see if the issue is resolved or try the next solution.
5] Make sure the USB drive has sufficient storage space
You’re likely to encounter this error if there is insufficient available disk space on the USB for the file or directory to be copied to. In this case, you can delete un-needed but space-consuming files on the USB drive to free some space. You can use a disk storage space analyzer to see what’s hogging storage space on the USB external drive. If however, deleting files on the USB drive is not an option for you, you can use another external storage media with sufficient storage space.
6] Format USB drive to FAT32 or NTFS
Investigations show that FAT16 is the most common file system format that is reported to cause this issue. This is so if the file system of the USB external drive you’re trying to copy files to is formatted to an older file system. In this case, you can format the external drive to FAT32 or NTFS.
7] Change the name of the folder/file
This error can also occur if the files or directory you’re trying to copy to the USB drive include special characters like “&”. In this case, to resolve the issue, you should rename the file or folder on your Windows computer and then copy it to the external device. Renaming the file, also make sure the name is not more than 20 characters long.
8] Decrypt encrypted files (if applicable)
If you’re copying encrypted files from your Windows PC to an external drive, you may encounter this error. In this case, simply decrypt the file and then retry the copy operation to the USB drive. Once you have the files on the USB drive, you can re-encrypt the files.
9] Run CHKDSK
To rule out possible disk drive bad sectors being the culprit to the issue at hand, you can run CHKDSK on the internal drive. as well as run CHKDSK on the external drive you’re trying to copy to. Afterward, you can try the copy operation again.
Any of these solutions should work for you!
Related post: Error 0x80070780, The file cannot be accessed by the system.