Opera Autoupdate 文件夹不断出现;如何禁用或停止它?
自从安装了Opera浏览器后,许多用户报告说他们在“下载”文件夹中发现了一个名为“ (Downloads)opera autoupdate ”的文件夹。该文件夹主要包含:
- 崩溃报告
- Opera_autoupdate 文件
清除这些应该会自动删除文件夹。但是,许多用户抱怨即使在这样做或卸载并重新安装浏览器之后,该文件夹仍会继续驻留在同一位置,并且即使被删除也会继续重新出现。

以下是阻止Opera Autoupdate文件夹出现在Windows 10中的(Windows 10)Downloads文件夹下的方法。
(Opera Autoupdate)Windows 10中的(Windows 10)Opera 自动更新文件夹
对于不知道的用户,Opera 浏览器在任务计划程序下创建了一项任务——“ Opera计划(Task Scheduler)助手自动更新(Opera scheduled assistant Autoupdate)”,以使Opera 浏览器助手(Opera Browser Assistant)保持最新。它会自动检查是否有新的更新(如果有)。
您需要确保只有一个“ Opera 计划助手 Autoupdate(Opera scheduled assistant Autoupdate) ”正在运行,以使Opera 浏览器助手(Opera Browser Assistant)保持最新。一些未知问题可能会创建两个同名任务。如果有两个同名的任务在同一个稳定版本上运行,这可能会导致问题。要解决这个问题 -
- 确定Opera计划助手Autoupdate运行的数量
- 禁用任何一个Opera计划助手自动更新(Autoupdate)
现在让我们详细介绍一下这个主题。
1]确定(Determine)Opera预定助手Autoupdate运行的数量
在 Windows 10 搜索中键入“任务计划程序”。(Task Scheduler)
通过从“应用程序(Apps)”部分中选择任务计划程序(Task Scheduler)来打开它。
当任务计划程序(Task Scheduler)窗口打开时,双击“任务计划程序库(Task Scheduler Library)”并切换到右窗格。
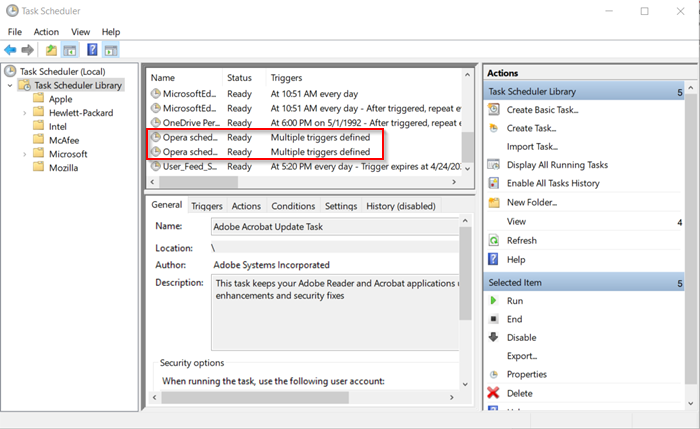
在那里,向下滚动以找到 Opera 浏览器条目并确定正在运行的Opera计划助手自动更新。(Autoupdate)
2]禁用Opera(Disable Opera)预定助手自动更新(Autoupdate)
如上图所示,Opera浏览器有 2 个同名条目。

通过右键单击一个条目并选择“禁用(Disable)”选项来禁用它。
此后,您将不会在Windows 10下载文件夹下找到(Downloads)Opera Autoupdate文件夹。
这就是您可以通过几个简单的步骤来管理问题的方法。
现在阅读(Now read):用于更好浏览的最佳 Opera 浏览器提示和技巧(Best Opera browser tips and tricks for better browsing)。
Related posts
10个最佳Opera Extensions,插件和附件
Opera GX是一个特别适用于游戏玩家的游戏浏览器
Force Links在Chrome,Edge,Firefox,Opera中打开背景Tab
如何在Chrome,Edge,Firefox,Opera中设置Parental Control
如何更改主页在Chrome,Firefox,Opera,Edge浏览器
如何放大并缩小web browser
什么是Opera Browser Assistant?我可以禁用或删除它吗?
如何在Opera中停止crypto mining and cryptojacking
如何在Chrome,Firefox,Edge和Opera中设置代理服务器
Start Private Browsing在Firefox,Edge,Chrome,Opera,Internet Explorer
从 Chrome、Firefox、Opera、Microsoft Edge 和 Internet Explorer 导出密码
如何在所有主要浏览器中打印无广告的文章
Put Chrome和全屏中的其他浏览器(Edge,Firefox和Opera)
在 Chrome 和 Opera 中打开隐私浏览模式
禁用,在Chrome,Edge,Firefox,Opera,即浏览器中启用Cookies
如何将网站固定到任务栏或Windows 10中的Start Menu
禁用Chrome,Edge,Firefox,Opera,Internet Explorer中的禁用JavaScript
如何在Chrome,Edge,Firefox和Opera中制作更大的文本更大?
Chrome,Firefox,Edge,即Opera Block or Allow Third-Party Cookies
如何在Windows 10中制作Chrome default browser(Firefox & Opera)
