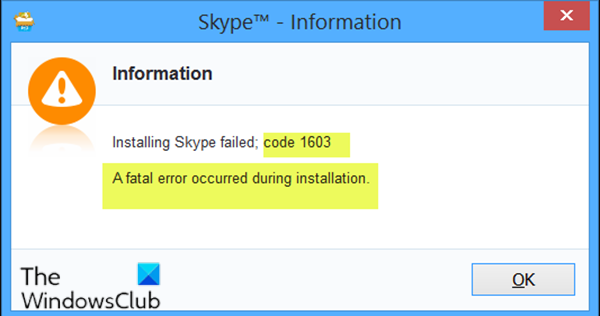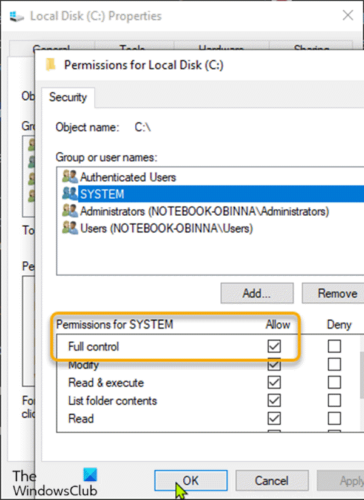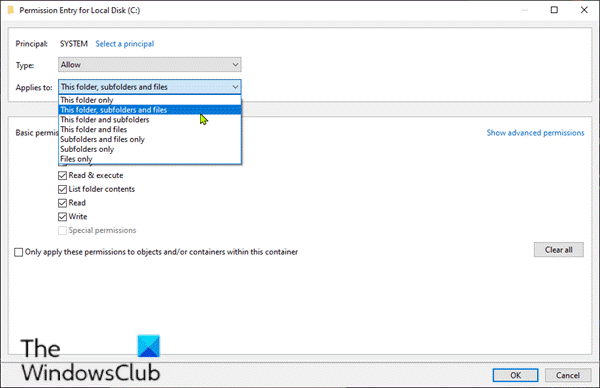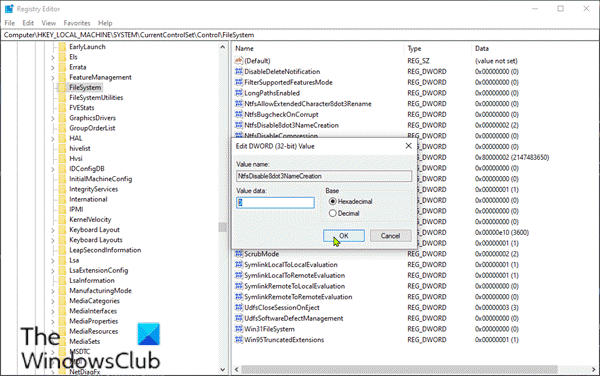如果您在尝试安装Windows Installer ( MSI ) 软件包时收到错误消息A fatal error occurred during installation并带有错误代码 1603(error code 1603),那么这篇文章旨在帮助您。在这篇文章中,我们将找出潜在的原因,并为问题提供最合适的解决方案。
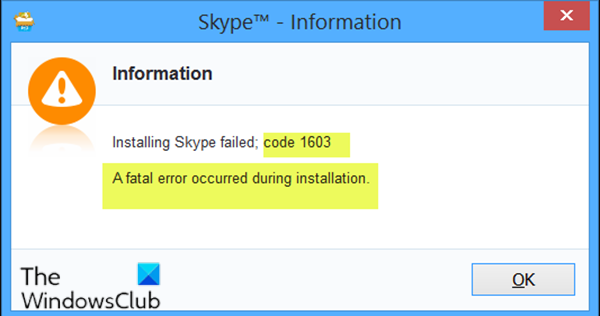
如果单击 消息框上的确定(OK),安装将回滚。
由于以下一种或多种原因,您可能会遇到此安装错误;
- Microsoft Windows 安装程序服务(Microsoft Windows Installer Service)未正确安装或被禁用。
- Windows Temp 文件夹已满。
- 安装后设置已损坏,因此在卸载过程中失败并出现此错误。
- Windows Installer正在尝试安装您的 PC 上已安装的应用程序。
- 您尝试将Windows Installer 程序(Windows Installer)包安装到的文件夹已加密。
- 包含您尝试将Windows Installer 程序(Windows Installer)包安装到的文件夹的驱动器将作为替代驱动器访问。
- SYSTEM帐户对您尝试将Windows Installer 程序(Windows Installer)包安装到的文件夹没有完全控制权限。(Full Control)
- 文件被锁定,不能被覆盖。
- 在目标机器上禁用短(Short)文件名创建。
错误 1603:安装过程中发生致命错误
如果您遇到此问题,您可以尝试以下我们推荐的解决方案(不分先后顺序),看看是否有助于解决问题。
- 清除临时文件夹
- 使用第三方软件卸载程序卸载软件
- 运行程序安装(Program Install)和卸载疑难解答(Uninstall Troubleshooter)
- 更改安装位置
- (Grant Full Control)向SYSTEM(SYSTEM)帐户授予完全控制权限
- 确保已启用Windows Installer服务(Windows Installer)
- 重新注册Windows Installer 服务(Windows Installer Service)
- 修改注册表项值
让我们看一下关于列出的每个解决方案所涉及的过程的描述。
1]清除临时文件夹
此解决方案要求您清除 Temp 文件夹(clear the Temp folder),然后再次尝试安装软件并查看错误 1603(Error 1603) 是否已解决。
2]使用第三方软件卸载程序卸载软件(Uninstall)
检查应用程序是否已安装在 PC 上。如果是这样,请使用第三方软件卸载(third-party software uninstaller)程序卸载该应用程序并重新安装该应用程序。卸载程序软件将删除任何可能在以后重新安装相关应用程序期间导致冲突的残留文件。
3]运行(Run)程序安装(Program Install)和卸载疑难解答(Uninstall Troubleshooter)
Microsoft 提供了程序安装和卸载疑难解答程序,可帮助Windows 10 PC 用户在您被阻止安装或删除程序时自动修复问题。它还修复了损坏的注册表项。
4]更改安装位置
如果您因为尝试将Windows Installer 程序(Windows Installer)包安装到已加密的文件夹而收到错误消息,您只需尝试将程序包安装到未加密的文件夹即可。
同样,如果您收到错误消息,因为包含您尝试安装Windows Installer 程序(Windows Installer)包的文件夹的驱动器被作为替代驱动器访问,只需将程序包安装到不作为替代驱动器访问的驱动器。
5]授予SYSTEM帐户完全控制(Grant Full Control)权限
要向SYSTEM帐户(SYSTEM)授予完全控制权限(grant Full Control permissions),请执行以下操作:
- 按Windows key + E打开文件资源管理器(open File Explorer)。
- 右键单击要将Windows Installer 程序(Windows Installer)包安装到的驱动器,然后选择属性(Properties)。
- 单击 安全(Security) 选项卡。
- 验证 组或用户名(Group or user names) 框包含SYSTEM用户帐户。
如果SYSTEM用户帐户未出现在框中,请按照以下步骤添加SYSTEM帐户:
点击 编辑(Edit)。如果出现提示,请批准用户帐户控制(User Account Control)。
单击 添加(Add)。将 出现“选择用户或组(Select Users or Groups) ”对话框。
在 输入要选择的对象名称(Enter the object names to select) 字段中,键入 SYSTEM,然后单击 检查名称(Check names)。
单击 确定(OK)。
- 要更改权限,请单击 编辑(Edit)。如果出现提示,请批准用户帐户控制(User Account Control)。
- 选择 SYSTEM 用户帐户,并在 Permissions 部分验证Full Control是否设置为 Allow。如果没有,请选中 允许(Allow) 复选框。
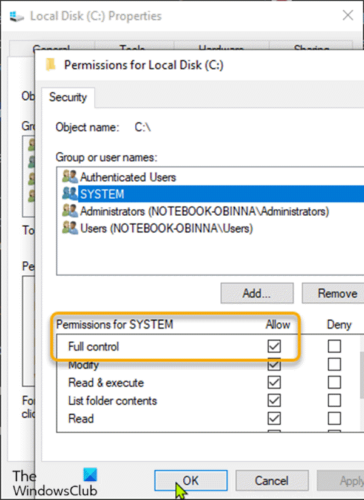
- 关闭 权限(Permissions) 对话框并返回到 属性(Properties)对话框。
- 仍然在“安全”选项卡上,单击“高级(Advanced)” 。
- 选择 更改权限(Change permissions)。如果出现提示,请批准用户帐户控制(User Account Control)。
- 在 Permissions 选项卡中,选择 SYSTEM 条目并单击 Edit。
- 单击 应用于(Applies to)下拉菜单并选择 此文件夹、子文件夹和文件(This folder, subfolder, and files)。
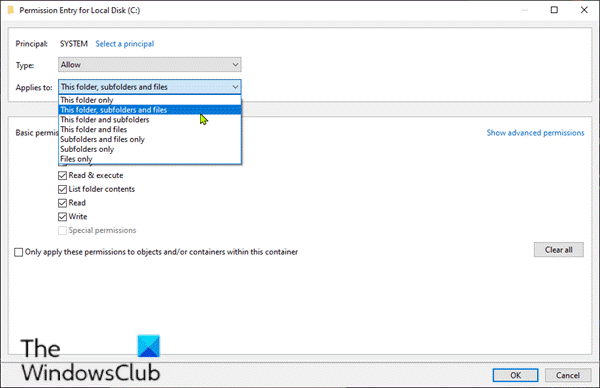
- 单击 确定(OK)。等待(Wait)权限应用于所有子文件夹。
- 再次单击确定(OK)。
- 单击应用(Apply)>确定(OK)。
- 重启你的电脑。
在启动时,运行Windows 安装程序(Windows Installer)包并查看安装是否在没有错误的情况下完成。否则(Otherwise),请尝试下一个解决方案。
6]确保启用Windows Installer服务(Windows Installer)
如果未启用MSI服务,您可能会收到此错误。(MSI)在这种情况下,请确保启用了 Windows Installer 服务(Windows Installer Service is enabled)。
7]重新注册Windows Installer服务(Windows Installer Service)
请执行下列操作:
- 按 Windows key + R 调用“运行”对话框。
- 在“运行”(Run)对话框中,键入 cmd,然后按 CTRL + SHIFT + ENTER 以 在管理员模式下打开命令提示符(open Command Prompt in admin mode)。
- 在命令提示符窗口中,键入以下命令并按Enter。该命令将注销Windows Installer服务:
msiexec /unreg
- 成功处理命令并收到成功消息后,输入以下命令并按Enter 再次注册Windows Installer:
msiexec /regserver
成功处理第二个命令后,重新启动计算机,然后再次尝试安装软件。如果安装/卸载错误仍然存在,请尝试下一个解决方案。
8]修改注册表键值
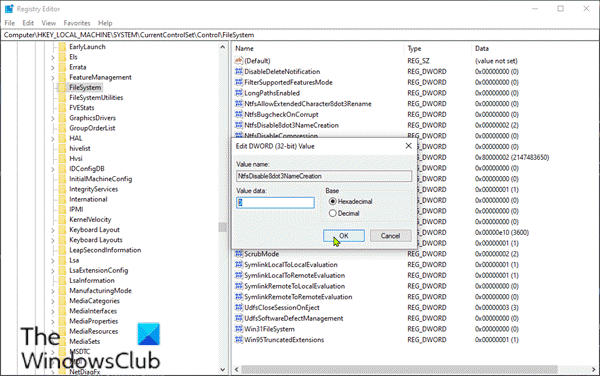
如果禁用短文件名创建,您将遇到此错误。因此,要解决此问题,您可以通过注册表启用短文件名创建。就是这样:
由于这是注册表操作,建议您备份注册表(back up the registry) 或 创建系统还原点 作为必要的预防措施。完成后,您可以执行以下操作:
- 按Windows key + R调用“运行”对话框。
- 在“运行”对话框中,键入regedit并按 Enter 以打开注册表编辑器(open Registry Editor)。
- 导航或跳转到下面的注册表项路径:
Computer\HKEY_LOCAL_MACHINE\SYSTEM\CurrentControlSet\Control\FileSystem
- 在该位置的右侧窗格中,双击NtfsDisable8dot3NameCreation条目以编辑其属性。
- 在属性对话框中,将值数据(Value data)设置为0。
- 单击确定(OK)以保存更改。
- 退出注册表编辑器。
- 重新启动计算机。
在启动时,再次尝试软件安装——安装过程应该完成且没有错误。
阅读(Read):在 Windows 10 上修复 Office 安装错误代码 1603(Fix Office installation Error Code 1603 on Windows 10)。
希望这可以帮助!
Error 1603: A fatal error occurred during installation
If when you try to install a Wіndows Installer (MSI) package, and you reсeive the error message A fatal error occurred during installation accompanied with the error code 1603, then this post is intended to help you. In this post, we will identify the potential causes, as well as provide the most suitable solutions to the issue.
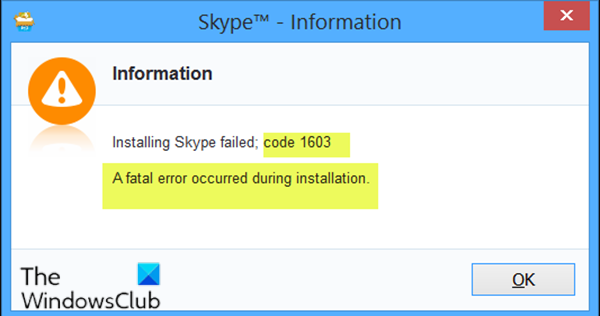
If you click OK on the message box, the installation rolls back.
You may encounter this installation error due to one or more of the following reasons;
- The Microsoft Windows Installer Service is not installed correctly or disabled.
- The Windows Temp folder is full.
- The setup was corrupted after installation and, therefore, fails with this error during uninstallation.
- Windows Installer is attempting to install an app that is already installed on your PC.
- The folder that you are trying to install the Windows Installer package to is encrypted.
- The drive that contains the folder that you are trying to install the Windows Installer package to is accessed as a substitute drive.
- The SYSTEM account does not have Full Control permissions on the folder that you are trying to install the Windows Installer package to.
- A file is locked and cannot be overwritten.
- Short file name creation is disabled on the target machine.
Error 1603: A fatal error occurred during installation
If you’re faced with this issue, you can try our recommended solutions below in no particular order and see if that helps to resolve the issue.
- Clear Temp folder
- Uninstall software using third-party software uninstaller
- Run the Program Install and Uninstall Troubleshooter
- Change installation location
- Grant Full Control permissions to the SYSTEM account
- Ensure Windows Installer service is enabled
- Re-register Windows Installer Service
- Modify registry key value
Let’s take a look at the description of the process involved concerning each of the listed solutions.
1] Clear Temp folder
This solution requires you to clear the Temp folder and then try the software installation again and see if the Error 1603 is resolved.
2] Uninstall software using third-party software uninstaller
Check if the app is already installed on the PC. If so, uninstall the app using a third-party software uninstaller and reinstall the app. The uninstaller software will get rid of any residual files that might cause conflicts later on during fresh installation of the app in question.
3] Run the Program Install and Uninstall Troubleshooter
Microsoft has made available the Program Install and Uninstall troubleshooter that can help Windows 10 PC users automatically repair issues when you’re blocked from installing or removing programs. It also fixes corrupted registry keys.
4] Change installation location
If you receive the error message because you try to install the Windows Installer package to a folder that is encrypted, you can simply try and install the package to a folder that is not encrypted.
Likewise, if you receive the error message because the drive that contains the folder that you try to install the Windows Installer package to is accessed as a substitute drive, simply install the package to a drive that is not accessed as a substitute drive.
5] Grant Full Control permissions to the SYSTEM account
To grant Full Control permissions to the SYSTEM account, do the following:
- Press Windows key + E to open File Explorer.
- Right-click the drive that you want to install the Windows Installer package to, and then select Properties.
- Click the Security tab.
- Verify that the Group or user names box contains the SYSTEM user account.
If the SYSTEM user account doesn’t appear in the box, follow these steps to add the SYSTEM account:
Click Edit. If prompted, approve the User Account Control.
Click Add. The Select Users or Groups dialog box appears.
In the Enter the object names to select field, type SYSTEM, and then click Check names.
Click OK.
- To change permissions, click Edit. If prompted, approve the User Account Control.
- Select the SYSTEM user account, and verify in the Permissions section that Full Control is set to Allow. If not, select the Allow check box.
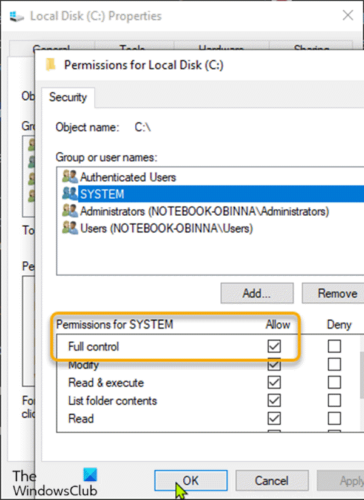
- Close the Permissions dialog and return to the Properties dialog.
- Still on the Security tab, click Advanced.
- Select Change permissions. If prompted, approve the User Account Control.
- In the Permissions tab, select the SYSTEM entry and click Edit.
- Click the Applies to drop-down and select This folder, subfolder, and files.
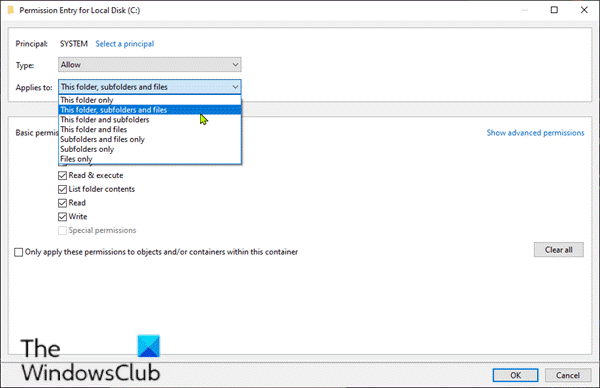
- Click OK. Wait for the permissions to be applied to all child folders.
- Click OK again.
- Click Apply > OK.
- Restart your computer.
On boot, run the Windows Installer package and see if the installation completes without the error. Otherwise, try the next solution.
6] Ensure Windows Installer service is enabled
If the MSI service is not enabled, you may receive this error. In this case, ensure that the Windows Installer Service is enabled.
7] Re-register Windows Installer Service
Do the following:
- Press Windows key + R to invoke the Run dialog.
- In the Run dialog box, type cmd and then press CTRL + SHIFT + ENTER to open Command Prompt in admin mode.
- In the command prompt window, type the command below and hit Enter. The command will unregister the Windows Installer service:
msiexec /unreg
- Once the command is processed successfully and you get the success message, input the following command and hit Enter to register the Windows Installer once again:
msiexec /regserver
After the second command is processed successfully, restart your computer, and try installing the software again. If the install/uninstall error persists, try the next solution.
8] Modify registry key value
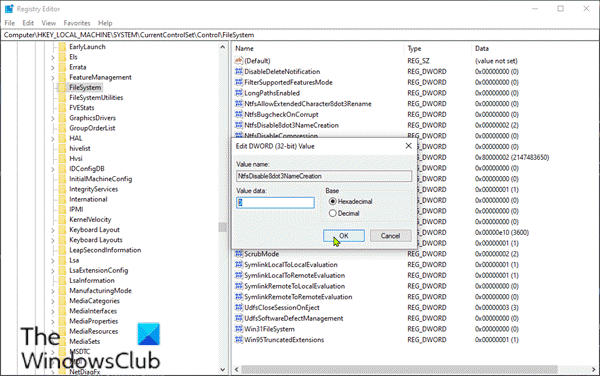
If short file name creation is disabled, you’ll encounter this error. So, to fix the issue, you can enable short file name creation via the registry. Here’s how:
Since this is a registry operation, it is recommended that you back up the registry or create a system restore point as necessary precautionary measures. Once done, you can proceed as follows:
- Press Windows key + R to invoke the Run dialog.
- In the Run dialog box, type regedit and hit Enter to open Registry Editor.
- Navigate or jump to the registry key path below:
Computer\HKEY_LOCAL_MACHINE\SYSTEM\CurrentControlSet\Control\FileSystem
- At the location, on the right pane, double-click the NtfsDisable8dot3NameCreation entry to edit its properties.
- In the properties dialog, set the Value data to 0.
- Click OK to save changes.
- Exit Registry Editor.
- Restart computer.
On boot, try the software installation again – the install process should complete without errors.
Read: Fix Office installation Error Code 1603 on Windows 10.
Hope this helps!