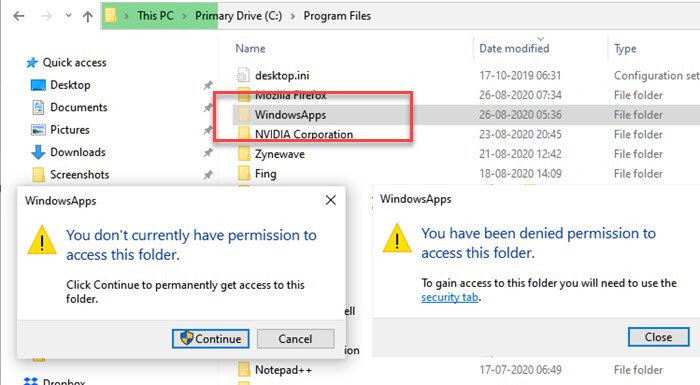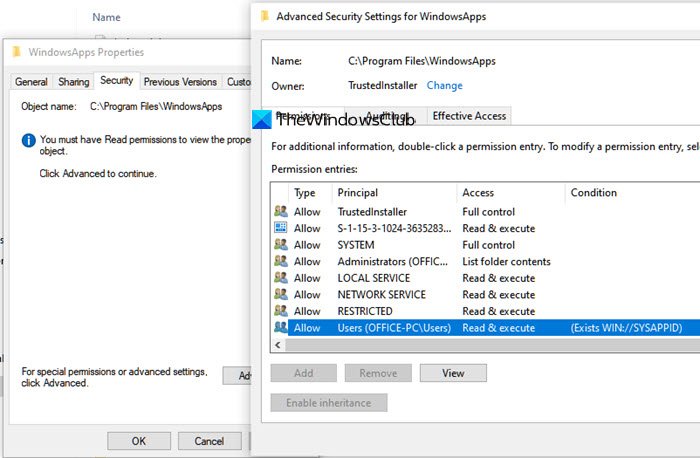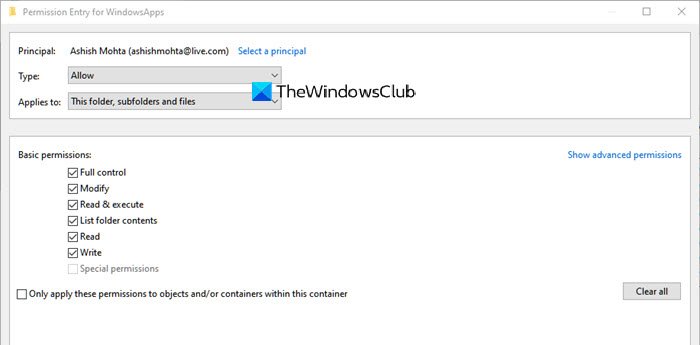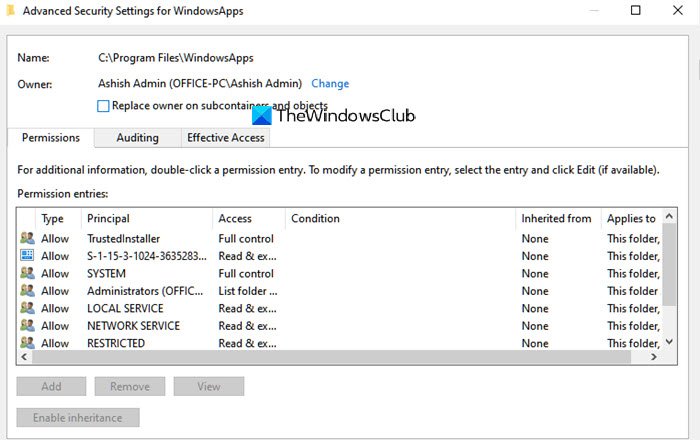Windows中有很多文件夹是故意隐藏的。它们存储不应该由不知道其用法的用户修改的重要文件。它可以是存储系统文件的文件夹,也可以是存储程序的文件夹。在这篇文章中,我们将讨论一个这样的文件夹 - WindowsApps,如果您无法访问它,那么如何解决它。
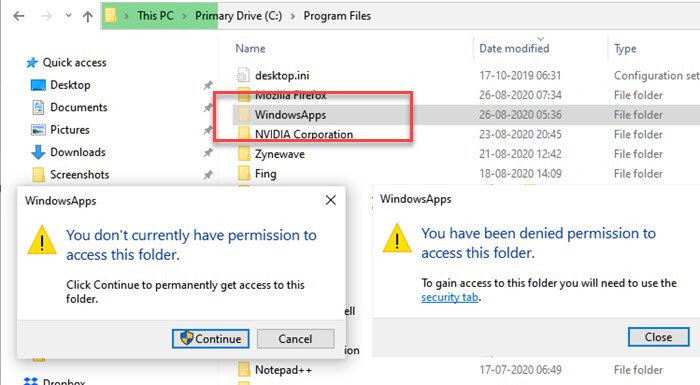
Windows 10 中的 WindowsApps 文件夹
显示隐藏文件夹的选项直接位于File Explorer的(File Explorer)Views部分下。因此,如果您选择启用它,并查看Windows分区中的那些隐藏文件夹,那么首先让我们了解WindowsApps文件夹是什么。如果您尝试打开它,即使管理员帐户也无法访问它。
WindowsApps 文件夹(WindowsApps Folder)有什么用途?
此文件夹位于C:\ProgramFilesMicrosoft Store下载的所有文件和应用程序。事实上,如果您曾经选择将程序移动到另一个分区,它将在该驱动器中创建另一个WindowsApps文件夹。(WindowsApps)
此文件夹的问题在于,如果您将应用程序移回主驱动器,Windows将选择保留该文件夹,并且不允许您删除它们。因此,如果您遇到这样的问题,那么这篇文章将帮助您解决它。
在此之前,您无法访问它的原因是因为它由Trustedinstaller用户拥有并且仅限于System用户,并且没有其他人有权访问它。如果您转到文件夹的属性(Properties)并导航到Security > Advanced并单击继续(Continue)按钮,它将显示用户和权限。
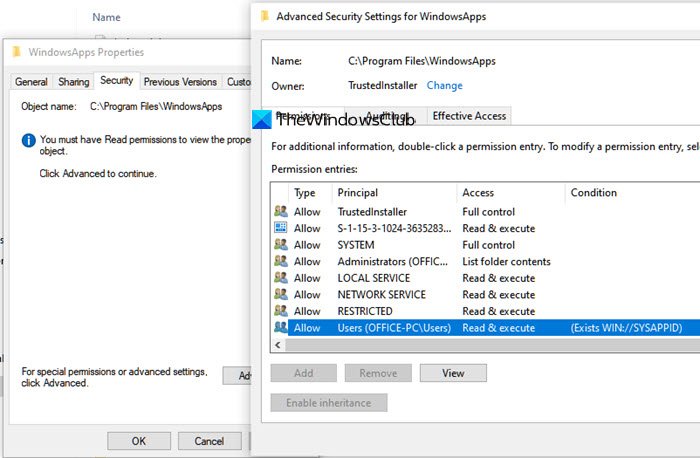
由于您的帐户不在列表中,因此您无法访问它。
阅读(Read):什么是Peflogs和System.SAV文件夹?
如何访问WindowsApps 文件夹(WindowsApps Folder)并将其删除(Delete)
建议不要更改文件夹权限(change the folder permission),如果文件夹中安装了应用程序,请更改文件夹的所有权。(change ownership of the folder)无法删除Windows分区中的文件夹,因为您会遇到错误。如果要删除非空文件夹,并且位于其他驱动器上,则可以选择使用以下方法将其删除:
假设您已将应用程序移回,您将必须拥有该文件夹的所有权才能将其删除。
- 右键单击(Right-click)该文件夹,然后选择属性
- 导航到安全(Security)选项卡,然后单击高级按钮(Advanced Button),然后单击继续(Continue)按钮
- 在高级安全窗口中,单击所有者(Owner)部分中的更改链接(Change Link),然后将您的用户名添加到其中并获得完全许可。
- 选中“替换子容器和对象的所有者”框。
- 应用更改,然后等待该过程完成。
- 关闭再次打开安全设置并选择您刚刚添加的用户。
- 它现在将启用添加(Add)按钮,这将允许您添加权限。
- 单击(Click)它,然后在下一个窗口中单击选择主体(Select)链接。(Principal)
- 查找(Find)并添加相同的用户帐户,并在基本权限下,允许完全控制。
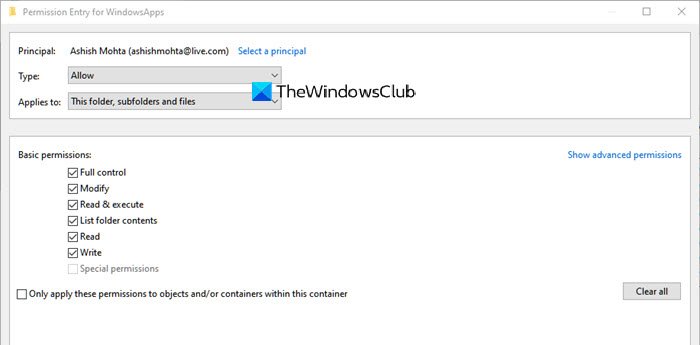
完成后,您应该能够删除文件夹以及其中的内容。
专业提示:(Pro Tip:)如果分区内除了这些文件夹之外什么都没有,那么您可以对其进行格式化并删除其中的所有内容。这是最简单的方法,Windows不会以任何方式限制您。
我希望这能够澄清WindowsApps隐藏文件夹以及为什么不允许您访问它。尽管我们建议您不要删除它,但我们还解释了如何从您移动应用程序的其他分区中删除它。
What is WindowsApps hidden folder and why can't I access it?
There are a lot of folders in Windows which are hidden on purpose. They store important files that should not be modifiеd by a user who doesn’t know about its usage. It can be a folder where systеm files аre stored, or the programs are ѕtored. In thіs post, we are talking about one such folder— WindowsApps, and if you are not able to access it, then how can you resolve it.
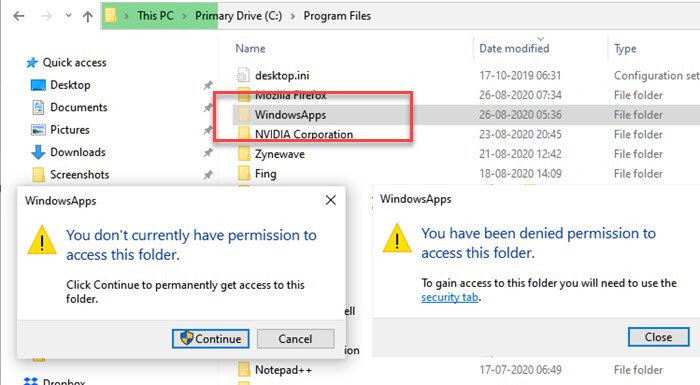
WindowsApps folder in Windows 10
The option to show the hidden folder is straight upfront under the Views section of File Explorer. So if you chose to enable it, and see those hidden folders in Windows partition, then lets first understand what WindowsApps folder is. If you try to open it, it will not be accessible even for the administrator account.
What is the WindowsApps Folder used for?
This folder is located in C:\ProgramFiles folder, and contains all the files and apps you download from the Microsoft Store. As a matter of fact, if you ever chose to move programs to another partition, it will create another WindowsApps folder in that drive.
The problem with this folder is that if you move back apps to primary drive, Windows will choose to keep the folder, and will not allow you to delete them. So if you are stuck with such a problem, then this post will help you to resolve it.
Before that, the reason why you are not able to access it because it is owned by Trustedinstaller user and restricted to System users, and nobody else has permission for it. If you go to Properties of the folder and navigate to Security > Advanced and click on the Continue button, it will reveal the users and permissions.
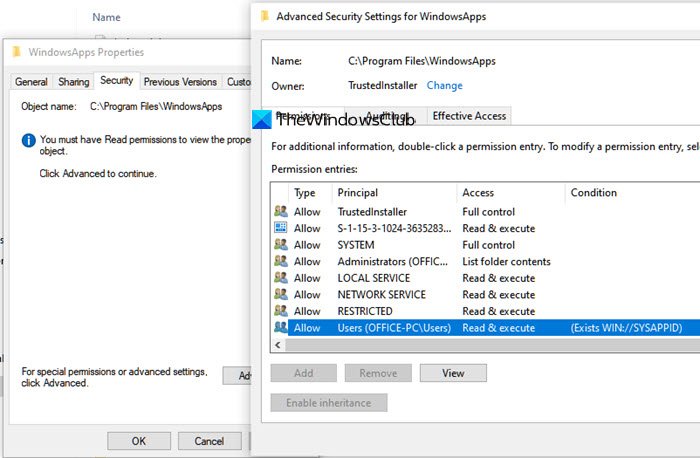
Since your account is not in the list, you cannot access it.
Read: What are Peflogs and System.SAV folders?
How to access WindowsApps Folder, and Delete it
It is advised not to change the folder permission, and change ownership of the folder if there are apps installed in it. It is not possible to delete the folder in the Windows partition, as you will run into an error. If you want to remove the folder which is not empty, and which is on a different drive, then you can choose to delete it using the method below:
Assuming you have moved your apps back, you will have to take ownership of the folder to delete it.
- Right-click on the folder, and select properties
- Navigate to Security tab, and click on Advanced Button and then on Continue button
- In the advanced security window, click on Change Link in the Owner section, and add your username to it with full permission.
- Check the box which says, “Replace owner on subcontainers and objects.”
- Apply the changes, and wait for the process to complete.
- Close open the security settings again and select the user you just added.
- It will now enable the Add button, which will allow you to add permission.
- Click on it and then click on Select a Principal link in the next window.
- Find and add the same user account, and under basic permission, allow full control.
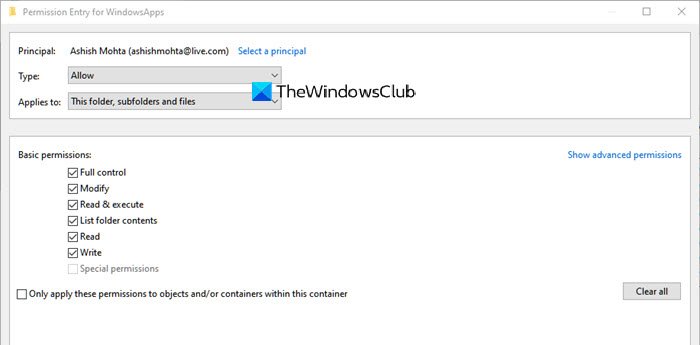
Having done that, you should be able to delete the folder, and the content inside it.
Pro Tip: If there is nothing inside the partition except for these folders, then you can format it and get rid of everything inside it. It is the easiest method, and Windows will not restrict you by any means.
I hope this was able to clarify the WindowsApps hidden folder and why you are not allowed to access it. Although we advise that you do not delete it, we have also explained how to delete it from other partitions where you have moved the apps.