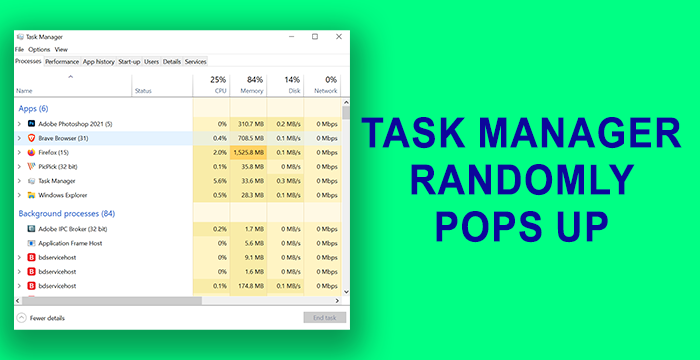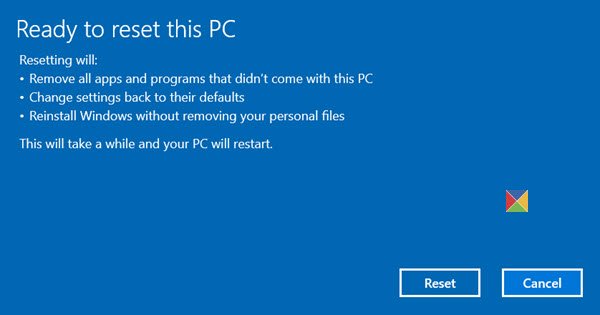如果任务管理器(Task Manager)本身随机打开导致计算机出现问题,用户应该怎么做?想象一下(Imagine),当您忙于某些工作时,任务管理器(Task Manager)会随机弹出。现在,想象一下这种情况经常发生。这将是一个令人沮丧的时期。许多用户报告了同样的问题。
(Task Manager)Windows 11/10上的任务管理器可让您管理在计算机上运行的程序、进程和服务。这是一个很棒的工具,可以在很多方面为用户提供帮助。每个人都使用任务管理器(Task Manager)的最常见用途是关闭无响应的应用程序或进程。它只需单击一下即可立即终止该任务。
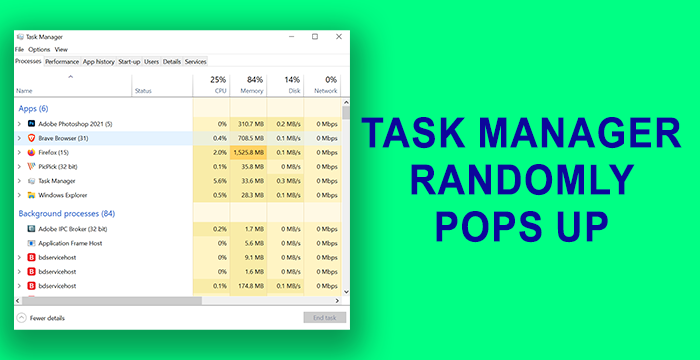
任务管理器(Manager)(taskeng.exe) 不断自行打开
在开始之前,您应该知道,如果关闭计算机时任务管理器处于打开状态,(Task Manager)它将再次打开(it will open it again)。这些是可以修复任务管理器(Task Manager)随机打开的方法-
- 检查鼠标手势
- 卸载任何更新或新(New)应用程序
- 对恶意软件执行全面扫描
- 使用 AutoRuns 检查启动
- 运行 SFC 和 DISM 扫描
- 执行干净启动
- 重置你的电脑
让我们详细看看这些方法。
1]检查鼠标手势
某些鼠标带有内置手势。因此,任务管理器(Task Manager)可能会随机弹出。断开现有鼠标并连接另一个鼠标并检查它是否正在发生。如果另一只鼠标没有发生这种情况,则说明鼠标手势有问题。
阅读(Read):开始菜单不断弹出或随机打开(Start Menu keeps popping up or opens randomly)。
2]卸载(Uninstall)任何更新(Updates)或新(New)应用程序
如果您最近更新了任何程序或最近在您的 PC 上安装了任何新程序,之后您看到任务管理器(Task Manager)随机弹出,请卸载更新(uninstall the updates)或程序(program)。检查任务管理器(Task Manager)是否仍然随机打开。如果问题仍未解决,请尝试以下方法。
3]对恶意软件进行全面扫描
使用防病毒或反恶意软件工具全面扫描您的 PC,以查找是否有任何病毒或恶意软件导致任务管理器(Task Manager)随机弹出。
如果问题是由任何病毒或恶意软件引起的,这些工具会处理它并确保它永远不会干扰您 PC 的顺利运行。
阅读(Read):ChkDsk 在每次启动时自动运行(ChkDsk runs automatically at every startup)。
4]使用自动运行检查启动
使用Autoruns 工具(Autoruns tool)检查任何可疑条目。
5]运行SFC和DISM扫描
运行SFC(系统文件检查器(System File Checker))和DISM(部署映像服务(Deployment Image Servicing)和管理)扫描是修复任何损坏或丢失的(Management)Windows文件的明显解决方案。在许多情况下,这些扫描可以解决问题并使您的 PC 正常运行而不会出现任何错误。先运行 SFC 扫描,然后运行 DISM 扫描(then the DISM scan)。
现在将解决有关Windows 操作系统(Windows OS)文件的任何错误。
6]执行干净启动
在干净启动状态(Clean Boot State)下,只有Windows和驱动程序的基本程序会运行。没有第三方应用程序不会运行。这样您就可以知道哪个程序对导致任务管理器(Task Manager)随机打开的错误负责。如果在干净启动模式下(Clean Boot)任务管理器(Task Manager)没有随机打开,那是您安装的第三方应用程序导致的错误。您必须通过打开和关闭它并将您的 PC 重新启动到干净启动(Clean Boot)模式来手动解决它。
阅读(Read):Windows 安装程序不断弹出或启动。
7]重置你的电脑
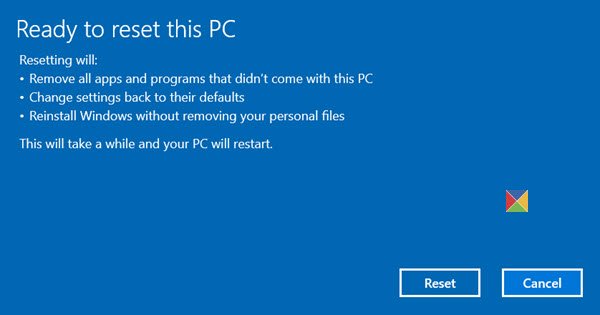
您必须修复在 PC 上随机打开的任务管理器的最后一个选项是(Task Manager)reset Windows 11/10。您不会丢失任何文件,但Windows将重置为出厂设置。
这将修复并阻止任务管理器(Task Manager)随机打开。
阅读下一篇(Read next):PowerShell 在启动时打开(PowerShell opens at Startup)。
Task Manager taskeng.exe opens randomly on Windows 11/10
What should a user do, if the Task Manager itself is causing problems on the computer by opening up randomly? Imagine, the Task Manager popping up randomly while you are busy with some work. Now, imagine this happening frequently. It will be a frustrating time. Many users are reporting the same problem.
Task Manager on Windows 11/10 lets you manage programs, processes, and services that run on the computer. It is a great tool that comes to help in many ways to the user. The most common use everyone put the Task Manager to is to close an unresponsive app or process. It kills that task instantly with a click.
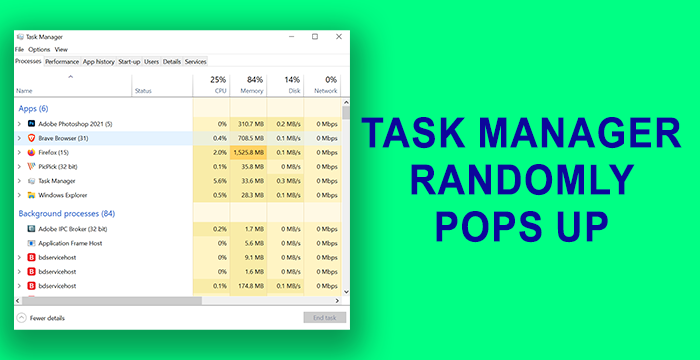
Task Manager (taskeng.exe) keeps opening on its own
Before you begin you should know that if the Task Manager was open when you shut the computer down, it will open it again. These are the methods that can fix Task Manager opening randomly-
- Check for Mouse Gestures
- Uninstall any Updates or New Applications
- Perform a full scan for Malware
- Check startups with AutoRuns
- Run SFC & DISM Scan
- Perform a Clean Boot
- Reset your PC
Let’s see the methods in detail.
1] Check for Mouse Gestures
There are certain mice that come with in-built gestures. The Task Manager might have been randomly popping up due to that. Disconnect the existing mouse and connect another one and check if it is happening. If it is not happening with another mouse, then it is problem with the mouse gestures.
Read: Start Menu keeps popping up or opens randomly.
2] Uninstall any Updates or New Applications
If you have updated any program recently or installed any new programs on your PC recently after which you are seeing Task Manager popping up randomly, uninstall the updates or program. Check if the Task Manager is still opening randomly. If the problem is still not fixed, try the following methods.
3] Perform a full scan for Malware
Full-scan your PC with your antivirus or anti-malware tool to find if any virus or malware is resulting in the random pop-up of the Task Manager.
If the issue is the result of any virus or malware, those tools will take care of it and make sure it never interferes with the smooth functioning of your PC.
Read: ChkDsk runs automatically at every startup.
4] Check startups with AutoRuns
Use the Autoruns tool to check for any suspicious entry.
5] Run SFC & DISM Scan
Running SFC (System File Checker) & DISM (Deployment Image Servicing and Management) scans are obvious solutions to fix any corrupted or missing Windows files. There are many instances where these scans fix the issues and make your PC function well without any errors. Run the SFC scan first and then the DISM scan.
Any errors regarding Windows OS files will now be solved.
6] Perform a Clean Boot
In Clean Boot State, only the essential programs of Windows and drivers will run. No third-party applications will not run. This way you can know which program is responsible for the error that is causing Task Manager to open randomly. If the Task Manager is not opening randomly on Clean Boot mode, it is the error caused by a third-party application you installed. You have to figure it out manually by turning it on and off and restarting your PC to Clean Boot mode.
Read: Windows Installer keeps popping up or starting.
7] Reset your PC
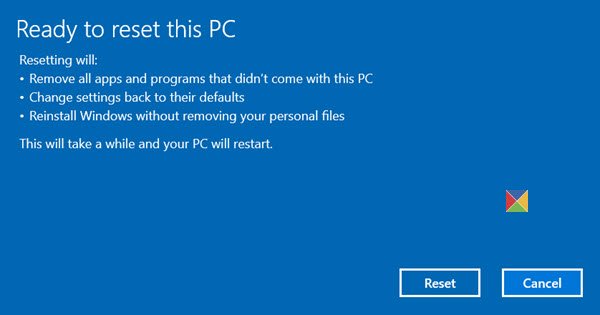
The last option you have to fix Task Manager opening randomly on your PC is to reset Windows 11/10. You will not lose any files but the Windows will be reset to factory settings.
This will fix and stop Task Manager from opening randomly.
Read next: PowerShell opens at Startup.