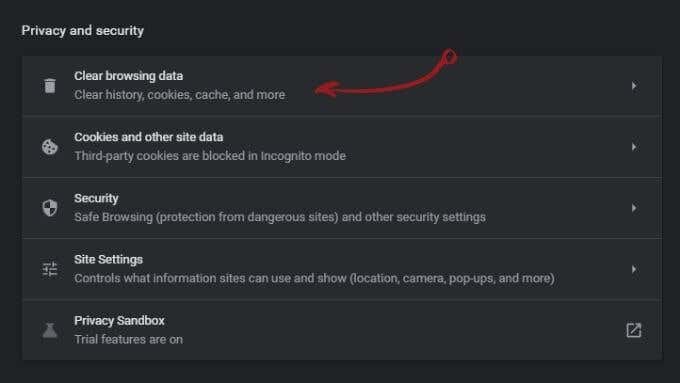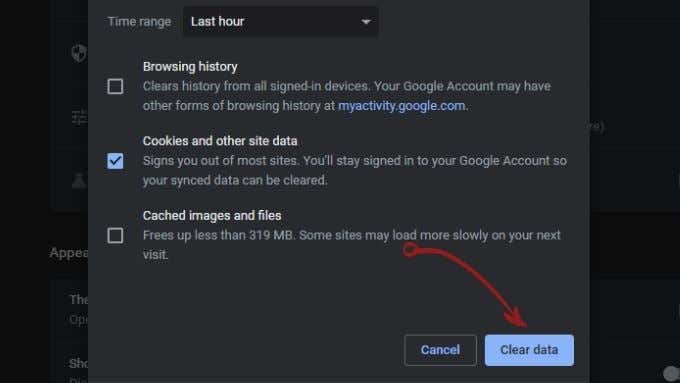403 Forbidden错误意味着您的浏览器认为您无权查看您指定的地址的网页或互联网资源。除非您是黑客(hacker),否则遇到这种情况可能会让人感到意外。
尝试以下简单的快速修复来解决此错误。

快速修复:
- 刷新:(Refresh: )按Ctrl-F5或单击刷新按钮。通常,这样的错误只是刷新页面时出现的小故障。
- 稍后再试:(Try again later:)服务器连接问题可能是扩展故障。如果访问该站点的优先级较低,请等待一两个小时(甚至一天)然后重试。如果问题与ISP相关,则ISP可能已经意识到它,并且会很快解决它。如果等待不是一种选择,请继续阅读。
- (Mistyped URL:) 输入错误的URL:确保(Make)URL 100% 正确并且不以正斜杠结尾,而是以另一个资源扩展名(例如“ .html ”或“.com”)结尾。当您为确实存在的资源键入地址(因此您不会得到 404)但普通用户不应访问该资源时,可能会发生此错误。例如,您可能试图访问页面目录而不是页面本身。

- 尝试不同的设备或连接:(Try a different device or connection: )尝试从不同的设备访问同一站点,但在您首先遇到错误的同一网络上。(but on the same network)如果您再次收到错误,请尝试切换到其他互联网连接,以查看问题是由于您的网络硬件还是互联网连接造成的。
- 重置所有内容:如果(Reset everything: )Google Chrome上的 403 禁止错误仅发生在特定的互联网连接上,请关闭路由器(router)或调制解调器,等待几秒钟,然后重新打开。希望(Hopefully)通过重新启动连接,问题将自行解决。
- 您已注销:(You’ve been logged out:)可能会发生 403,因为您尝试从您之前登录网站时的浏览历史记录中访问URL,但该登录会话已超时。返回站点的登录页面,登录,然后再次导航到该资源。
尝试使用隐身模式(Incognito Mode)(或清除(Clear) Cookie(Cookies))
Google Chrome上的 403 禁止错误可能与您的浏览器在本地存储的有关您的信息有关。如果该信息已损坏或不正确,您可能会被拒绝访问。通过使用 Chrome 的隐身模式(incognito mode),您暂时拒绝从服务器访问该信息。
如果本地存储的信息是问题所在,那么该站点现在应该可以工作了。如果它不起作用,您可能需要清除浏览器缓存(clear your browser cache)(clear your browser cache)。
注意:(Note:)如果您清除 cookie 和站点数据,您将必须登录您使用的所有其他服务!
- 选择设置(Settings)。
- 选择清除浏览数据(Clear browsing data)。
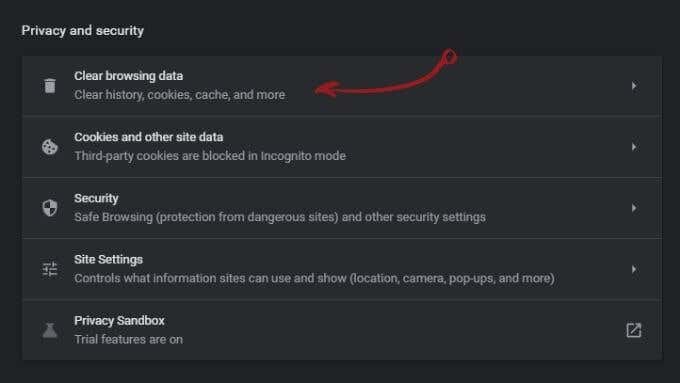
- 检查Cookie 和站点数据(Cookies and Site data)。

- 选择清除数据(Clear data)。
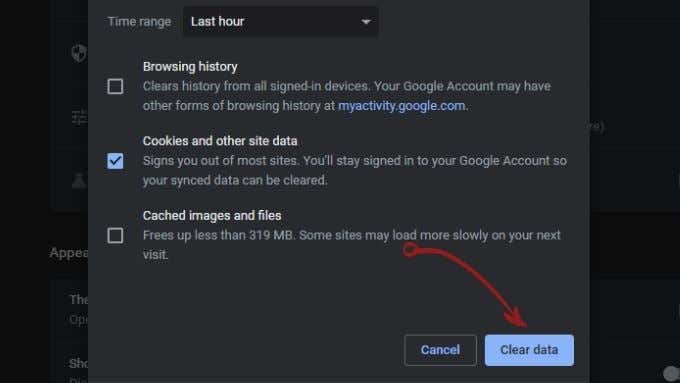
它可能是网站本身吗?
使用像Down Detector这样的网站还是现在就宕机了?(Is It Down Right Now?)看看网站是否有问题。
- 您还可以研究社交媒体,以查看来自某些地区或使用特定ISP(ISPs)的用户是否收到 403 禁止错误。
- 也可能值得自己联系网站运营商。有时在网站更新过程中会发生配置错误,他们可能没有注意到,特别是如果他们是一家较小的公司。
- 如果您尝试访问一家大公司的网站,您可能只需向他们的客户服务部门发送消息即可。
- 如果它是一个独立运营的网站,通常很难找到联系方式。您需要进行域所有者查找(do a domain owner lookup)才能找到联系地址。您很可能可以向专门的网站管理员电子邮件地址发送查询。

如果一切都失败了,请致电您的 ISP
有时您的整个ISP可能会被拒绝访问,而不仅仅是您。请记住,您的ISP只是另一个互联网用户,这意味着它可能面临与您相同的所有网络问题。
联系您的ISP并告诉他们您无法打开给定的站点。他们会从他们的终端测试对站点的访问,如果存在配置问题,通常他们可以在短期内修复。
在下次您再次在Google Chrome上遇到 403 禁止错误时进行所有故障排除后,您将确切知道该怎么做。
How to Fix 403 Forbidden Error on Google Chrome
The 403 Fоrbidden error means that yоur browser thinks you don’t have permission to vіew the web page or internet resource at the address you’ve ѕpecifіed. Running intо this will рrobably come as a surpriѕе, unless yоu’re а hacker.
Try the following simple quick fixes to resolve this error.

Quick Fixes:
- Refresh: Press Ctrl-F5 or click on the refresh button. Often an error like this is just a small glitch that’s gone by the time you refresh the page.
- Try again later: The server connection problem might be an extended glitch. If access to the site is low-priority, wait an hour or two (or even a day) and retry. If the problem is ISP-related, the ISP is probably aware of it, and will resolve it soon. If waiting isn’t an option, read on.
- Mistyped URL: Make sure the URL is 100% correct and doesn’t end with a forward-slash, but rather with another resource extension such as “.html” or “.com.” This error can happen when you’ve typed an address for a resource that does exist (so you won’t get a 404) but that normal users should not have access to. For example, you might be trying to access a directory of pages rather than a page itself.

- Try a different device or connection: Try to access the same site from a different device, but on the same network where you got the error first. If you get the error again, try switching to a different internet connection to see if the problem is due to your network hardware or internet connection.
- Reset everything: If the 403 forbidden error on Google Chrome only happens on a specific internet connection, turn off your router or modem, wait a few seconds and then turn things back on again. Hopefully by rebooting your connection the issue will solve itself.
- You’ve been logged out: A 403 may happen because you’re trying to access a URL from your browsing history from when you were previously logged into the site, but that login session has timed out. Go back to the login page for the site, log in and then navigate to that resource again.
Try Using Incognito Mode (or Clear Cookies)
A 403 forbidden error on Google Chrome can be related to information that your browser has stored about you locally. If that information has become corrupt or is incorrect, you may be denied access. By using Chrome’s incognito mode, you temporarily deny access to that information from the server.
If locally stored information was the problem, the site should now work. If it doesn’t work, you may want to clear your browser cache.
Note: If you clear out your cookies and site data you’ll have to log in to every other service you use!
- Select Settings.
- Select Clear browsing data.
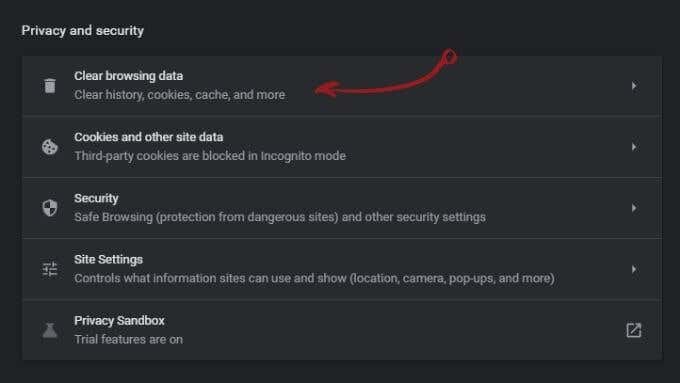
- Check Cookies and Site data.

- Select Clear data.
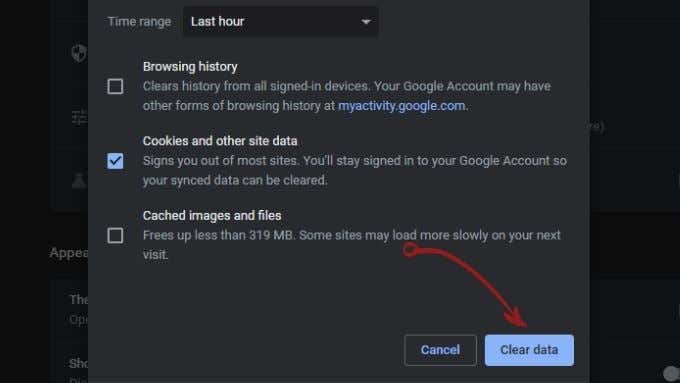
Could It Be the Site Itself?
Use a site like Down Detector or Is It Down Right Now? to see if there is an issue with the site.
- You can also research social media to see if users from certain regions or those using particular ISPs are getting the 403 forbidden error.
- It may also be worth contacting the site operator themselves. Sometimes a misconfiguration during a website update occurs and they may have not noticed, especially if they are a smaller company.
- If you’re trying to access the site of a large company, you can probably just send a message to their customer service department.
- If it’s an independently run site, contact details are usually hard to find. You’ll need to do a domain owner lookup to find the contact address. Most likely you can send a query to a dedicated webmaster email address.

If All Else Fails, Call Your ISP
Sometimes your entire ISP may be denied access and not just you. Remember that your ISP is just another internet user, which means it can face all the same networking issues you do.
Contact your ISP and tell them you can’t open a given site. They’ll test access to the site from their end and if there’s a configuration problem it’s usually something that they can fix in short order.
After all that troubleshooting the next time you face a 403 forbidden error on Google Chrome again, you’ll know exactly what to do.