使用 PowerCFG 更改电源配置以提高性能
Windows 10 提供了内置的电源(Power)模式控制,当您单击系统托盘上的电池图标时可用。它是一个滑块,可以立即在最佳(Best)电池寿命、更好(Better)的性能和最佳(Best)性能之间推动计算机。也可以使用 powercfg 命令更改此设置。本指南将展示如何在 Windows 中使用 PowerCFG更改电源(Power)配置以提高性能。
(Change Power)使用PowerCFG(PowerCFG)更改电源配置以提高性能
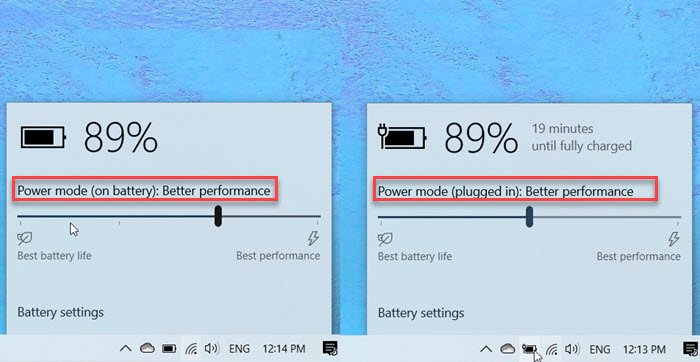
这些命令可以在提升的命令提示符 或 Power Shell 上执行。(Power Shell.) 开启电源(Power)或交流电源时,滑块中提供三种模式 - 更好的电池寿命(Battery Life)、平衡(Balanced)和最佳(Best)性能。
powercfg /setactive 961CC777-2547-4F9D-8174-7D86181b8A7A #Better Battery Life
powercfg /setactive 381B4222-F694-41F0-9685-FF5BB260DF2E #Balanced
powercfg /setactive DED574B5-45A0-4F42-8737-46345C09C238 #Best Performance
然而,当使用直流电或电池时,您有四种模式——
- 最棒的表演,
- 更好的性能,
- 更好的电池,和
- 最佳电池寿命。
虽然前三个保持与插入时完全相同,但此处的附加方案是Battery Saver。在此模式下,Windows功能被禁用、限制或行为不同。屏幕(Screen)亮度也会降低。
虽然电池滑块很容易获得,但使用 powercfg 命令对于高级用户来说会很方便。您可以选择创建一个批处理文件并将其保存在桌面上。您甚至可以为其添加快捷方式并立即运行它。
如果您使用电池但想要稳定的性能,则需要切换到最佳性能模式。有时,当您使用繁重的应用程序时,平衡方法可能不起作用,并且由于平衡或较低模式会限制处理器,因此它变得很有必要。
确保(Make)明智地使用它们,因为从长远来看它会影响电池寿命(the battery life)。
Related posts
Change Multimedia Settings在Windows 11/10中使用PowerCFG tool
Change Wireless Adapter省电模式使用PowerCFG
Change Sleep Timeout在Windows 10中使用PowerCFG command线
Set当您使用PowerCFG关闭laptop lid会发生什么
使用PowerCFG更改电池时更改Processor Power State
如何检查,降低或Increase CPU usage在Windows 10
Turn关Hard Disk的空闲特定时间段,以节省电源后,
如何在Windows 10检查USB Port的Power Output
如何在Battery Power禁用Background Sync到服务器
如何衡量您的PC总power consumption
无法在Windows 10一个Blackout or Power Outage后打印
如何使用PowerCFG command线更改Power Plan类型
Make Windows PC sleep使用Sonar Power Manager时
Surface未启动或Battery未充电问题
Microsoft Power Automate Tutorial - 如何开始
如何使用Microsoft Power Automate Desktop创建UI workflow
选择关闭笔记本电脑盖的内容:Shutdown,Hibernate,Sleep
Power Management tab中缺少Device Manager上Windows 10
如何在Windows 10启用或禁用Battery Saver
如何关闭Hybrid Sleep电池电池或插入时
