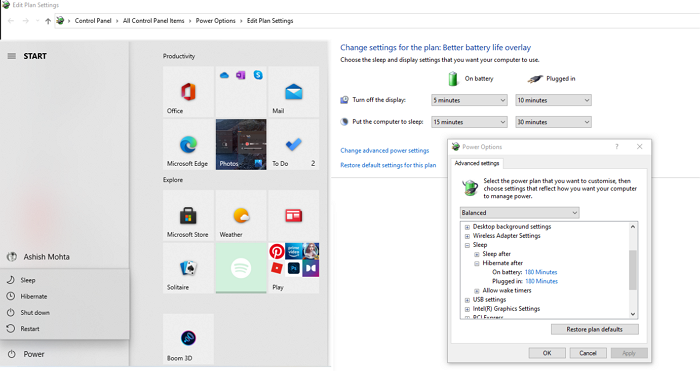休眠(Hibernation)允许 Windows 10 PC 恢复与进入休眠之前相同的状态。当您确实想将其置于睡眠模式时,它会派上用场。但是,如果您遇到Hibernate无法恢复 PC 以前状态的问题,这篇文章将帮助您解决问题。
Hibernate 不会恢复 PC 以前的状态
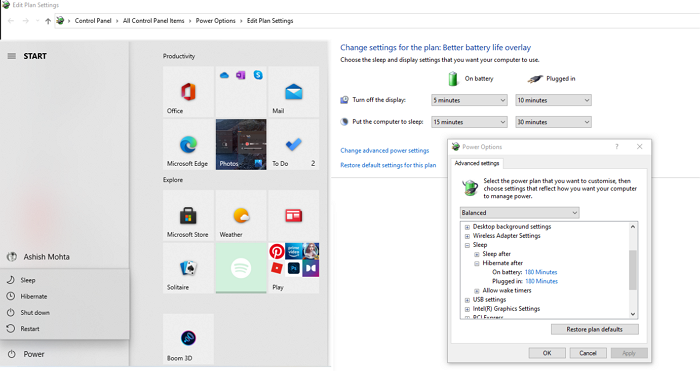
如果休眠未按预期工作,请遵循这些方法。
- 删除休眠文件
- 在硬盘上运行 CHKDSK
- 检查 BIOS ACPI S 状态
您将需要管理员权限和足够的知识来更改BIOS中的设置。
如果能正常登录就好了;否则,您必须 启动进入安全模式(boot into Safe Mode),进入高级启动选项屏幕(Advanced Startup options screen),或 使用安装媒体启动(use the Installation Media to boot)才能执行前两个建议的说明。
1]删除休眠文件
Windows将计算机状态或休眠状态存储到名为hiberfil.sys的文件中。最好删除休眠文件。虽然您可以通过首先在Windows 资源管理器(Windows Explorer)中取消隐藏文件然后强制删除来手动删除该文件 - 而不是这样,我建议您禁用然后重新启用休眠(disable and then re-enable hibernation)。这将自动从计算机中删除休眠文件。
以管理员权限打开命令提示符。(Command Prompt)依次键入这些命令后,键入并按(Type)Enter键:(Enter)
powercfg –h off
attrib -h hiberfil.sys
delete hiberfil.sys
powercfg –h on
确保(Make)您位于安装了Windows的(Windows)C 驱动器(C Drive)上。
2]在硬盘上运行CHKDSK
休眠文件存储在主驱动器中,即安装Windows的位置。可能存在一些损坏,例如坏扇区,并且文件是该扇区的一部分。在这种情况下,Windows将无法将状态保存到文件中,并且您不会得到预期的结果。
以管理员权限打开命令提示符(Command Prompt),然后键入以下命令以运行 chkdsk 实用程序(run the chkdsk utility)。
chkdsk c: /f /r
- /f选项修复磁盘上的错误。它可能会警告将在重新启动后进行检查。
- /r选项定位坏扇区并恢复可读信息。
该过程完成后,使计算机休眠,并将其恢复到正常状态。如果您可以看到与以前相同的状态,则问题已解决。
3] 检查 BIOS ACPI S-States
配置错误的BIOS也可能导致休眠行为异常。在这种情况下,您将不得不做两件事。
- 首先是将 BIOS 更新(update the BIOS)到最新版本。
- 其次,检查BIOS中(BIOS)ACPI S 状态(ACPI S-states)的设置。
休眠状态通常命名为S4、S5 或 S6或与待机、休眠或电源相关的部分。确保一一更改,并检查是否有任何更改解决了休眠问题。
我希望这些建议之一可以帮助您解决问题,并且休眠在您的 Windows 10 PC 中按预期工作。
Hibernate does not restore the previous state of the PC. How to fix it?
Hibernation allows Windows 10 PC to resume the same state as before it went to hibernation. It comes in handy when you do want to put it in sleep mode. However, if you face a problem where Hibernate does not restore the previous state of the PC, this post will help you resolve the problem.
Hibernate does not restore the previous state of the PC
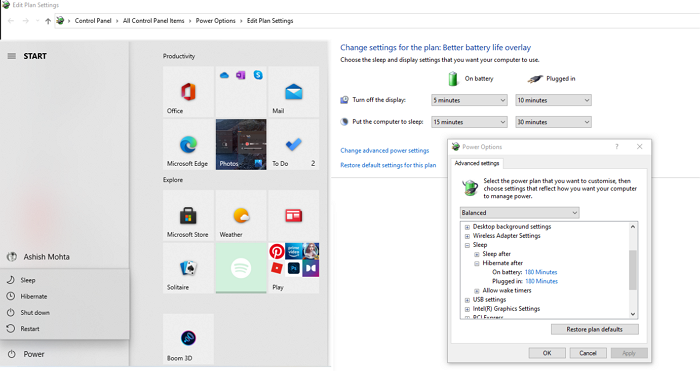
Follow these methods if the hibernation is not working as expected.
- Delete Hibernation File
- Run CHKDSK on Harddisk
- Check BIOS ACPI S-States
You will need admin permission and enough knowledge to change settings in the BIOS.
If you can log in normally, good; else you will have to boot into Safe Mode, enter the Advanced Startup options screen, or use the Installation Media to boot to be able to carry out the instructions for the first two suggestions.
1] Delete Hibernation File
Windows stores the state of the computer or hibernation into a file with the name hiberfil.sys. It would be best to delete the hibernation file. While you can manually delete the file by first unhiding it in Windows Explorer and then forcefully delete it – instead of that, I would recommend you to disable and then re-enable hibernation. This will automatically delete the hibernation file from the computer.
Open Command Prompt with admin privileges. Type and press the Enter key after typing these commands one after the other:
powercfg –h off
attrib -h hiberfil.sys
delete hiberfil.sys
powercfg –h on
Make sure you are on the C Drive, where Windows is installed.
2] Run CHKDSK on Harddisk
Hibernation files are stored in the primary drive, i.e., where Windows is installed. There may be some corruption, such as bad sector, and the file is part of that sector. In that case, Windows will fail to save the state into the file, and you will not get the expected result.
Open Command Prompt with admin permission, and then type the following command to run the chkdsk utility.
chkdsk c: /f /r
- /f option fixes errors on the disk. It may warn about the check to take place post-reboot.
- /r option locates bad sectors and recovers readable information.
Once the process completes, hibernate the computer, and bring it back to its normal state. If you can see the same state as before, then the issue has been resolved.
3] Check BIOS ACPI S-States
A misconfigured BIOS can also cause hibernation to misbehave. In that case, you will have to do two things.
- The first is to update the BIOS to the latest version.
- Second, check the settings for ACPI S-states in your BIOS.
Hibernation states are usually named S4, S5, or S6 or a section related to standby, hibernation or power. Make sure to change it one by one, and check if any changes fix the hibernation problem.
I hope one of these suggestions helps you to resolve the problem, and hibernation works as expected in your Windows 10 PC.