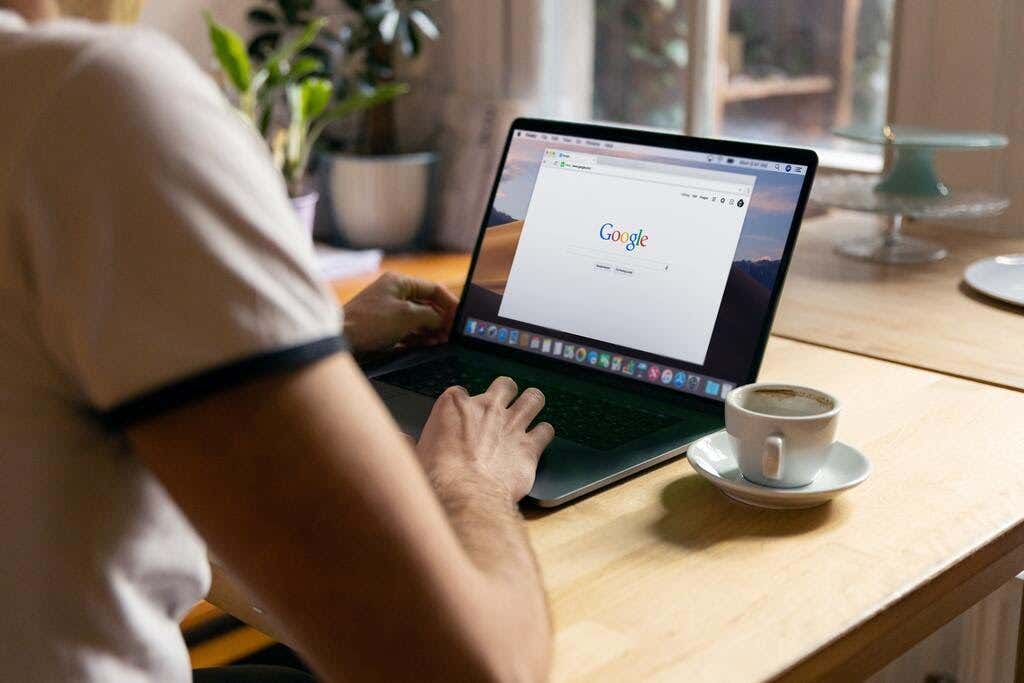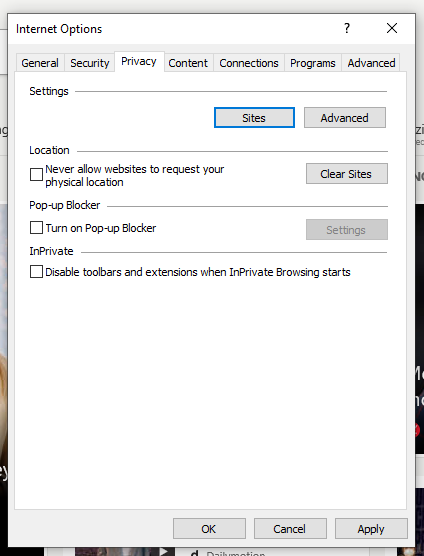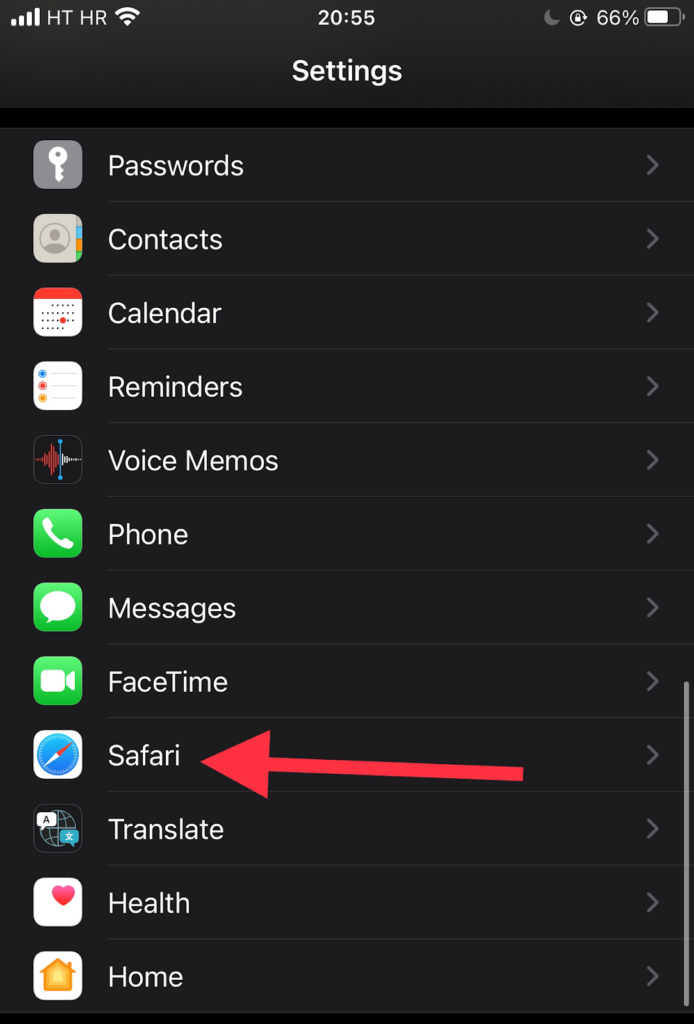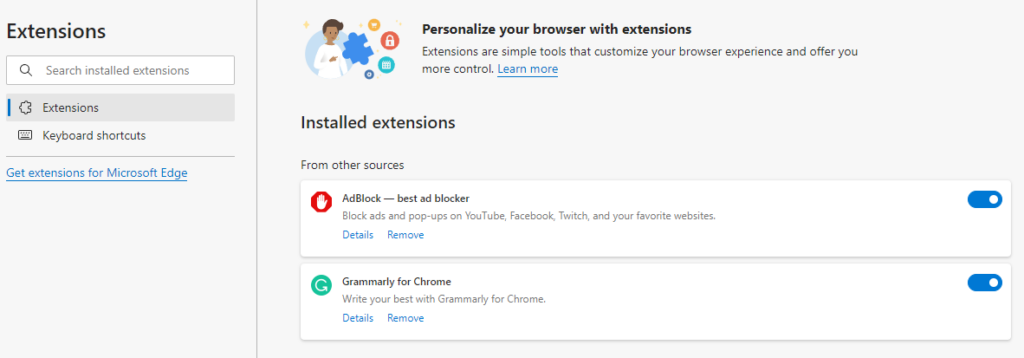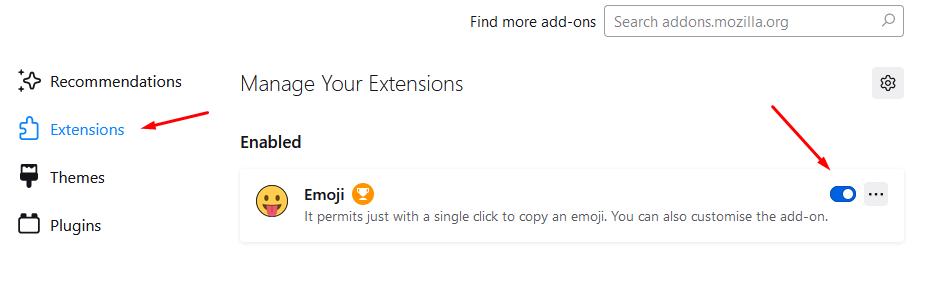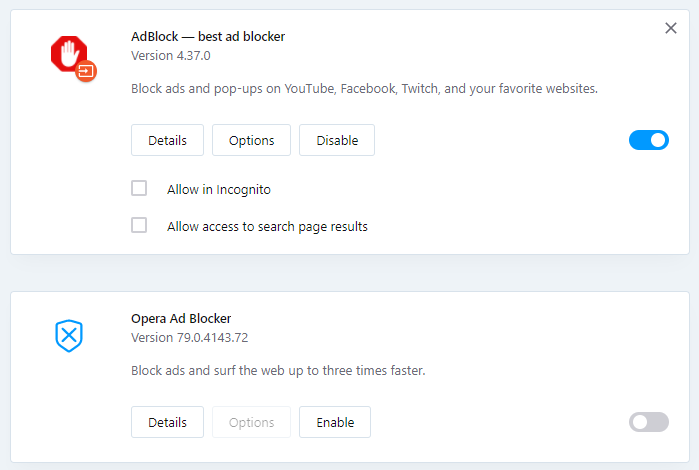弹出式(Popup)广告很烦人,甚至很危险。广告商(Advertisers)将它们用于营销目的,而黑客则利用它们用病毒或恶意软件感染您的计算机。但是,弹出窗口作为聊天支持工具会很有帮助。
此外,某些网站需要在执行特定操作(例如下载文件或查看某些内容)之前暂时关闭广告拦截器。
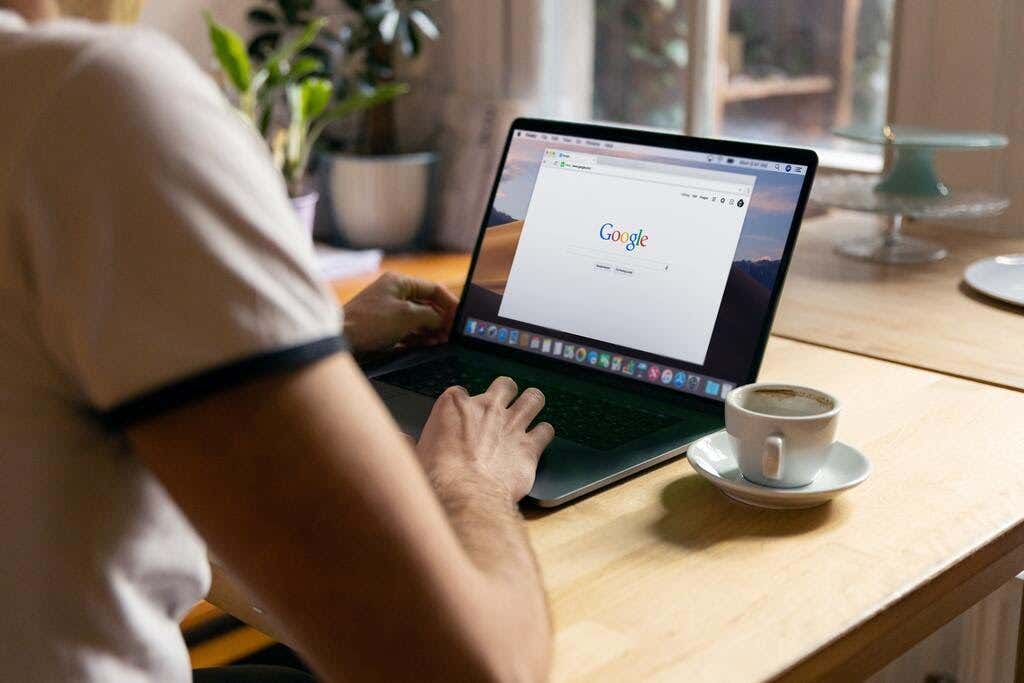
这篇文章将教您如何关闭弹出窗口阻止程序以禁用您认为在浏览会话期间有用的任何弹出窗口或广告。
如何关闭台式机或笔记本电脑浏览器中的弹出窗口阻止程序(How to Turn Off Popup Blocker in Desktop or Laptop Browsers)
大多数桌面和移动浏览器默认启用弹出窗口或广告拦截器。广告拦截器不会阻止广告。相反,它们会阻止广告下载到您的计算机硬盘上,从而加快网页加载速度。
下面介绍了如何让弹出窗口或广告暂时出现在网页上。
铬合金(Chrome)
- 选择Chrome浏览器屏幕右上角的更多 (⋮)(More (⋮))选项卡。

- 选择设置(Settings)。

- 向下滚动,直到您到达隐私和安全(Privacy and security )部分。

- 选择站点设置(Site settings)。
- 选择弹出窗口和重定向(Pop-ups and redirects)。

- 在Default Behavior部分下,勾选Sites can send popups and use redirects。

- 如果您只想要特定网站的弹出窗口和广告,请转到自定义行为(Customized behaviors)部分。

- 选择允许发送弹出窗口(Allowed to send popups and use the redirects)旁边的添加(Add)按钮并使用重定向选项。输入该站点的网址,然后选择Add。

微软边缘(Microsoft Edge)
- 在Microsoft Edge浏览器上,选择位于屏幕右上角 的“设置和更多”•••按钮。(Settings and More ••• )

- 选择设置(Settings)。然后,选择站点权限(Site Permissions)。

- 接下来,选择弹出窗口和重定向(Pop-ups and redirects )选项。移动切换开关以启用或禁用弹出窗口。选择关闭(Off)以禁用弹出窗口阻止程序。

火狐(Firefox)
- 在Firefox 浏览器(Firefox browser)中选择工具(Tools)。如果您的Firefox版本没有工具(Tools)按钮,请选择位于浏览器搜索栏最右侧的 打开(Open)应用程序菜单。(Application Menu)

- 选择设置(Settings)。
- 选择面板左侧的 隐私和安全。(Privacy & Security)

- 在选择下面的阻止弹出窗口(Block pop-up windows )之前,向下滚动到权限(Permissions)部分。

- 清除阻止(Block)弹出窗口旁边的复选框以启用(enable popups)所有网站的弹出窗口。
- 如果要为特定站点启用弹出窗口,请选择例外(Exceptions )框,键入其网站地址,然后选择保存更改(Save Changes)。

- 选择关闭(Select Close)并重新启动浏览器。
IE浏览器(Internet Explorer)
- 选择Internet Explorer浏览器的(Internet Explorer)工具(Tools)按钮(齿轮图标)。

- 选择Internet 选项(Internet options)。
- 转到隐私(Privacy)选项卡。在弹出窗口阻止程序(popup Blocker)选项下,清除复选框。
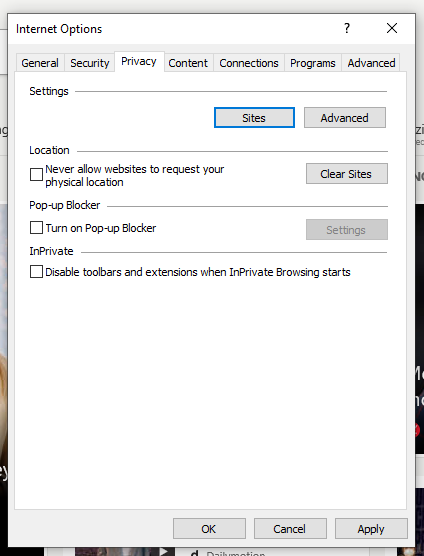
- 选择确定(OK)以应用您所做的更改。
歌剧(Opera)
- 选择位于Opera浏览器 主页右上角的Easy setup选项卡。(Easy setup )

18 – 轻松设置
- 选择转到完整浏览器(Go to Full Browser) 设置(Settings),然后单击屏幕左侧的 隐私和安全。( Privacy & Security)

- 选择站点设置。 (Site Settings. )

- 向下滚动并选择弹出窗口和重定向。(Pop-ups and redirects.)

- 在默认(Default)行为部分下,选择站点可以发送弹出窗口并使用重定向。(Sites can send pop-ups and use redirects.)

- 如果您想要禁用广告拦截器的特定网站,请转到自定义行为(Customized behavior)部分,选择添加(Add )并输入网站地址。

如何在移动设备浏览器中关闭广告拦截器(How to Turn Off Ad Blockers in Mobile Device Browsers)
与桌面浏览器一样,大多数移动设备浏览器也默认启用了弹出窗口或广告拦截器。
以下是在您的移动设备浏览器上暂时取消阻止弹出窗口或广告的方法。
铬(安卓)(Chrome (Android))
- 使用您的 Android 设备打开Chrome 应用程序。(Chrome app)

- 点击更多( More)>设置(Settings )>站点设置(Site Settings)>弹出窗口(popups )部分。


- 点击滑块以打开/关闭弹出窗口阻止功能。

Safari (iOS)
- 点击Apple 设备主屏幕上的设置( Settings )。
- 点击Safari。
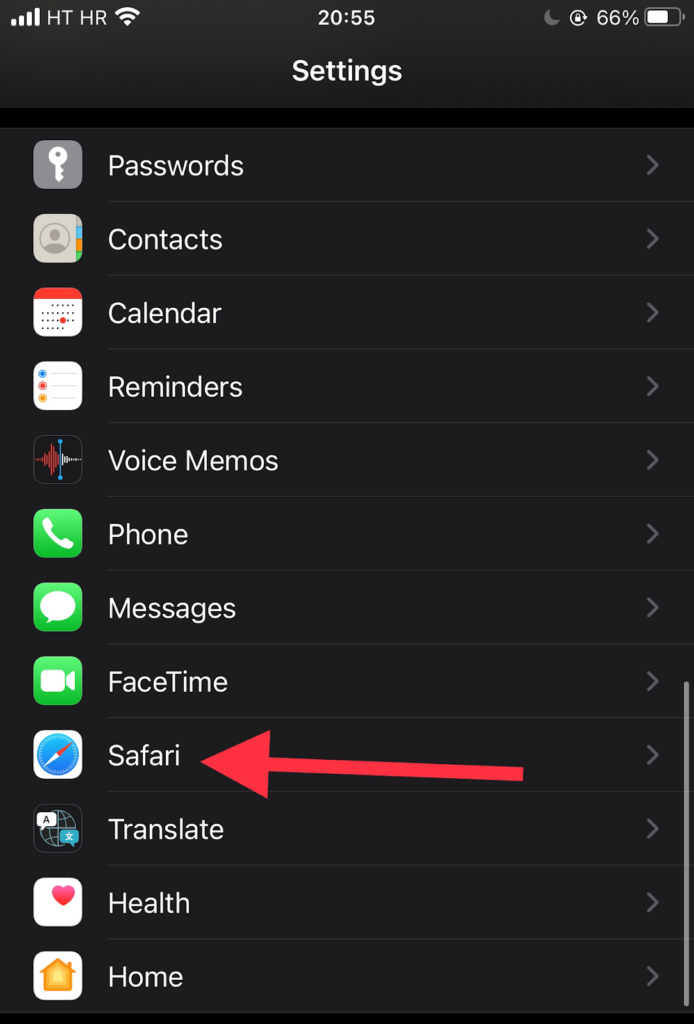
- 向下滚动到常规(General)部分。移动“阻止弹出窗口(Block popups)”选项旁边的切换按钮以启用(绿色指示灯)和禁用广告拦截器。

- 如果启用后弹窗广告仍未打开,请尝试刷新页面。
三星互联网(Samsung Internet)
- 使用您的三星(Samsung)设备打开三星互联网(Samsung Internet)应用程序。

- 转到设置(Settings)。

- 点击隐私和安全( Privacy and security)。

- 点击阻止弹出窗口。(Block pop-ups.)

- 禁用阻止(Block)弹出窗口屏幕上的切换。

关闭弹出窗口或 AdBlocker 扩展程序(Turning Off Popup or AdBlocker Extensions)
如果上面列出的方法不起作用,则可能是您的浏览器扩展(browser extension)程序阻止了弹出窗口或广告。
广告拦截器扩展的一些示例包括:
- AdBlock Plus(适用于Chrome、Firefox、Opera、Edge、Safari、iOS、Android)
- uBlock Origin(适用于Chrome和Firefox)
- Ghostery(适用于Chrome、Opera、Firefox、Edge)
- Adguard(适用于Mac、Android、Windows、iOS)
以下是暂时关闭弹出窗口或广告拦截器扩展程序的方法:
铬合金(Chrome)
- 在您的Google Chrome(Google Chrome)浏览器上选择更多 (⋮)(More (⋮))选项卡。

- 将鼠标指针悬停在更多工具(More Tools)上。
- 选择扩展(Extensions)。从扩展程序列表中,找出哪些会阻止广告(block ads),例如 Adblock for YouTube。

- 单击(Click)滑块开关以打开/关闭扩展程序。

微软边缘(Microsoft Edge)
- 在 Microsoft Edge 浏览器上 选择设置。(Settings)

- 选择更多(More)>扩展(Extensions)。
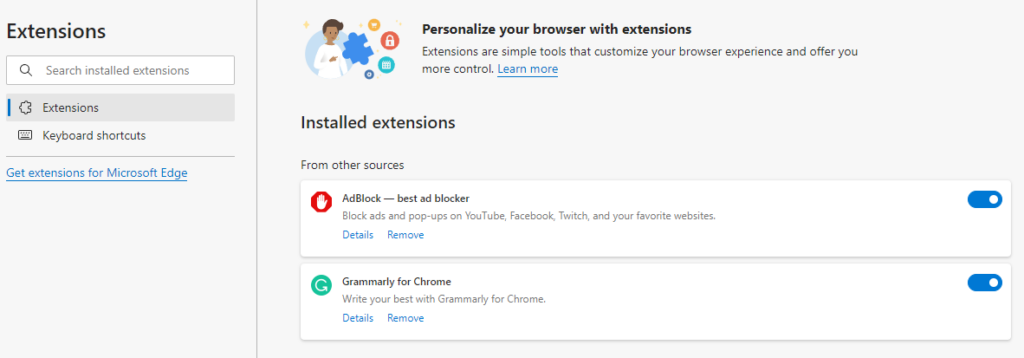
- 检查当前是否启用了任何广告拦截器扩展程序。
- 单击(Click)弹出窗口阻止程序扩展旁边的切换按钮将其关闭。
火狐(Firefox)
- 选择Firefox浏览器上的(Firefox)菜单(Menu)按钮 ( ⋮ ) 。
- 选择附加组件和主题(Add-ons and Themes)。

- 选择扩展(Extensions)。查看扩展程序列表,了解其中是否有广告拦截器。
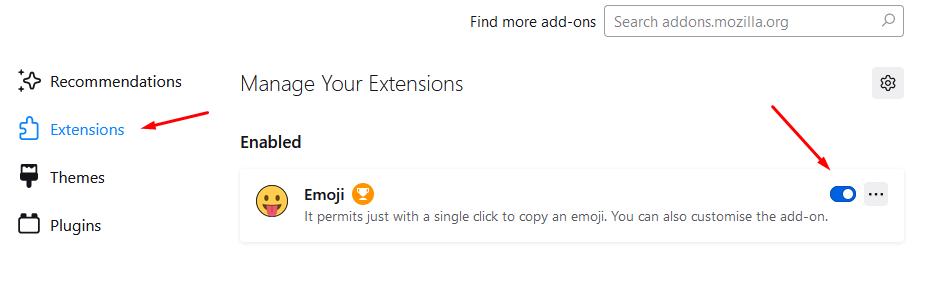
- 单击(Click)要禁用的广告拦截器扩展程序旁边的蓝色切换按钮。
IE浏览器 (Internet Explorer )
- 选择Internet Explorer浏览器上的(Internet Explorer)工具( Tools )按钮。
- 选择管理加载项(Manage add-ons)选项。

- 选择您要启用的广告拦截器扩展程序。
- 选择禁用。(Disable.)

歌剧 (Opera )
- 选择Opera浏览器 右上角的扩展图标。(Extensions)
- 选择管理扩展(Manage extensions)。

- Opera将在您的浏览器中显示已安装扩展程序的列表。
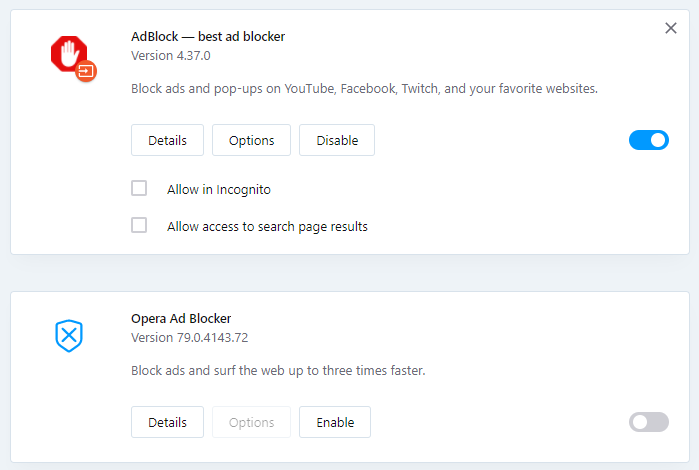
- 选择广告拦截器扩展下方 的禁用按钮。(Disable)
您如何管理弹出窗口和广告拦截器?您是依赖浏览器还是使用特定的扩展程序?让我们在评论中知道。
How to Turn Off Your Popup or AdBlocker Temporarily
Popup ads are annoying and even dаngerous. Advertisers use them for marketing purposes, while hackers utilize them to infect your computer with viruses or malware. However, popups can be helpful as a chat support tool.
Furthermore, some websites require briefly turning off ad blockers before performing specific actions like downloading a file or viewing certain content.
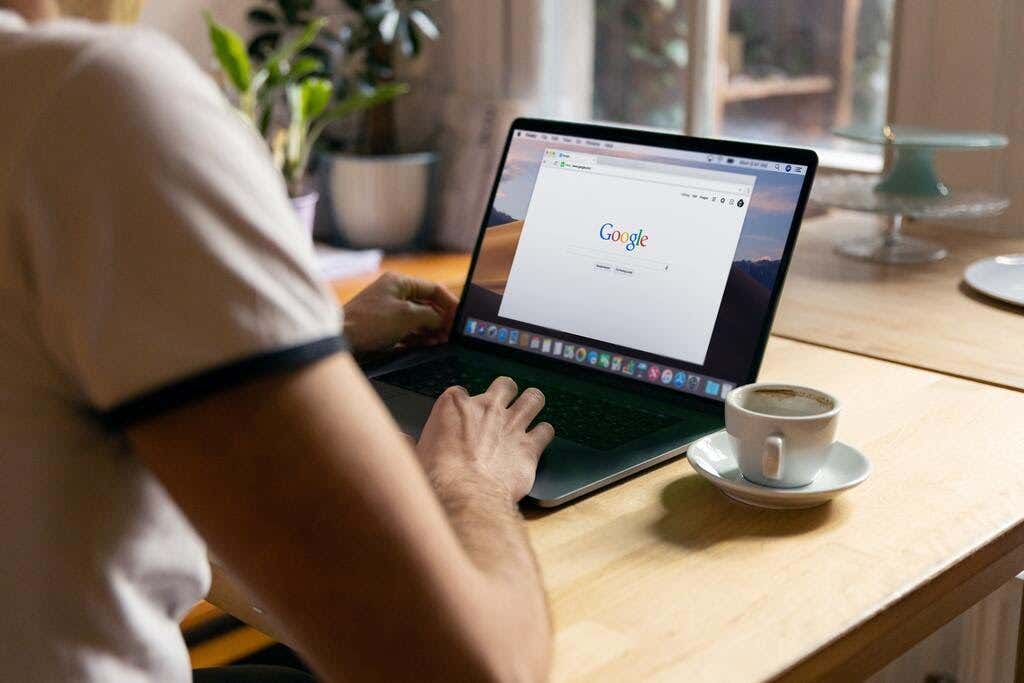
This post will teach you how to turn off the popup blocker to disable any popup or ads that you deem helpful during your browsing session.
How to Turn Off Popup Blocker in Desktop or Laptop Browsers
Most desktop and mobile browsers have their popup or ad blocker enabled by default. Ad blockers do not block advertisements. Instead, they prevent ads from being downloaded onto your computer’s hard drive, allowing web pages to load faster.
Here’s how you can enable popup or ads to appear on a web page temporarily.
Chrome
- Select the More (⋮) tab at the upper right of the screen of your Chrome browser.

- Select Settings.

- Scroll down until you get to the Privacy and security section.

- Select Site settings.
- Select Pop-ups and redirects.

- Under the Default Behavior section, tick the Sites can send popups and use redirects.

- If you want popups and ads for specific sites only, go to the Customized behaviors section.

- Select the Add button next to the Allowed to send popups and use the redirects option. Type the website address of that site, then select Add.

Microsoft Edge
- On your Microsoft Edge browser, select the Settings and More ••• button located at the upper right side of the screen.

- Select Settings. Then, select Site Permissions.

- Next, choose the Pop-ups and redirects option. Move the toggle to enable or disable the popups. Select Off to disable the popup blocker.

Firefox
- Select Tools in the Firefox browser. If your Firefox version doesn’t have the Tools button, select the Open Application Menu located at the far right of the browser’s search bar.

- Select Settings.
- Select Privacy & Security on the left side of the panel.

- Scroll down to the Permissions section before selecting the Block pop-up windows below.

- Clear the check box next to the Block pop-up windows to enable popups for all websites.
- If you want to enable popups for specific sites, Select the Exceptions box, type their website address, and select Save Changes.

- Select Close and relaunch the browser.
Internet Explorer
- Select the Tools button (the gear icon) of the Internet Explorer browser.

- Choose Internet options.
- Go to the Privacy tab. Under the popup Blocker option, clear the check box.
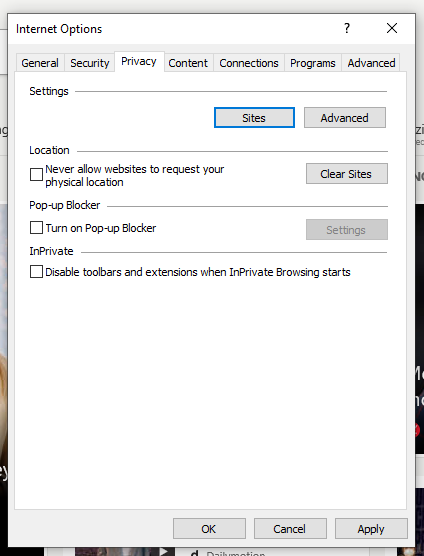
- Select OK to apply the changes you have made.
Opera
- Select the Easy setup tab located at the upper right corner of the homepage of your Opera browser.

18 – Easy Setup
- Select Go to Full Browser Settings, then click Privacy & Security on the left side of the screen.

- Select Site Settings.

- Scroll down and Select Pop-ups and redirects.

- Under the Default behavior section, choose to Sites can send pop-ups and use redirects.

- If you want specific websites where the ad blocker will be disabled, go to the Customized behavior section, Select Add and enter the website address.

How to Turn Off Ad Blockers in Mobile Device Browsers
Like desktop browsers, most mobile device browsers also have their popup or ad blocker enabled by default.
Below are ways of temporarily unblocking popups or ads on your mobile device browser.
Chrome (Android)
- Open the Chrome app using your Android device.

- Tap More > Settings > Site Settings > popups section.


- Tap the slider to switch on/off the popup blocker feature.

Safari (iOS)
- Tap Settings on your Apple device’s home screen.
- Tap Safari.
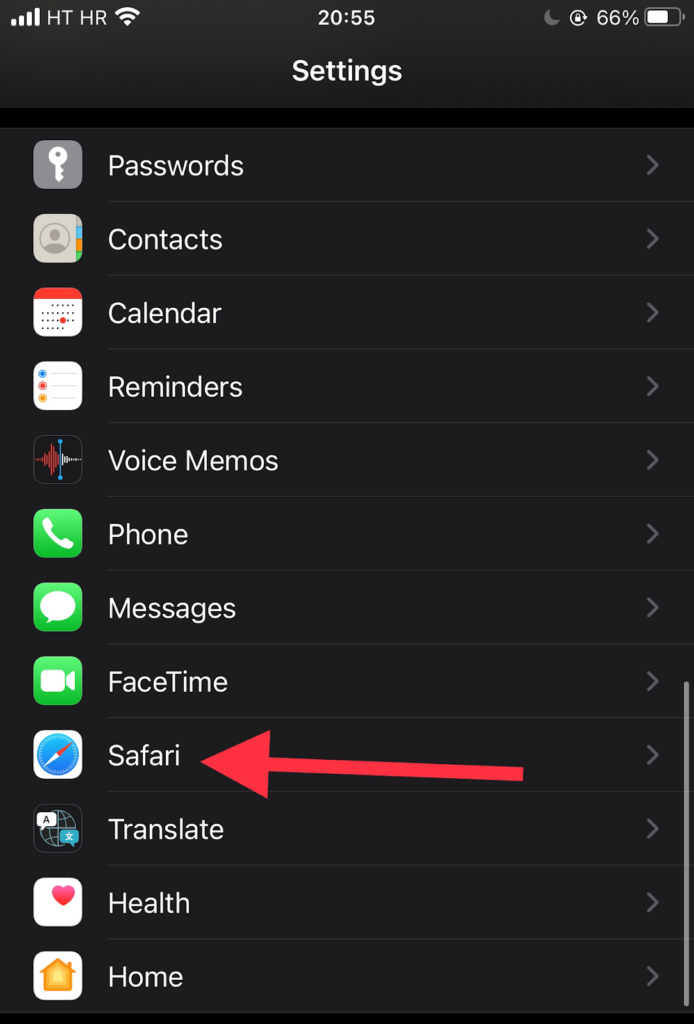
- Scroll down to the General section. Move the toggle button next to the Block popups option to enable (green indicator) and disable the ad blocker.

- If the popup ad still doesn’t open after enabling it, try refreshing the page.
Samsung Internet
- Open the Samsung Internet app using your Samsung device.

- Go to Settings.

- Tap Privacy and security.

- Tap Block pop-ups.

- Disable the toggle on the Block pop-ups screen.

Turning Off Popup or AdBlocker Extensions
If the methods listed above aren’t working, chances are you have a browser extension that blocks popup or ads.
Some examples of ad blocker extensions include:
- AdBlock Plus (works on Chrome, Firefox, Opera, Edge, Safari, iOS, Android)
- uBlock Origin (works on Chrome and Firefox)
- Ghostery (works on Chrome, Opera, Firefox, Edge)
- Adguard (works on Mac, Android, Windows, iOS)
Here’s how can temporarily turn off a popup or ad blocker extension:
Chrome
- Select the More (⋮) tab on your Google Chrome browser.

- Hover your mouse pointer to More Tools.
- Select Extensions. From the list of Extensions, find out which ones block ads, such as Adblock for YouTube.

- Click the slider switch to turn on/off the extension.

Microsoft Edge
- Select Settings on your Microsoft Edge browser.

- Select More > Extensions.
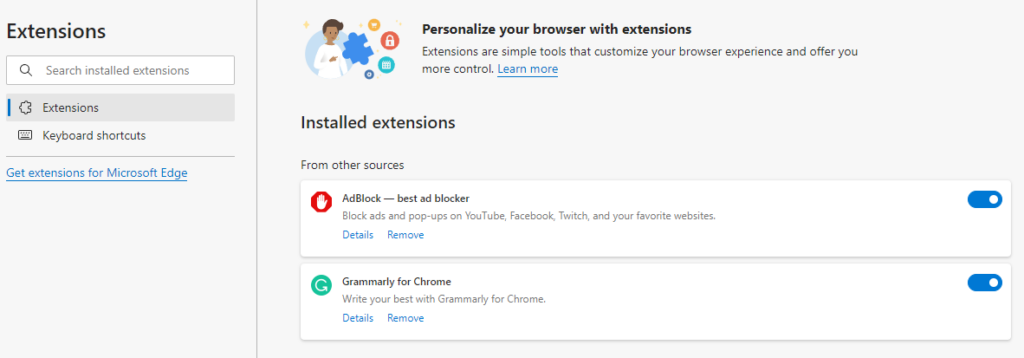
- Check if there are any ad blocker extensions currently enabled.
- Click the toggle button next to the popup blocker extension to turn it off.
Firefox
- Select the Menu button (⋮) on your Firefox browser.
- Select Add-ons and Themes.

- Select Extensions. Check out the list of extensions and find out if any of them are ad blockers.
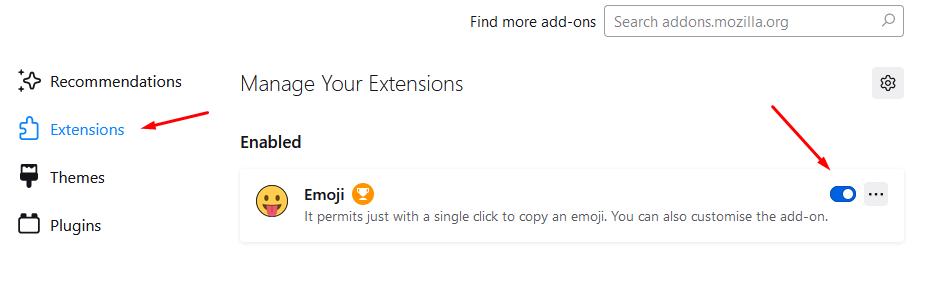
- Click the blue toggle button next to the ad blocker extension that you want to disable.
Internet Explorer
- Select the Tools button on your Internet Explorer browser.
- Choose the Manage add-ons option.

- Choose the ad blocker extension you want to turn on.
- Select Disable.

Opera
- Select the Extensions icon on the upper right corner of your Opera browser.
- Select on Manage extensions.

- Opera will display a list of installed extensions in your browser.
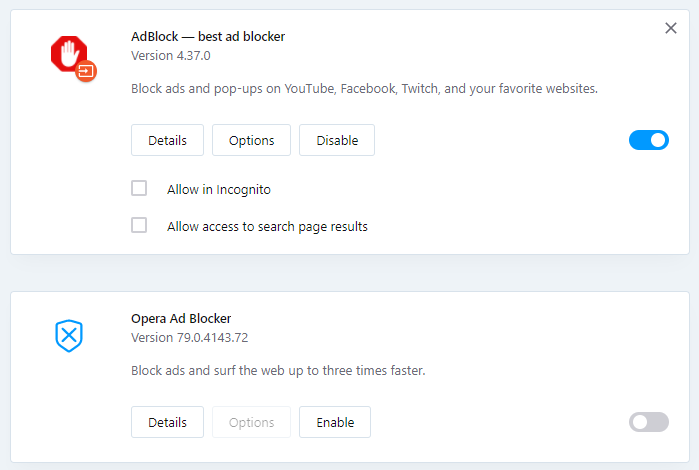
- Select the Disable button below the adblocker extension.
How do you manage popups and ad blockers? Do you depend on the browser or use a specific extension? Let us know in the comments.