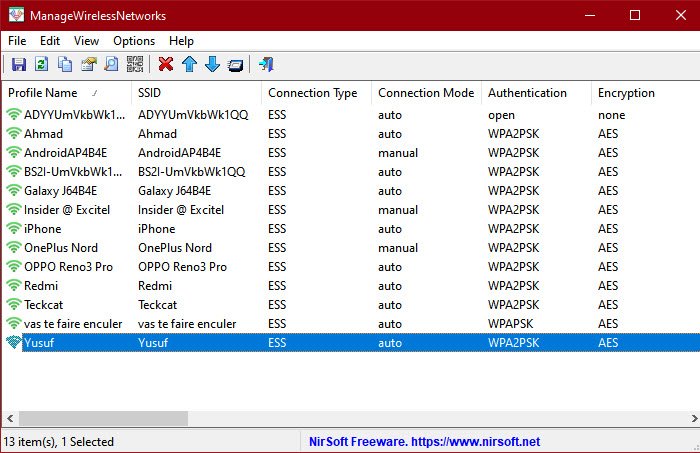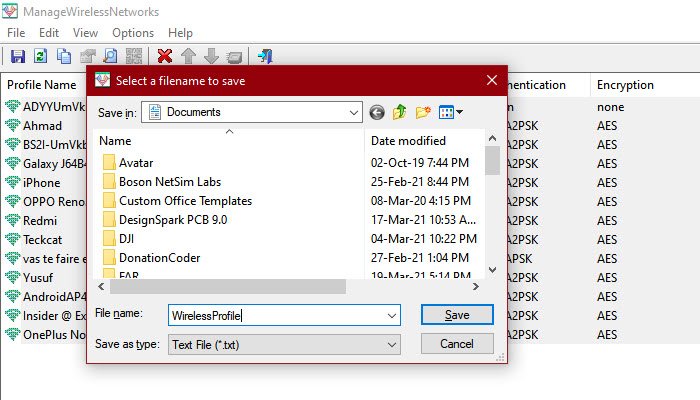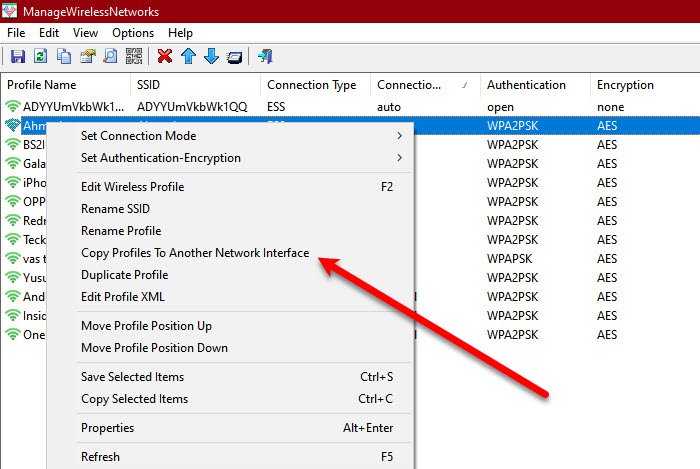您可能听说过 Windows 10 中的管理已知(Windows 10)网络(Manage Known Networks )- 它用于管理您的计算机已知的网络。如果我告诉你,有一个应用程序可以帮助你管理无线网络。在本文中,我们将了解如何使用ManageWirelessNetworks 在 Windows 上管理无线网络。(ManageWirelessNetworks.)
您可以从 Settings > Network and INternet > Wi-Fi > Manage Known Networks访问“管理已知网络”功能(Manage Known Networks), 这是在(, )Windows 10中管理网络的默认方式。您可以更改属性或忘记那里的网络。但是,它不像我们将要讨论的软件那样功能丰富。
ManageWirelessNetworks有一个干净且易于使用的用户界面。打开应用程序时,您将看到计算机已知的所有无线网络配置文件。(Wireless)您可以看到SSID(服务集标识符)、连接类型(Connection Type)、身份验证(Authentication)、加密(Encryption)等。要了解有关特定网络的更多信息,您可以双击它并查看大量不同的选项。
如何使用管理无线网络
下载应用程序后,您无需安装任何东西,因为 zip 文件包含一个可供使用的 .exe。
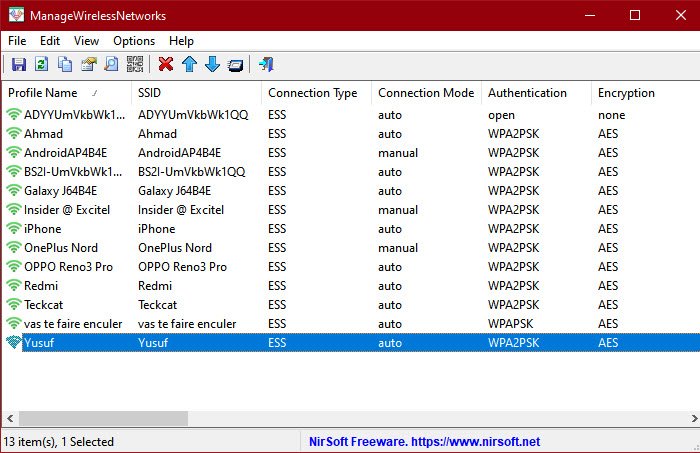
(ManageWirelessNetworks)对于那些认为通过Windows 设置(Windows Settings)管理无线网络过于耗时和复杂的人来说, ManageWirelessNetworks是一个一站式商店。它还添加了一些默认Windows 设置(Windows Settings)中不存在的自定义选项。例如,快速将连接模式从自动(Automatic)更改为手动(Manual),反之亦然,快速更改安全类型,更改配置文件,重命名SSID等等。
然而,你看到的并不是你得到的。免费软件中有一些隐藏的宝石。ManageWirelessNetworks 的一些功能是。
创建无线配置文件列表
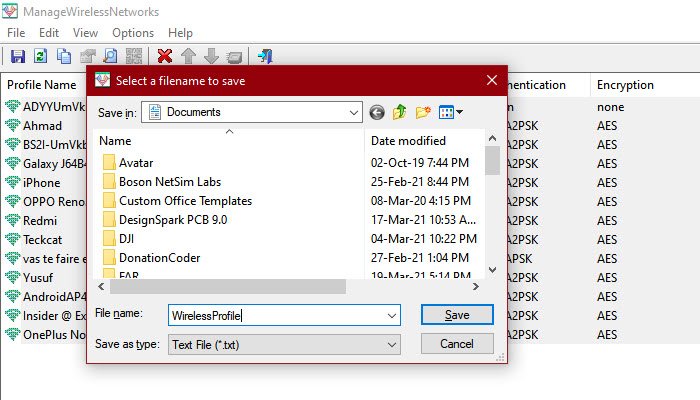
使用ManageWirelessNetworks可以轻松创建无线配置文件列表(Wireless Profile List)。您可以选择多个文件(或Ctrl + A 全选)并按 Ctrl + S。现在,将您的网络配置文件(Network Profile)保存在某个地方以供以后阅读。
对不同的网络适配器(Network Adapter)使用相同的无线配置文件(Wireless Profile)
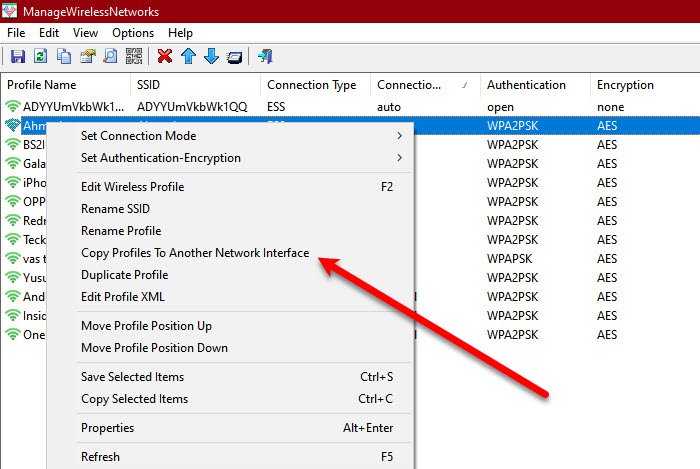
如果您有一个新的网络适配器(Network Adapter)并且想要复制无线网络的配置(Profile)文件,只需右键单击要复制的配置文件,选择“将配置文件复制到另一个网络接口”。 (“Copy Profile To Another Network Interface”. )一个向导将要求您选择一个网络接口(Network Interface),然后单击确定。
基本功能更易于使用
ManageWirelessNetworks 通过添加快捷方式或双击解决方案使一些基本功能更易于使用。
- 通过快捷方式快速更改连接方式,F7 为自动,F8 为手动。
- 查看无线网络的密码比以往任何时候都容易。只需(Just)单击 Options > Show Wireless Network ,您将看到计算机保存的不同无线网络的密码。如果您在 Windows 10 之前的 Windows 上运行该应用程序,请以(Windows)管理员(Windows 10)身份运行它 ( Ctrl + F11 )。
- 要删除配置文件,请选择它并按 Ctrl + Delete 或单击 File > Delete Selected Profile.
- 要创建同一网络的重复配置文件,请右键单击它并选择 复制配置文件。 (Duplicate Profile. )给它一个名字,然后单击确定。
这些是ManageWirelessNetworks的一些但不是全部功能。
ManageWirelessNetworks 是管理网络的最简单的免费软件之一。这个软件最好的部分是它不会吝啬任何让 UI 变得简单的东西。它具有所有必需的功能,如果您正在寻找一个简单而强大而轻巧的应用程序来管理您的无线网络(Wireless Network),那么您应该大胆地考虑下载这个免费软件。
因此,如果您喜欢该应用程序,请从nirsoft.net 下载。(nirsoft.net.)ManageWirelessNetworks 兼容所有Windows版本,可从其官网下载。
Manage Wireless Networks on Windows with ManageWirelessNetworks
You may have heаrd оf Manage Known Networks in Windows 10 – it is used to manage the networks known to your computer. What if I tell you, there is an app to assist you in managing wireless networks. In this article, we are going to see how to manage the wireless network on Windows with ManageWirelessNetworks.
The Manage Known Networks feature, which you can access from Settings > Network and INternet > Wi-Fi > Manage Known Networks, is a default way to manage networks in Windows 10. You can change the properties or forget a network there. However, it is not as feature-rich as the software that we are going to discuss.
ManageWirelessNetworks has a clean and easy-to-use UI. When you open the app, you will see all the Wireless network profiles known to your computer. You can see SSID (Service Set Identifier), Connection Type, Authentication, Encryption, etc. To know more about a specific network, you can double-click on it and see a plethora of different options.
How to use ManageWirelessNetworks
After downloading the application, you don’t have to install anything as the zip file contains a .exe that’s ready to use.
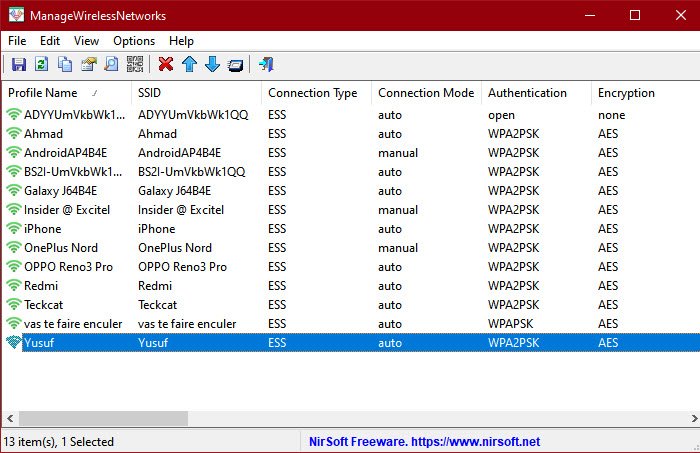
ManageWirelessNetworks is a one-stop-shop for anyone who thinks that managing wireless networks by Windows Settings is too time-consuming and complicated. It also adds some customization options that are not present in the default Windows Settings. For example, quickly changing the mode of connection from Automatic to Manual or vice-versa, quickly changing the security type, altering the profile, renaming SSID, and more.
However, what you see is not what you get. There are some hidden gems in the freeware. Some of the features of ManageWirelessNetworks are.
Create Wireless Profile List
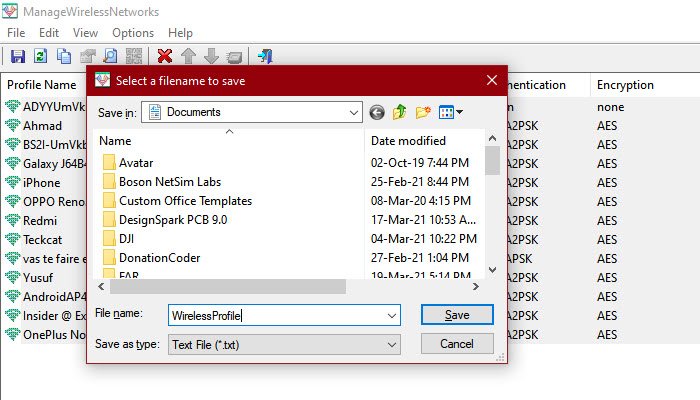
Going along the lines of simple and easy, creating a Wireless Profile List is effortless with ManageWirelessNetworks. You can just select more than one file (or hit Ctrl + A to select all) and hit Ctrl + S. Now, save your Network Profile somewhere to read it later.
Use the same Wireless Profile for different Network Adapter
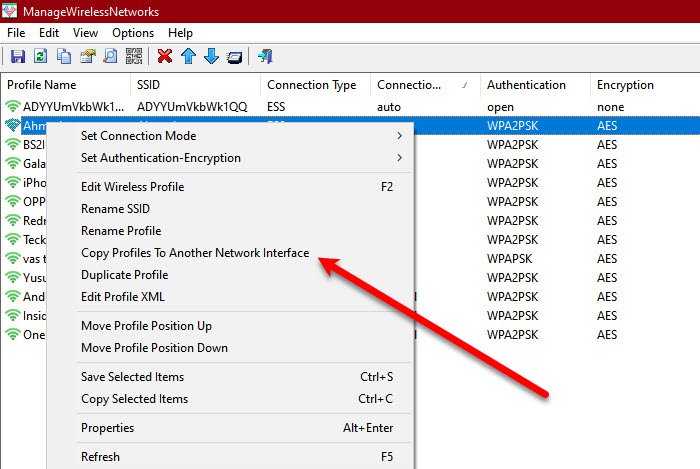
If you have a new Network Adapter and you want to copy the Profile of a wireless network, just right-click on the profile that you want to copy, select “Copy Profile To Another Network Interface”. A wizard will ask you to select a Network Interface and click Ok.
Basic Features made easier to use
ManageWirelessNetworks have made some basic features easier to use, either by adding a shortcut or a two-click solution.
- Quickly changing the mode of connection by shortcuts, F7 for Automatic, and F8 for Manual.
- Viewing the password of your wireless network is easier than ever. Just click Options > Show Wireless Network and you will see passwords of different wireless networks that your computer has saved. If you are running the app on Windows prior to Windows 10, run it as an administrator (Ctrl + F11).
- To delete a profile, select it and hit Ctrl + Delete or click File > Delete Selected Profile.
- To create a duplicate profile of the same network, right-click on it and select Duplicate Profile. Give it a name and click Ok.
These are some but not all features of ManageWirelessNetworks.
ManageWirelessNetworks is one of the simplest freeware to manage your network. The best part about this software is that it doesn’t skimp anything to make the UI simple. It has all the required features and if you are looking for a simple yet powerful yet light application to manage your Wireless Network, then you should defiantly consider downloading this freeware.
So, if you like the application, download it from nirsoft.net. ManageWirelessNetworks is compatible with all versions of Windows and can be downloaded from its official website.