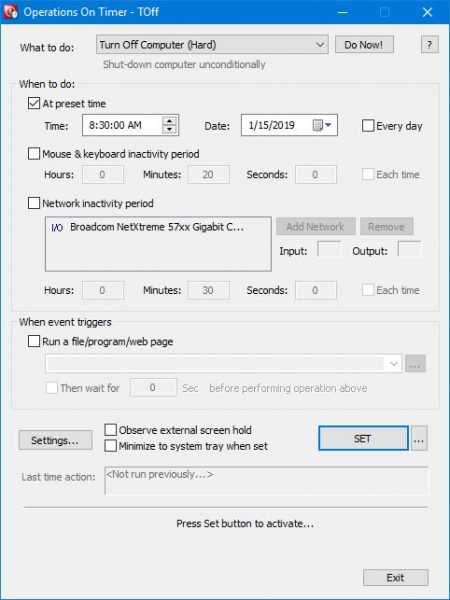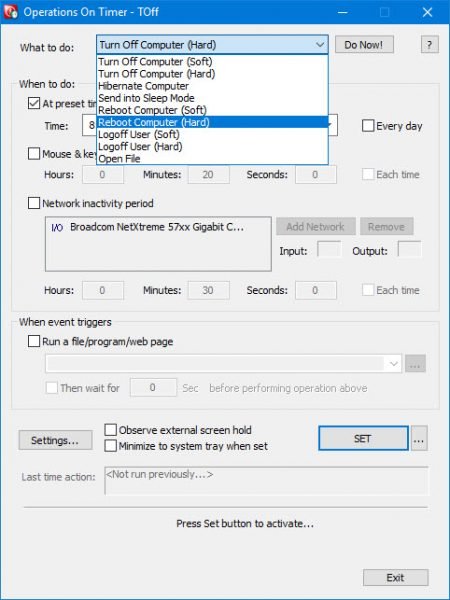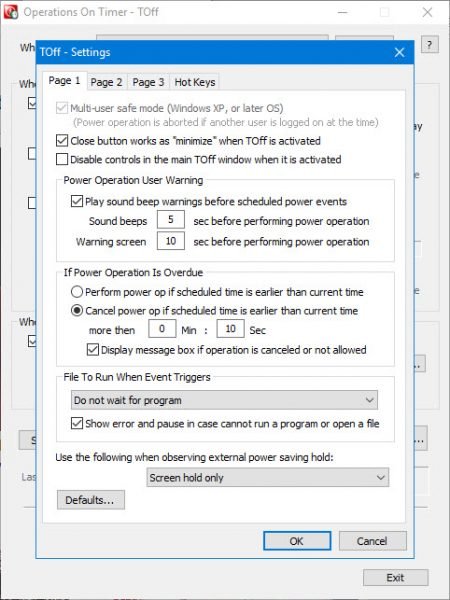现在可以使用Windows 10在特定日期和时间关闭计算机或使计算机进入休眠状态。但是,如果您正在寻找一种更简单的方法来完成工作,那么我们建议您使用一种称为Toff的工具。这不是一个糟糕的程序,因为我们已经使用了很长时间,并且可以肯定地说它运行良好。如果您打算将计算机留在办公室外出吃午饭,只需使用这个免费的关机计划程序工具(free shutdown scheduler tool)将系统设置为在正确的时间关闭或休眠。
现在,它的用户界面并不是最好的,但是一旦人们使用它一段时间,他们应该不会有什么问题。老实说,它不需要拥有世界上最好的用户界面,因为选择并不多。
(Power Saver)适用于Windows PC的省电和关机计划程序(Shutdown Scheduler)
这是Toff的官方描述:
“This utility will be handy for people who would like to leave their computers unattended for some time before automatically turning them off (logging off users, rebooting, hibernating or putting them into sleep mode). TOff can perform these tasks at a certain day and time (one time or every day), as well as after a certain period of mouse & keyboard, CPU or network inactivity with the seconds precision. TOff is unequivocally your ticket to save energy.”
1]关闭计算机(软和硬)(1] Turn off the computer (Soft and Hard))
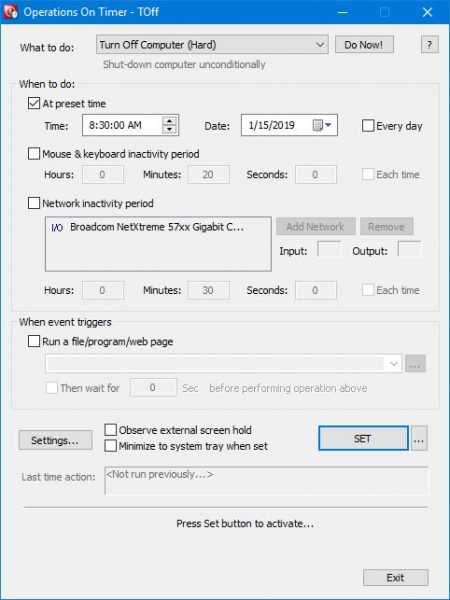
当您软(Soft)关闭计算机时,只有在当前运行的程序允许的情况下才会发生这种情况。只需(Simply)单击“做什么”下拉菜单并选择“关闭计算机”(Turn Off Computer)(软(Soft)),然后单击“立即执行”即可完成工作。
使用硬(Hard)关闭,这意味着Toff将关闭您的计算机并终止进程中所有正在运行的应用程序。
2]休眠计算机(2] Hibernate computer)
要将您的计算机置于休眠状态,只需按照上述步骤并选择休眠(Hibernation)选项,然后选择立即执行。
3]预设时间(3] Preset time)
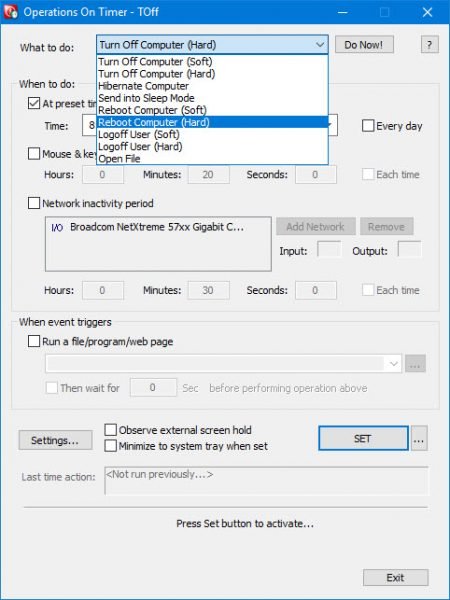
设置预设很容易,我们将向您展示如何进行。在走这条路之前,请确保将您的 Windows 10 计算机设置为关闭,或者您想要完成的任何其他操作。
之后,冒险进入“何时做”的部分。勾选显示在预设时间(At preset time)的框,然后从可用选项中选择您喜欢的时间和日期。此外(Furthermore),人们还可以选择鼠标和键盘的不活动时间,网络不活动时间也是如此。
现在,系统应该会自动添加您的网卡,但如果它不存在,则可以手动完成。
4]自动启动应用程序(4] Automatically launch an app)
这是一些相当有趣的事情,从一开始就吸引了我们的注意力。你看,用户可以在触发事件后自动让Toff运行文件、程序或网页。(Toff)只需(Simply)单击显示运行文件/程序/网页的框,然后从下面的框中搜索您要执行的文件或程序。
然后,要启动网页,只需输入URL即可。
一切都结束并完成后,按下SET按钮激活任务,然后坐下来观看奇迹发生。
5]设置(5] Settings)
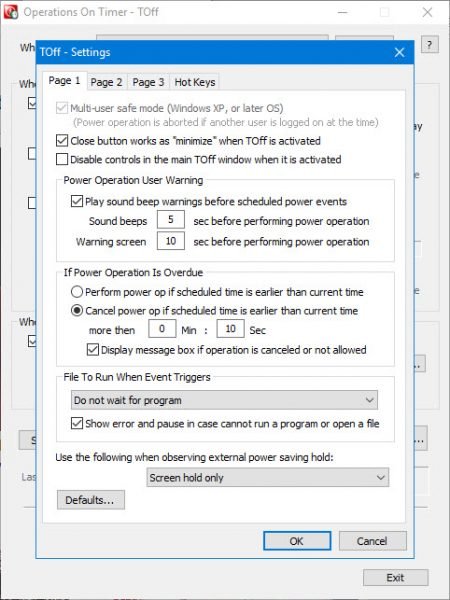
在设置(Settings)区域,用户只需点击几下鼠标即可更改Toff的用户友好性。例如,您可以将关闭(Close)按钮设置为最小化Toff而不是关闭它,或者在计划的电源事件发生之前播放声音。
更改热键以满足您的需要也是一个选项,这很棒。
免费下载
您可以通过官方网站(official website)下载Toff 。它需要ACPI(高级配置(Advanced Configuration)和电源接口(Power Interface))硬件支持。大多数现代计算机将支持此功能。
TOff is a Power Saver & Shutdown Scheduler for Windows PC
Shutting down or putting your computer into hibernation at а certain date and time iѕ possible right now with Windows 10. However, if you’re looking for an easier option to get the job done, then we’d like to recommеnd a tool known as Toff. It’s not a bad program because we’ve been using it for quite some time, and can say for certain that it works quite well. If you’re planning to leave your computer at the office to go out for lunch, simply use this free shutdown scheduler tool to set the system to turn off or hibernate at the right time.
Now, its user interface isn’t the best, but once folks have used it for some time, they should have little issues going forward. In all honesty, it doesn’t need to have the best user interface in the world because the options aren’t vast.
Power Saver & Shutdown Scheduler for Windows PC
Here’s the official description of the Toff:
“This utility will be handy for people who would like to leave their computers unattended for some time before automatically turning them off (logging off users, rebooting, hibernating or putting them into sleep mode). TOff can perform these tasks at a certain day and time (one time or every day), as well as after a certain period of mouse & keyboard, CPU or network inactivity with the seconds precision. TOff is unequivocally your ticket to save energy.”
1] Turn off the computer (Soft and Hard)
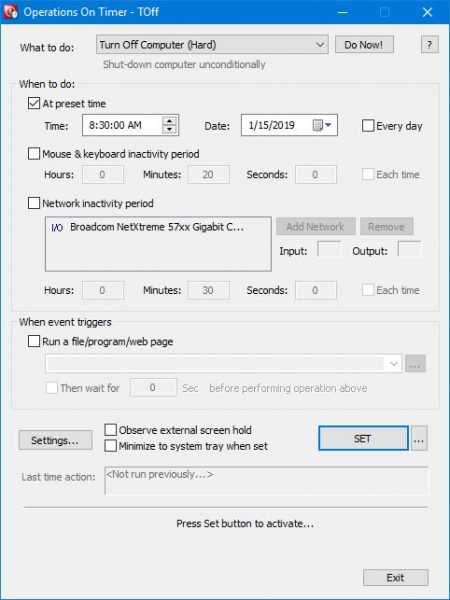
When you’re doing a Soft turn off of the computer, this will only happen if the currently running programs allow it. Simply click on the drop-down menu of What to do and select Turn Off Computer (Soft), then click on Do Now to get the job done.
With a Hard turn off, this means Toff will shut down your computer and kill any running apps in the process.
2] Hibernate computer
To place your computer into hibernation, just simply follow the steps above and select the Hibernation option, then select Do Now.
3] Preset time
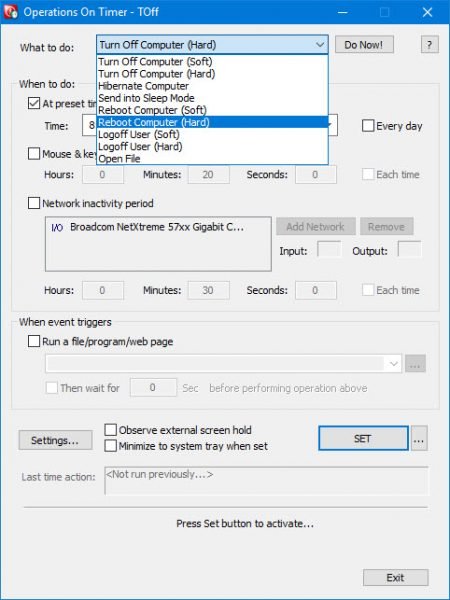
Setting a preset is easy, and we’re going to show you how to do it. Before going down this route, be sure set your Windows 10 computer to turn off, or whatever else you want to accomplish.
After that, venture down to the section that says When to do. Tick the box that says At preset time and choose your preferred time and date from the options available. Furthermore, folks can select the mouse and keyboard inactivity time as well, and the same can be said for network inactivity time.
Now, the system should automatically add your network card, but if it isn’t there, then this can be done manually.
4] Automatically launch an app
Here’s something rather interesting that grabbed our attention right from the get-go. You see, users can automatically have Toff run a file, program, or webpage after triggering of an event. Simply click the box that says Run a file/program/webpage, then from the box below, search for the file or program you want to execute.
To launch a webpage, then, just type the URL, and you’re good to go.
After everything is over and done with, press the SET button to activate the tasks, then sit back and watch the magic happen.
5] Settings
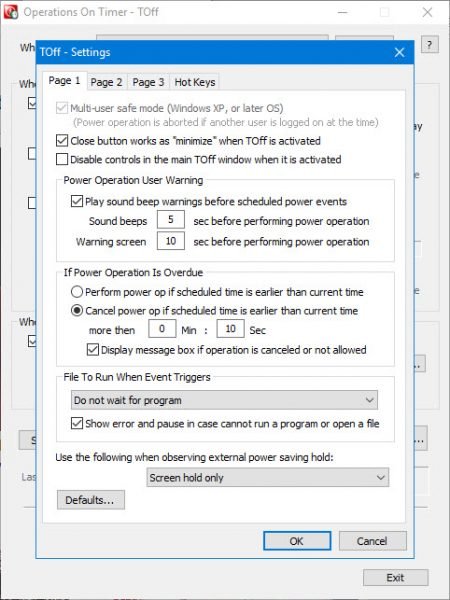
From the Settings area, the user can change the user-friendliness of Toff with just a few clicks of the mouse. For example, you can set the Close button to minimize Toff instead of shutting it down, or play a sound before a scheduled power event takes place.
Changing the hotkeys to fit your needs is also an option here, and that’s great.
TOff free download
You can download Toff via the official website. It requires ACPI (Advanced Configuration and Power Interface) hardware support. Most modern computers will support this feature.