使用任务计划程序安排计算机关机
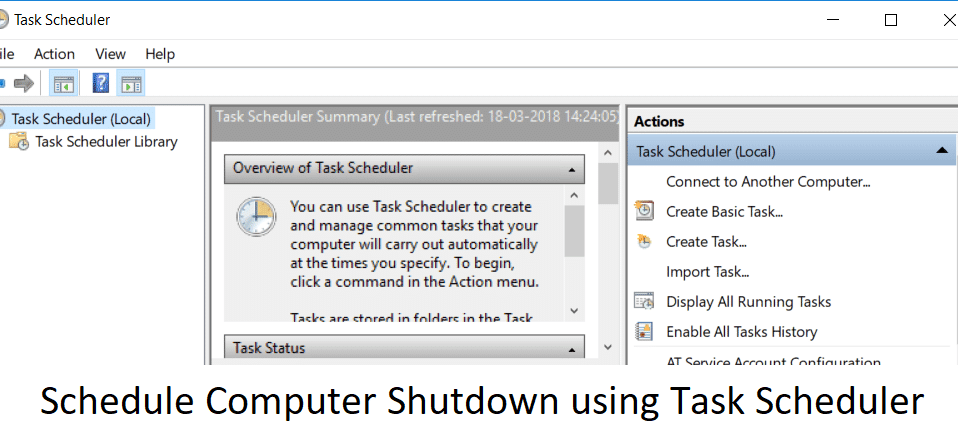
如果您想在某个时间或晚上关闭计算机,则必须使用Task Scheduler安排关闭时间。您安排关机的原因有很多,比如您不想等到晚上下载完成,所以您要做的就是安排在 3-4 小时后关机,然后安然入睡。这为您节省了很多麻烦,例如,正在渲染视频文件(video file),您需要离开工作,然后计划关闭就派上用场了。

现在有另一种方法可以轻松延迟 PC 的关机,但这有点复杂,所以最好使用Task Scheduler。为了给您提示,该方法在cmd 窗口中使用命令(cmd window)Shutdown /s /t 60 ,而 60 是延迟关闭的时间(以秒为单位)。因此,不要浪费任何时间,让我们看看如何在下面列出的指南的帮助下安排自动计算机关机。(Schedule Automatic Computer Shutdown)
如何使用任务计划程序(Task Scheduler)安排计算机关机(Schedule Computer Shutdown)
确保(Make)创建一个还原点(restore point) 以防万一(case something)出现问题。
1. 按 Windows 键 + R 然后键入taskschd.msc并按 Enter 打开任务计划程序。( Task Scheduler.)

2. 现在,在右侧窗口中的(right-hand window)操作(Actions,)下,单击创建基本任务。(Create Basic Task.)

3.在字段中输入您想要的任何名称和描述,然后单击(Type any name and description)下一步。(Next.)

4. 在下一个屏幕上,设置您希望任务开始的时间,即每天、每周、每月、一次等(daily, weekly, monthly, one time etc.),然后单击下一步。

5. 接下来设置开始日期(Start date)和时间。(time.)

6. 在操作屏幕上选择“启动程序(Start a program)”,然后单击下一步。(Next.)

7. 在Program/Script下键入“ C:\Windows\System32\shutdown.exe ”(不带引号)或浏览至上述目录下的 shutdown.exe。

8.在同一窗口中,在“添加参数(可选)(Add arguments (optional)) ”下键入以下内容,然后单击下一步(Next):
/s /f /t 0

注意:(Note:)如果您想在 1 分钟后关闭计算机,请输入 60 代替 0,类似地,如果您想在 1 小时后关闭,请输入 3600(type 3600)。这也是一个可选步骤,因为您已经选择了启动程序的日期和时间(date & time),因此您可以将其保留为 0。
9.查看(Review)您到目前为止所做的所有更改,然后选中“(checkmark “)单击完成时打开此任务的属性对话框(Open the Properties dialog for this task when I click Finish)”,然后单击完成。

10. 在“常规”选项卡(General tab)下,勾选“以最高权限运行(Run with highest privileges)”框。

11. 切换到条件选项卡(Conditions tab),然后取消选中“仅在计算机使用交流电源时启动任务”。(“Start the task only if the computer is on AC power“.)

12. 同样,切换到“设置”选项卡(Settings tab),然后选中“在错过预定开始后尽快运行任务(Run task as soon as possible after a scheduled start is missed)”。

13. 现在您的计算机将在您选择的日期和时间(date & time)关闭。
注意:(Note:)如果您想要更多选项或想了解有关此命令的更多信息,请打开命令提示符键入shutdown(command prompt type shutdown) /?并按Enter。如果要重新启动 PC,请使用/r parameter而不是/s parameter。

推荐的:(Recommended:)
- 如何修复打印机(Printer)未激活错误代码 20(Error Code 20)
- 修复(Fix Webcam)Windows 10 周年更新(Anniversary Update)后网络摄像头无法正常工作
- 如何修复 PNP 检测到的致命错误(Fix PNP Detected Fatal Error)Windows 10
- 修复 ERR_EMPTY_RESPONSE Google Chrome 错误(Fix ERR_EMPTY_RESPONSE Google Chrome Error)
就是这样,您已经成功地学习了如何使用任务计划程序安排计算机关机,(How to Schedule Computer Shutdown using Task Scheduler)但是如果您对本指南仍有任何疑问,请随时在评论部分询问他们。
Related posts
Schedule Shutdown or Restarts在Windows 11/10中使用Task Scheduler
Fix Task Scheduler Error One或更多指定参数无效
Fix Task Scheduler在Windows 10中未运行
修复 Windows 10 中损坏的任务计划程序
修复任务计划程序服务不可用错误
如何在Windows 10中设置Auto Shutdown
如何使用任务计划程序创建基本任务,只需 5 个步骤
如何在Windows 10上安排PowerShell script Task Scheduler
如何使用任务计划程序创建高级任务
Windows 10上的Computer Restarts Randomly [已解决]
在5分钟内加快您的SLOW Computer!
如何在Windows 11/10延迟Task Scheduler中的预定任务
Allow or Prevent Devices在Windows 10中唤醒Computer
如何在Windows 10中禁用计划的Update Orchestrator扫描
Fix Computer Sound Too Low在Windows 10上
7 Ways至Computer至Fix PUBG Crashes
Windows 10中的Fix Task Host Window Prevents Shut Down
如何在Windows 11/10启用或禁用预定的Task
Fix Windows Computer重新启动而不警告
Task Scheduler不运行或启动在Windows 10方案
