将书签从 Firefox 转移到 Chrome
您是否已从Firefox切换到(Firefox)Google Chrome?如果是这样,您可能希望将所有有价值的书签以及组织良好的书签(Bookmarks)工具栏转移到Chrome。
在浏览器之间传输书签的过程相当简单。您几乎可以按照以下步骤在任意两个浏览器之间传输书签。
首先,您必须将书签从Firefox导出到HTML 文件(HTML file)。为此,请单击工具栏中的书签按钮(Bookmarks button)。

在最新版本的Firefox中,您需要单击看起来像书架上的一套书的新图标,然后选择书签(Bookmarks)。

然后点击底部的显示所有书签。(Show All Bookmarks)

请注意,您也可以按CTRL + SHIFT + B键盘快捷键。
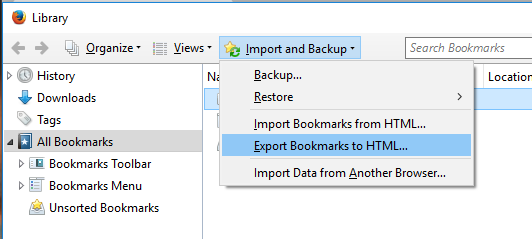
这将打开选择所有书签(All Bookmarks)的库窗口(Library window)。单击导入和备份( Import and Backup),然后从列表中选择将书签导出为 HTML 。(Export Bookmarks to HTML)
将显示导出书签文件(Export Bookmarks File) 对话框(dialog box)。在文件名(File name)编辑框中(edit box)指定HTML 文件(HTML file)的名称,然后选择保存文件的位置。单击(Click)保存(Save)。
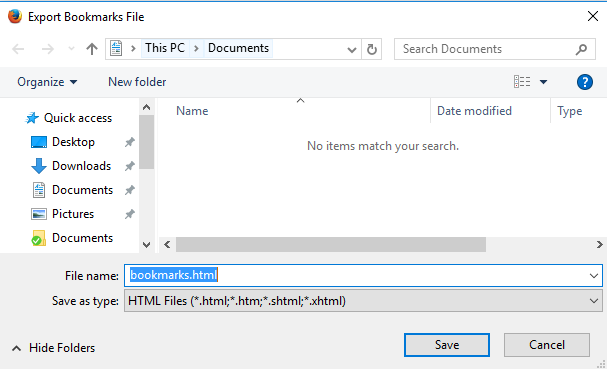
关闭Firefox并打开Google Chrome。单击Chrome窗口右上角的(right corner)汉堡图标(hamburger icon),单击书签(Bookmarks)并从菜单中选择书签管理器。(Bookmark manager)

在书签管理器(Bookmark Manager) 对话框中(dialog box),单击右上角的齿轮图标,然后选择导入书签( Import bookmarks)。

显示打开(Open) 对话框(dialog box)。导航(Navigate)到您保存Firefox书签文件的位置。选择HTML 文件并单击(HTML file and click) 打开(Open)。
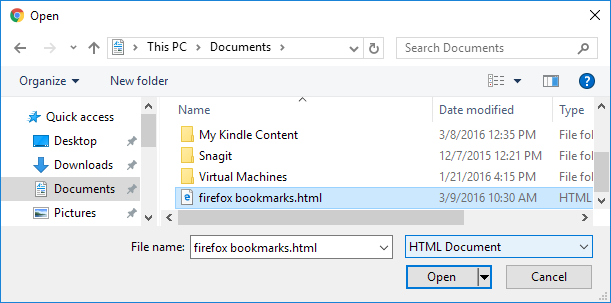
来自Firefox的书签被导入到Bookmarks Bar下的( Bookmarks Bar)Imported文件夹中。
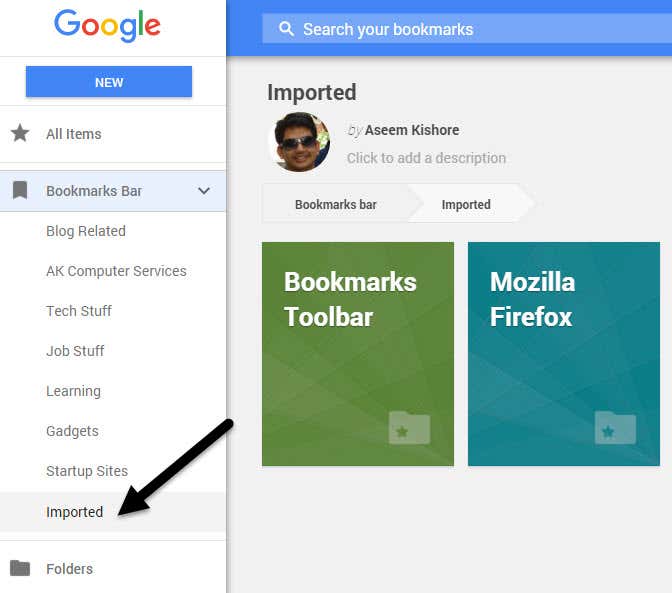
单击Imported时(Imported),(hand side)您可以在右侧看到书签。Firefox中的书签(Bookmarks)工具栏也被导入到Imported文件夹下。
如果您希望这些书签直接出现在Chrome 书签(Chrome Bookmarks)工具栏上,只需将文件夹拖放到左侧列表中的书签栏项目即可。(Bookmarks Bar)
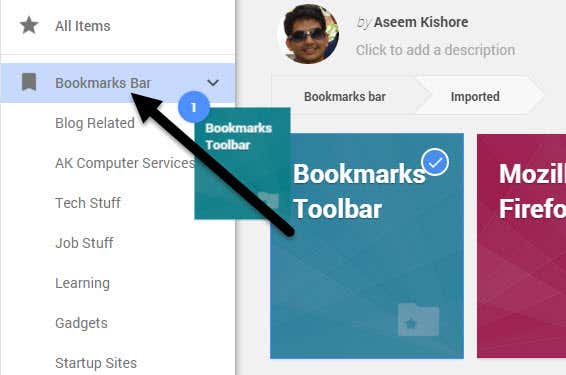
Firefox 书签(Firefox Bookmarks)工具栏中的书签现在可以在Chrome 书签(Chrome Bookmarks)栏上使用。
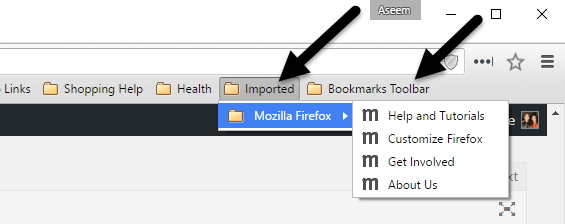
如果您没有在Chrome中启用书签工具栏,您可以单击汉堡图标(hamburger icon),然后单击书签(Bookmarks)以查看所有书签。
现在您可以在Google Chrome(Google Chrome)中访问您的Firefox书签。如果您有任何问题,请随时发表评论。享受!
Related posts
Firefox Monitor Review:它是什么以及它如何保护您的登录详细信息
如何重新打开Chrome,Safari,Edge and Firefox中的封闭Browser Tab
Firefox运行Slow? 11 Ways加快它
如何使用火狐插件
如何在 Firefox 中打开隐私浏览
如何在Facebook上Find Birthdays
让 Firefox 更快的终极指南
如何Fix Disney Plus Error Code 83
如何制作Spotify Louder and Sound Better
如何从 Chrome、Edge、Firefox 和 Safari 导出密码
5+ 自定义 Mozilla Firefox 的方法
在 Firefox 中管理书签的 10 个技巧
如何在Chrome获取Yahoo Search的Rid
如何使用No Extension打开File
在Chromebook上拍摄Photo or Video的3种方法
7 Quick Fixes当Minecraft Keeps Crashing
如何使用Discord Spoiler Tags
如何修复Steam“待处理事务”错误
如何Download Twitch Videos
如何Post Linkedin(和Best Times至Post)的文章
