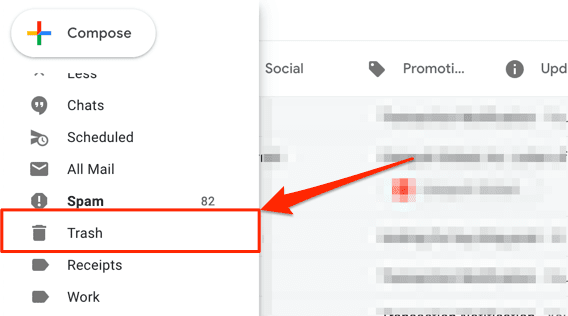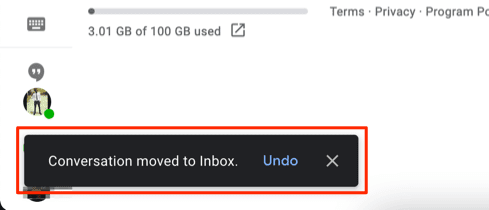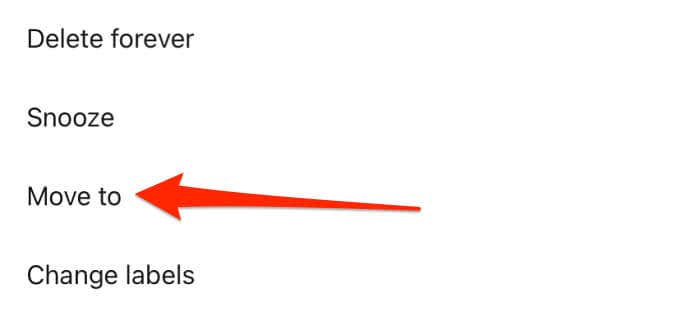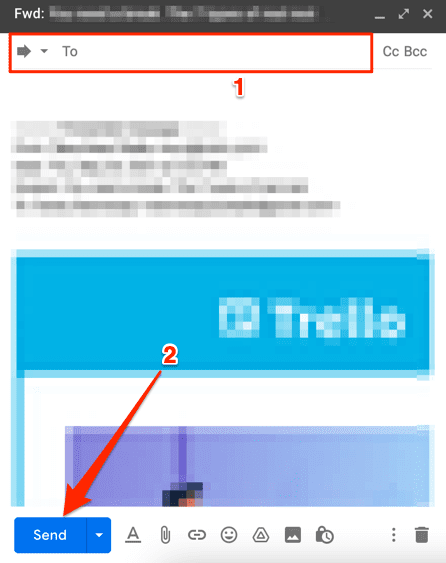偶尔删除不需要的或垃圾邮件(unwanted or spam emails)是清理失控收件箱的好方法。如果您在清理Gmail收件箱时意外删除了重要的电子邮件或对话,我们将向您展示如何在移动设备和 PC 上恢复它们。
下面提到的技术的功效可能取决于删除时间范围。简而言之(Simply),最近删除的电子邮件有更高的恢复机会——等待的时间越长,恢复的机会就越小。但不用担心,您仍然可以从Gmail中恢复永久删除的电子邮件。我们会告诉你怎么做。

从垃圾箱文件夹中恢复已删除的电子邮件(Trash Folder)
所有电子邮件服务提供商都有一个专用的“垃圾箱(Trash)”或“Bin”文件夹,其中临时存储从您的收件箱(Inbox)中删除的邮件。对于Gmail,已删除的邮件和对话会在垃圾箱(Trash)文件夹中保留 30 天,之后会从 Google 的服务器中永久删除。
如果您删除电子邮件后不到 30 天,请前往“垃圾箱(Trash)”文件夹查看或恢复该邮件。
从垃圾箱文件夹中恢复已删除的电子邮件 (Web)(Recover Deleted Emails from the Trash Folder (Web))
您可以使用 PC 或移动浏览器从Gmail中恢复已删除的电子邮件。如果您从计算机访问Gmail,请将光标移动到左侧边栏以显示菜单选项,然后选择更多(More)下拉按钮。

打开边栏上的废纸篓(Trash)文件夹。
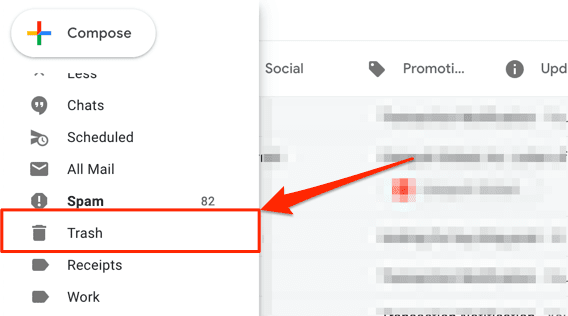
打开您要恢复的消息/对话,然后选择 Gmail 工具栏上的移至(Move to)图标。

选择要将已删除邮件恢复到的文件夹、标签或组。或者,使用搜索栏查找组。

快速提示:(Quick Tip:)了解如何通过将电子邮件分类为标签、文件夹、组(sorting emails into labels, folders, groups)等来管理您的Gmail收件箱。
您将在屏幕的底角收到一条通知,通知您对话已移至您的首选文件夹/标签。
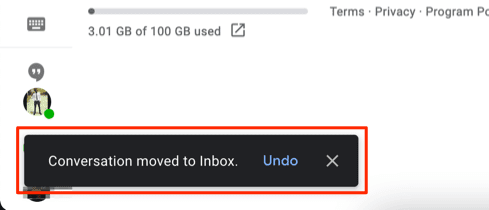
Gmail还允许您一次恢复多个对话。单击要恢复的已删除电子邮件旁边的复选框,选择工具栏上的移动到(Move to)图标,然后选择您喜欢的恢复文件夹。

从垃圾箱文件夹中恢复已删除的电子邮件(移动)(Recover Deleted Emails from the Trash Folder (Mobile))
想要从(Want)Gmail应用中取回已删除的电子邮件,只需点击汉堡菜单图标(hamburger menu icon),打开垃圾箱(Trash)文件夹,然后点击要恢复的邮件。

点击对话右上角的三点菜单图标。(three-dot menu icon)

选择移至(Move to)。
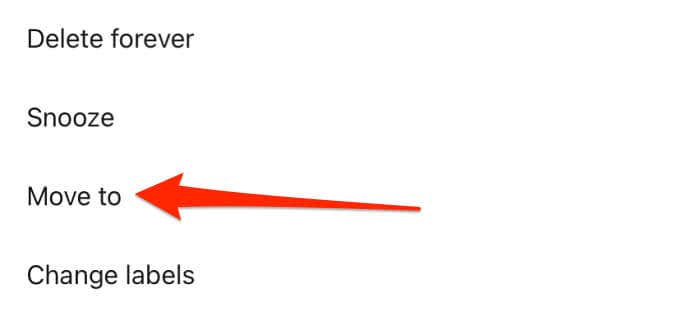
选择要将已删除电子邮件移至的文件夹/组,或选择右上角的plus (+) icon

Gmail将在屏幕上显示成功通知。

要取消删除“废纸篓(Trash)”文件夹中的多封电子邮件,请点击发件人的个人资料图标(profile icons)以选择邮件。

点击三点菜单图标,从菜单中选择移动到(Move to),然后选择要将消息移动到的位置。

联系您的 Google Workspace 管理员
如果您的帐户是Google Workspace 的一部分(可能(Google Workspace—perhaps)在工作、学校或您的单位),您可以恢复已删除的电子邮件,即使在 30 天后也是如此。Google Workspace以前称为G Suite,有一个控制面板(称为Admin console),具有授权访问权限的用户(即管理员)可以在其中管理用户和设备、用户数据、应用程序等。
来自Google Workspace(Google Workspace)用户的已删除电子邮件将被移至回收站(Trash),30 天后可以将其恢复。不过,Workspace管理员有 25 天的额外时间从(Workspace)管理(Admin)控制台恢复已删除的消息。如果您在帐户的“回收站(Trash)”文件夹中找不到已删除的邮件,请联系您的Google Workspace管理员寻求帮助。

如果您管理Google Workspace,则可以轻松帮助标准用户恢复已删除 30 多天的电子邮件。登录Google 管理(Google Admin)控制台并转到主页上的“用户”部分。(Users)找到您要恢复其电子邮件的用户,选择恢复数据(Restore Data),然后在“应用程序”部分选择Gmail。
管理(Admin)控制台有一个过滤器,可以按日期范围查找已删除的数据。选择日期范围并单击恢复(Restore)以查找和恢复丢失的电子邮件。
注意:(Note:)超过 55 天的已删除电子邮件将从Google Workspace 管理(Google Workspace Admin)控制台中永久移除。发生这种情况时,任何人(甚至管理员)都无法恢复已删除的邮件。
联系发件人或收件人
删除Gmail对话只会从您的Google帐户中删除邮件。另一方(或多方 - 对于群组电子邮件(group emails))仍将拥有消息/对话的副本。这意味着有 50-50 的机会恢复已删除的电子邮件,该电子邮件不再在“垃圾箱(Trash)”文件夹或Google 管理(Google Admin)控制台中可用。您只需要希望发件人或收件人也没有删除邮件。
另一个主要限制 - 不知道或不记得发件人或收件人的电子邮件地址或联系方式。这使得无法与可能拥有已删除电子邮件副本的各方进行沟通。
联系发送或接收电子邮件的人,请他们重新发送或转发电子邮件给您(forward the email to you)。如果您不记得此人的电子邮件地址,请致电或发送短信。
要在 PC 版或网络版Gmail(Gmail)上转发电子邮件,请右键单击邮件/对话,然后选择转发(Forward)。

(Enter)在“收件人(To)”对话框中输入收件人的电子邮件地址,然后选择“发送(Send)” 。
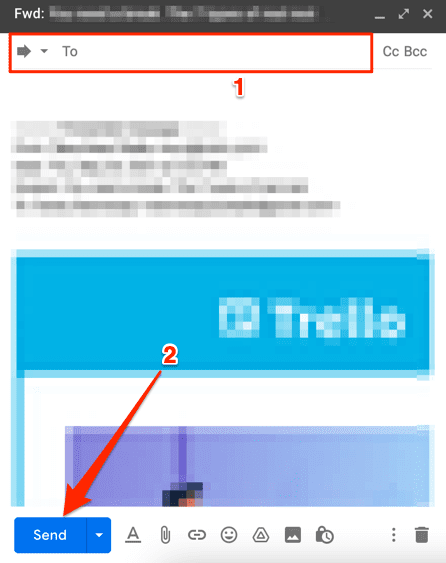
使用 Gmail 邮件恢复工具
谷歌(Google)有一个有用的工具可以从您的Gmail帐户中恢复已删除的电子邮件——尤其是被未经授权的一方删除的电子邮件。在您的网络浏览器上访问Gmail 邮件恢复工具(Gmail Message Recovery Tool),然后按照页面上的说明进行操作。登录(Log)到您的Google帐户并选择继续(Continue)以继续。

您可能需要更新您的安全凭证(阅读:密码)或确认您的帐户信息。Google将扫描您的帐户以查找丢失或丢失的电子邮件,然后显示恢复结果。如果您收到成功消息,Google会将永久删除的电子邮件恢复到您Gmail收件箱的“所有邮件”选项卡中。
请注意,Gmail 邮件恢复工具(Gmail Message Recovery Tool)恢复已删除电子邮件的概率也是 50/50。如果Google(Google)无法恢复丢失的电子邮件,您可能会收到一条错误消息(如下所示) 。

备份和保护您的电子邮件
如果您有其他电子邮件地址,请考虑将 Gmail 设置为自动将邮件转发(setting up Gmail to automatically forward messages)到该地址。您还可以设置过滤器以仅转发某些类型的电子邮件,这样您就不会用不必要的消息堵塞收件箱。如果你有问题就告诉我们。
How to Recover Deleted Emails from Gmail
Оccasionally deleting unwanted or spam emails is a great way to clean an out-of-control inbox. Should you accidentally delete important emails or conversations while clearing out your Gmail inbox, we’ll show you how to recover them—on mobile and PC.
The efficacy of the techniques mentioned below may depend on the deletion timeframe. Simply put, recently deleted emails have higher recovery chances—the longer you wait, the slimmer the chances of recovery. But not to worry, you can still recover permanently deleted emails from Gmail. We’ll show you how.

Recover Deleted Emails from the Trash Folder
All email service providers have a dedicated “Trash” or “Bin” folder where deleted messages from your Inbox are temporarily stored. For Gmail, deleted messages and conversations stay in the Trash folder for 30 days, after which they are permanently removed from Google’s servers.
If it’s been less than 30 days since you deleted an email, head to the Trash folder to view or recover the message.
Recover Deleted Emails from the Trash Folder (Web)
You can recover deleted emails from Gmail using your PC or mobile browser. If you’re accessing Gmail from a computer, move your cursor to the left sidebar to expose the menu options and select the More drop-down button.

Open the Trash folder on the sidebar.
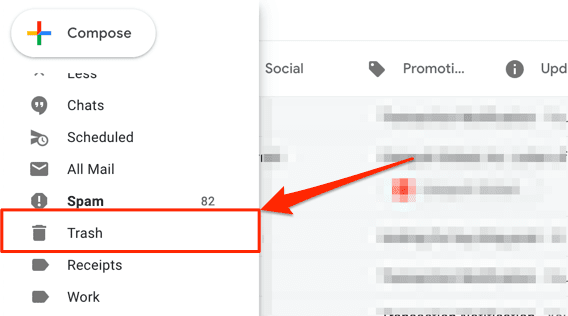
Open the message/conversation you want to recover and select the Move to icon on the Gmail toolbar.

Select the folder, label, or group you want the deleted mail restored to. Or, use the search bar to find a group.

Quick Tip: Learn how to manage your Gmail inbox by sorting emails into labels, folders, groups, etc.
You’ll get a notification at the bottom corner of the screen informing you that the conversation was moved to your preferred folder/label.
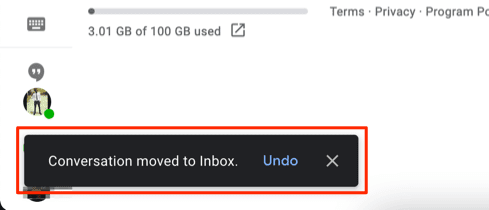
Gmail also lets you recover multiple conversations at once. Click the checkbox next to the deleted emails you want to recover, select the Move to icon on the toolbar, and select your preferred recovery folder.

Recover Deleted Emails from the Trash Folder (Mobile)
Want to get back deleted emails from the Gmail app, simply tap the hamburger menu icon, open the Trash folder, and tap the message you want to recover.

Tap the three-dot menu icon at the top-right corner of the conversation.

Select Move to.
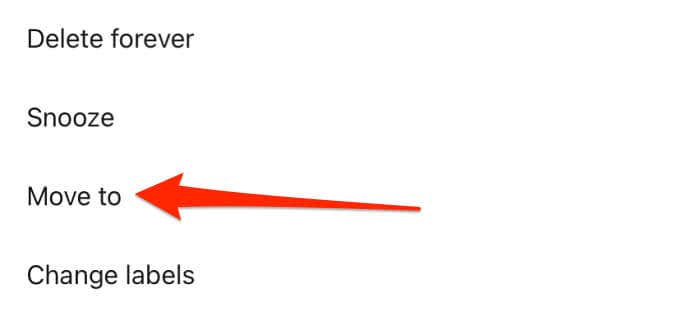
Choose the folder/group you want to move the deleted email to, or select the plus (+) icon at the top-right corner to create a new label.

Gmail will display a success notification on the screen.

To undelete multiple emails in the Trash folder, tap the senders’ profile icons to select the messages.

Tap the three-dot menu icon, select Move to from the menu, and choose where you want the messages moved to.

Contact Your Google Workspace Admin
If your account is part of a Google Workspace—perhaps at work, school, or in your organization—you can recover deleted emails, even after 30 days. Formerly known as G Suite, Google Workspace has a control panel (called Admin console) where users with authorized access (i.e., admins) can manage users and devices, user data, apps, and so on.
Deleted emails from Google Workspace users are moved to the Trash where they can be recovered after 30 days. However, Workspace admins have 25 extra days to recover deleted messages from the Admin console. If you no longer find a deleted message in your account’s Trash folder, contact your Google Workspace admin for help.

If you manage a Google Workspace, it’s easy to help a standard user recover a deleted email that’s over 30 days old. Sign in to the Google Admin console and go to the Users section on the homepage. Locate the users whose email you want to recover, select Restore Data, and choose Gmail in the “Application” section.
The Admin console has a filter to find deleted data by date range. Select the date range and click Restore to find and recover missing emails.
Note: Deleted emails older than 55 days are permanently removed from the Google Workspace Admin console. When this happens, no one—not even the admin—can recover the deleted messages.
Contact the Sender or Receiver
Deleting a Gmail conversation will only remove the messages from your Google account. The other party (or parties—for group emails) will still have a copy of the message/conversation. This means there’s a 50-50 chance of recovering a deleted email that’s no longer available in the Trash folder or Google Admin console. You just have to hope the sender or recipient also hasn’t deleted the message(s).
Another major limitation—not knowing or remembering the sender or recipient’s email address or contact details. That makes it impossible to communicate with parties who might have a copy of the deleted email.
Reach out to the person who sent or received the email and ask them to resend or forward the email to you. If you don’t remember the person’s email address, call or send a text message.
To forward an email on Gmail for PC or web, right-click the message/conversation, and select Forward.

Enter the recipient’s email address in the To dialog box and select Send.
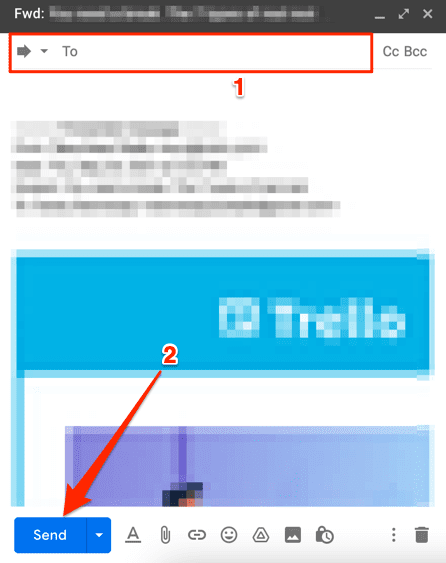
Use the Gmail Message Recovery Tool
Google has a useful tool for recovering deleted emails from your Gmail account—particularly emails deleted by an unauthorized party. Access the Gmail Message Recovery Tool on your web browser and follow the instructions on the page. Log in to your Google account and select Continue to proceed.

You may be required to update your security credentials (read: password) or confirm your account information. Google will scan your account for missing or lost emails and display a recovery result afterward. If you get a success message, Google will restore permanently deleted emails to the “All Mail” tab of your Gmail inbox.
Note that the probability of the Gmail Message Recovery Tool restoring your deleted emails is also 50/50. You may get an error message (like the one below) if Google can’t recover the missing emails.

Back Up and Protect Your Emails
If you have another email address, consider setting up Gmail to automatically forward messages to that address. You can also set up a filter to only forward certain types of emails, so you don’t clog your inbox with unnecessary messages. Let us know if you have any questions.