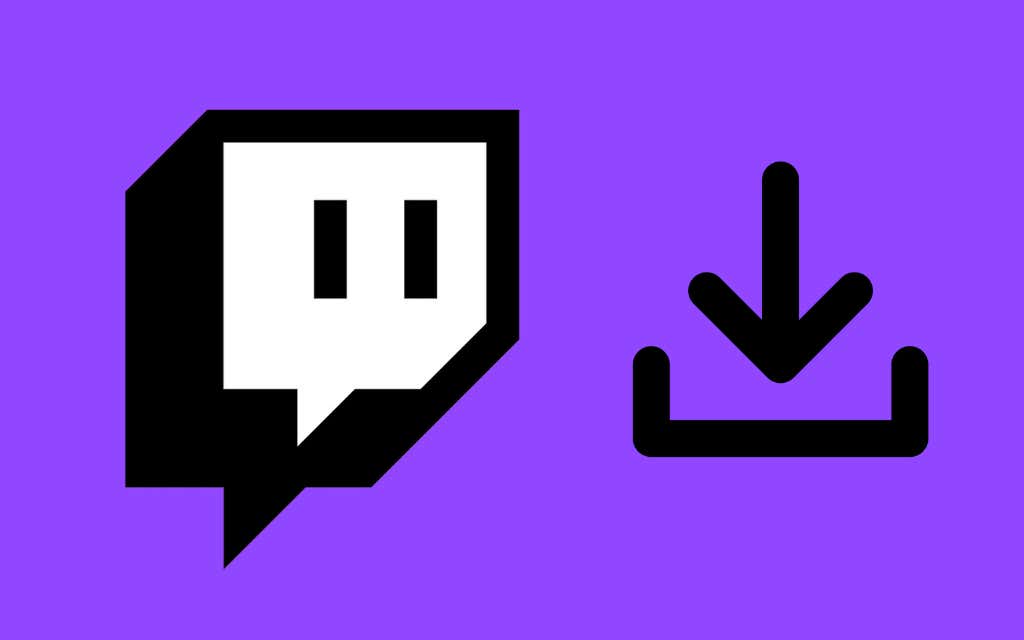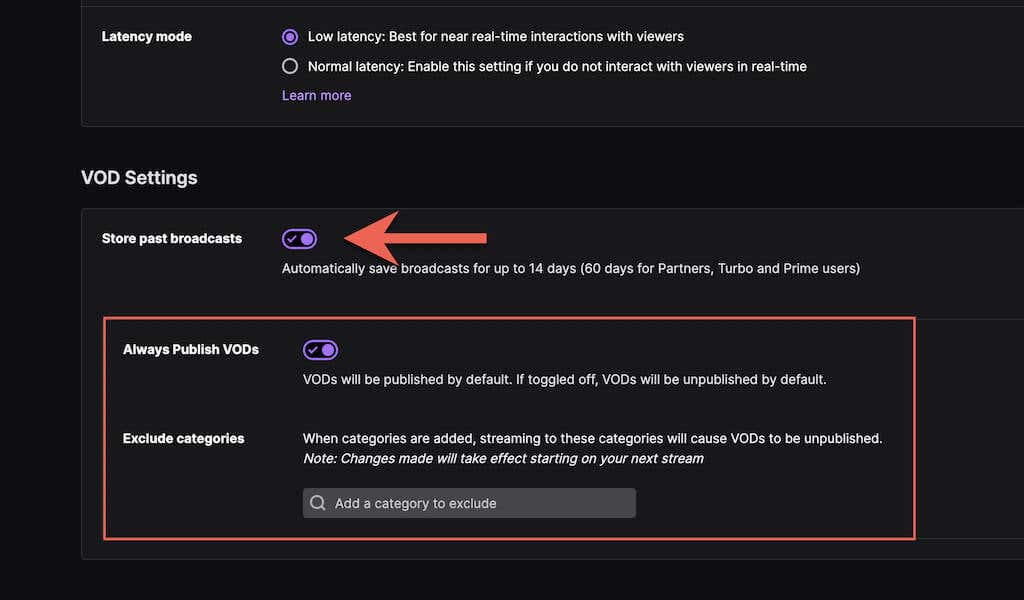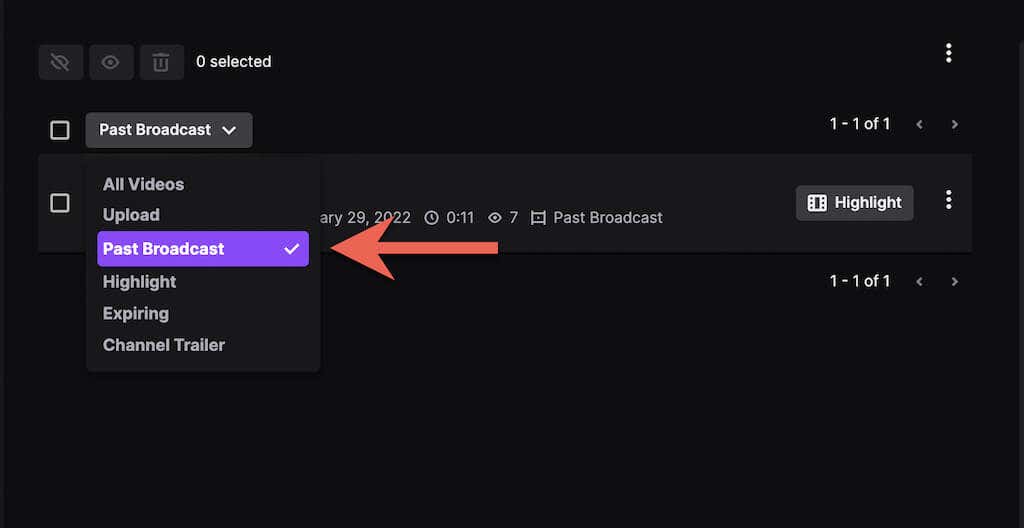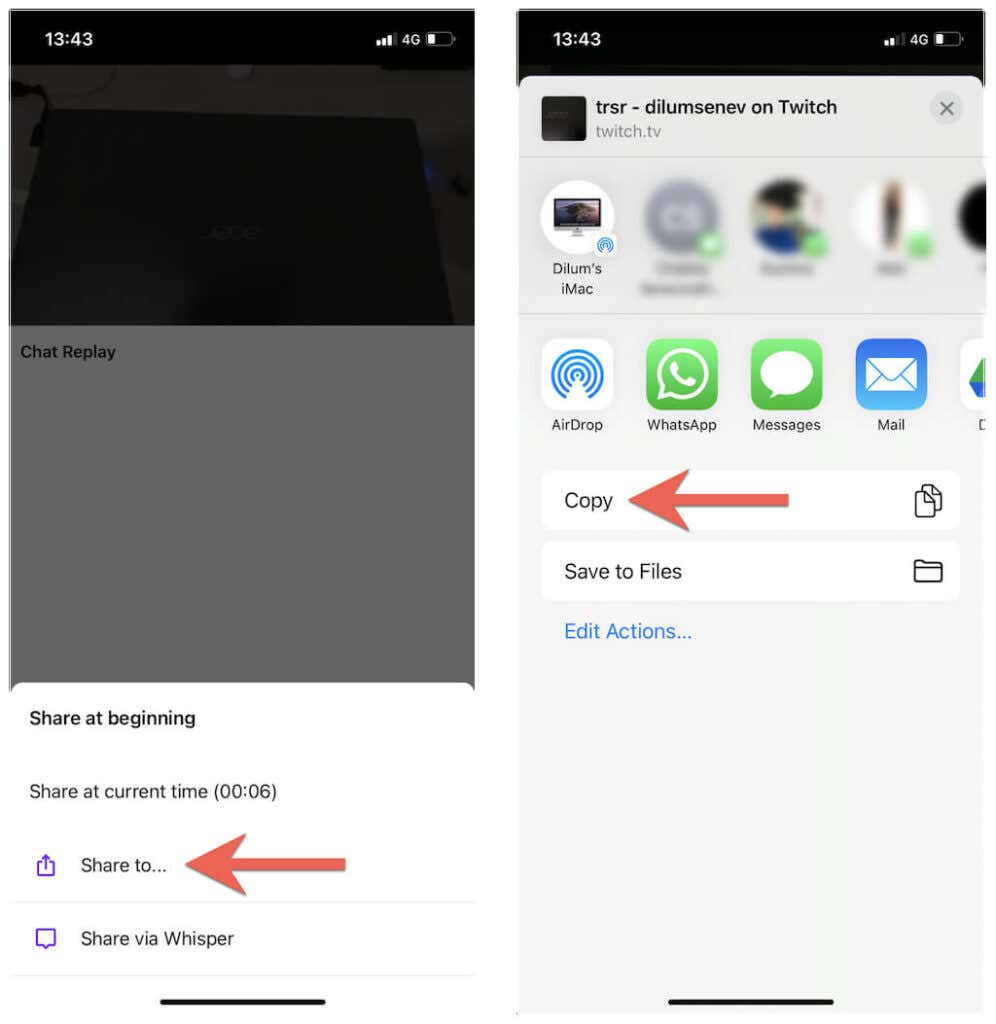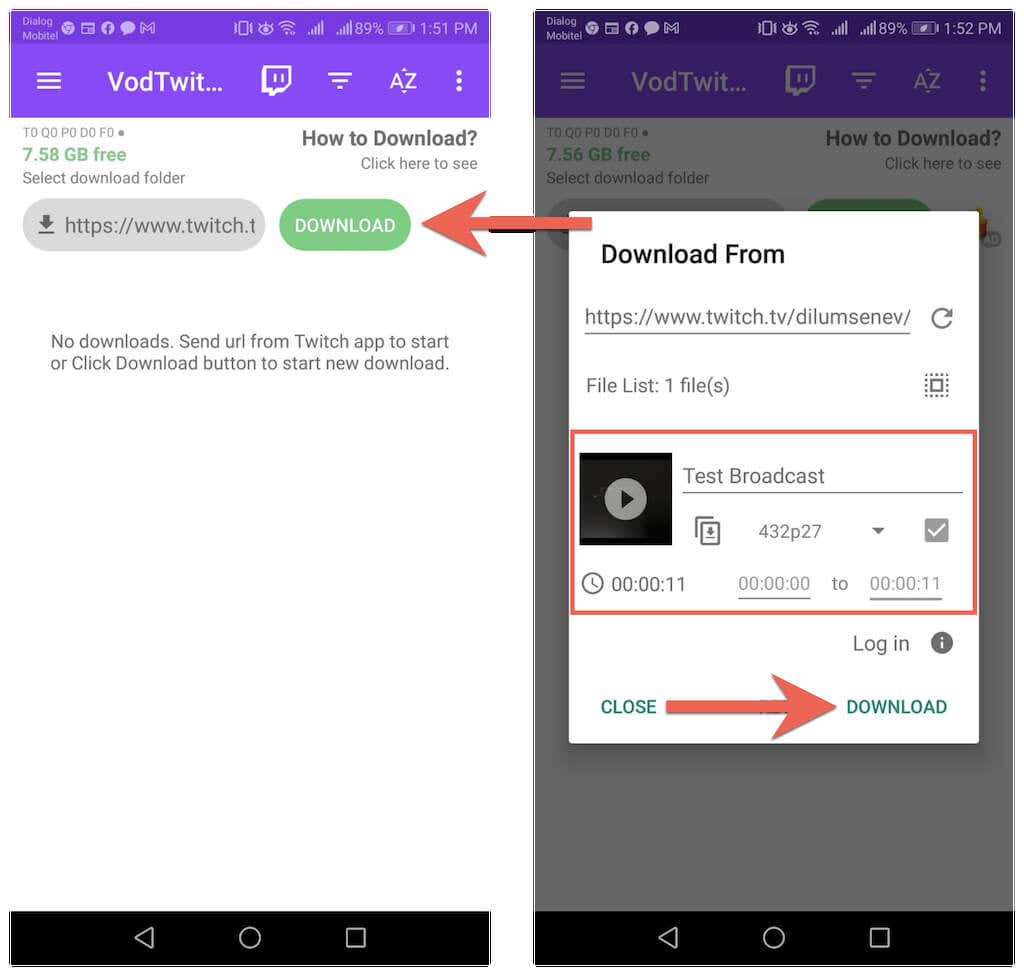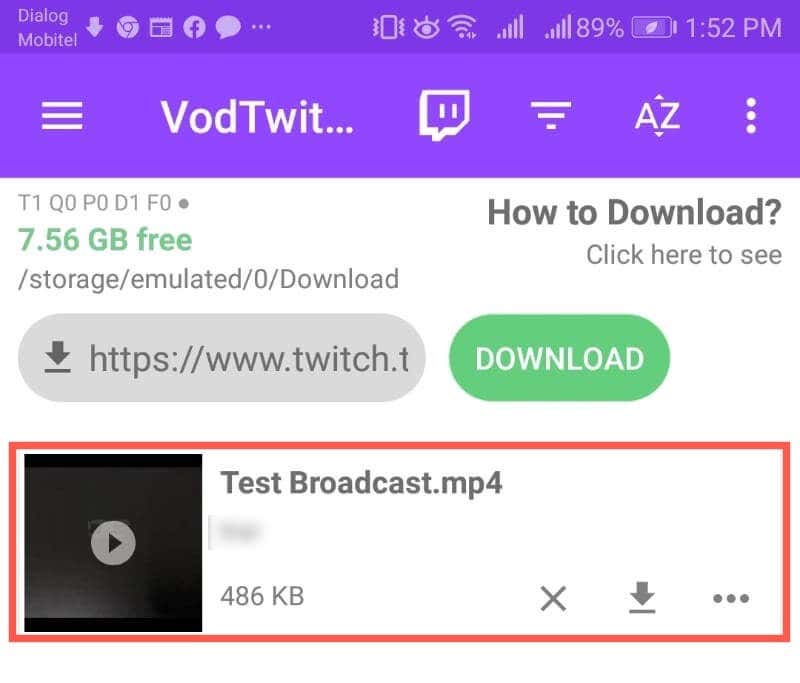下载Twitch(Twitch)视频的原因有很多,例如保留离线备份副本或将它们上传到不同的流媒体平台。Twitch让您可以轻松地从您的(Twitch)Twitch帐户的VOD(视频(Video)点播)档案中下载(Demand)过去的广播。
但在您执行此操作之前,您必须配置Twitch以在您完成广播后保存您的视频。因此,在本教程中,您将了解如何为您的创作者帐户激活视频点播(Demand),(Video)然后将广播下载到您的桌面或移动设备。
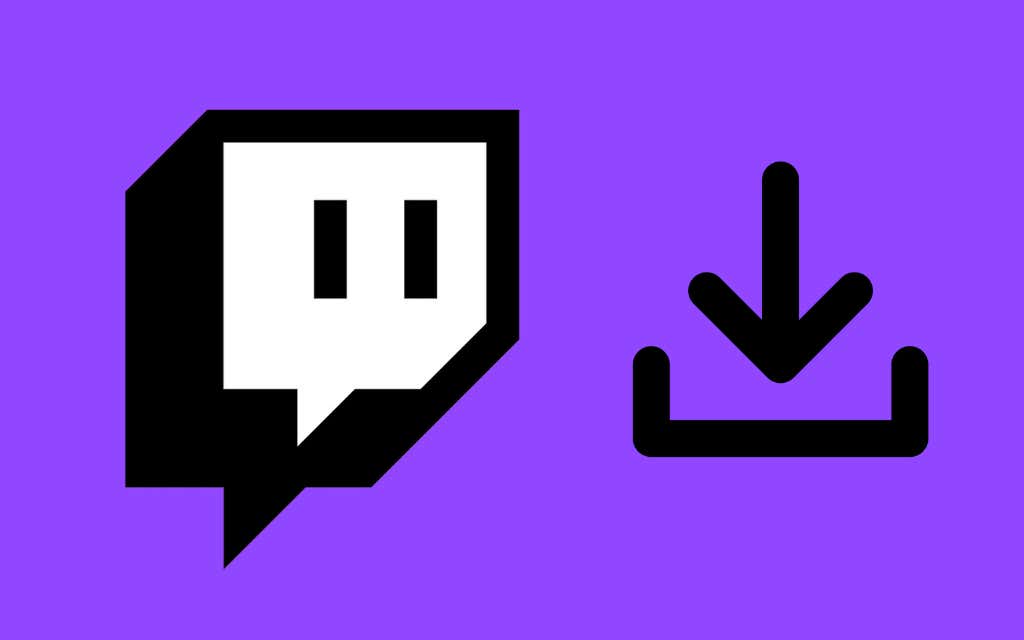
在 Twitch 中激活视频点播
您可以通过Twitch流(Twitch)媒体仪表板在(Demand)Twitch中激活视频(Video)点播( VOD ) ,但这只有在您使用网络浏览器时才有可能。您不能使用Twitch的桌面或移动应用程序来启用VOD。
1. 在Mac(Mac)或 PC上的任何网络浏览器的地址栏中键入twitch.tv以访问Twitch网站。如果您只能使用 iPhone 或Android智能手机,请确保在完成加载后通过浏览器的菜单激活该站点的桌面版本。
2. 登录您的 Twitch 帐户。
3. 选择浏览器选项卡右上角的Twitch 个人资料图标。(Twitch profile icon)然后,在下拉菜单中选择Creator Dashboard选项。(Creator Dashboard)

4. 选择Twitch侧边栏上的设置(Settings)以访问您的频道设置。然后,选择Stream。

5. 向下滚动到VOD 设置部分,然后打开(VOD Settings)存储过去广播(Store past broadcasts)旁边的开关。这样做还会激活始终发布 VOD——(Always Publish VODs)如果您不希望 Twitch 在未经您许可的情况下发布广播或使用“排除类别(Exclude categories)”列表排除特定VOD类别,请将其关闭。(VOD)
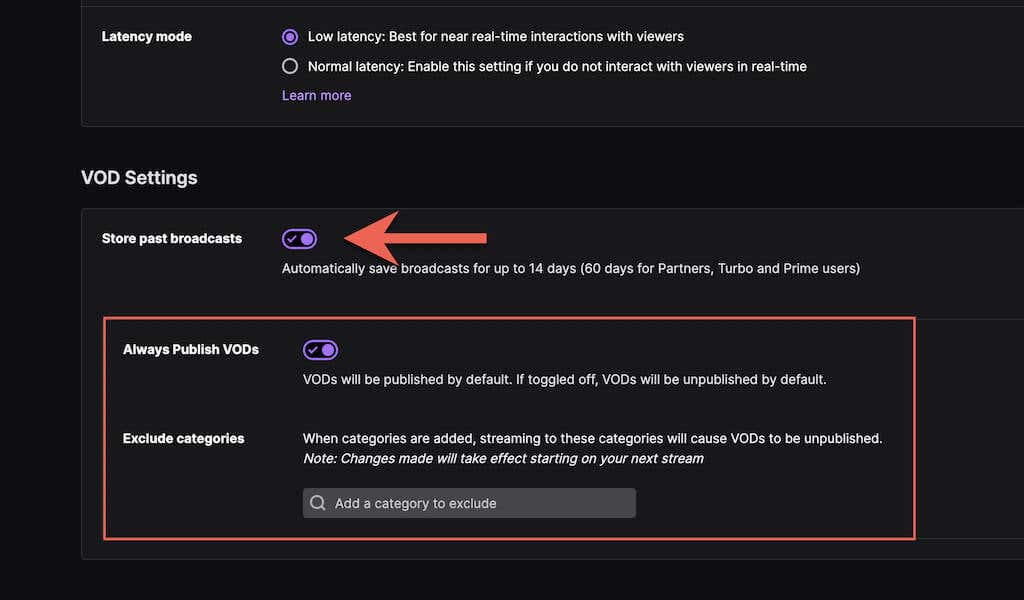
注意(Note):Twitch 只会将您的视频存储 14 天。但是,如果您是Twitch 合作伙伴(Twitch Partner)或Twitch Prime或Turbo 用户(Turbo user),您可以将视频存储 60 天。确保在视频过期之前下载它们。
(Download Videos)在Windows和 macOS上下载视频
现在您已经激活了视频(Video)点播,您可以在完成(Demand)直播会话后立即开始保存它们。但是,Twitch仅在(Twitch)Mac和 PC 的桌面浏览器上提供本地VOD下载支持。
注意(Note):尽管能够在 iPhone 和Android上以桌面模式加载 twitch.tv ,但您无法选择下载VOD(VODs)。请改用第三方Twitch下载器(更多内容见下文)。
1.在您的Mac或 PC上打开Twitch网络应用程序。
2.从屏幕右上角选择您的Twitch头像,然后选择(Twitch)Video Producer。

3. 将视频过滤器设置为过去的广播(Past broadcasts)。
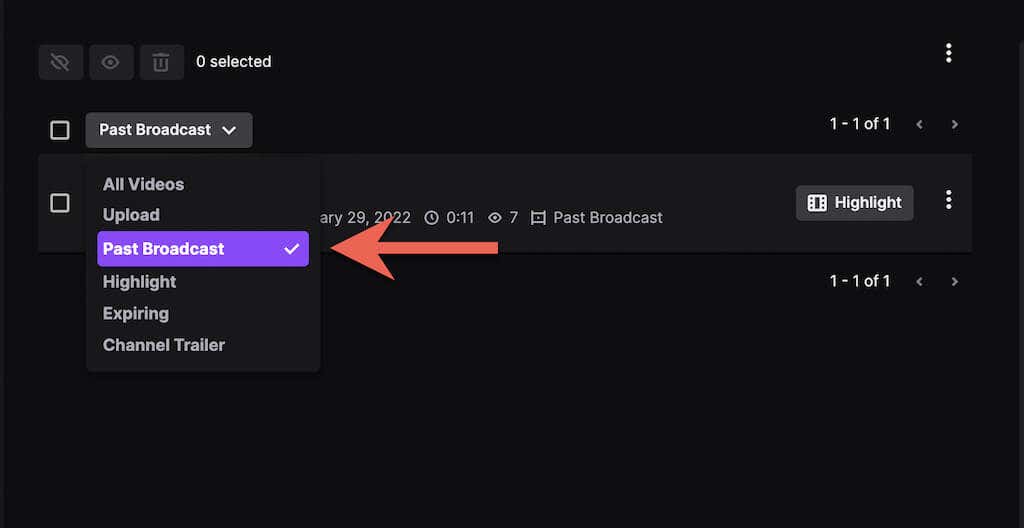
4. 选择您要下载的Twitch流旁边的更多图标(三个点)。(More)
5. 选择下载(Download)按钮。

提示(Tip):如果您想将广播上传到YouTube,您可以直接执行此操作,而无需将视频下载到您的计算机。只需(Just)在下拉菜单中选择导出选项,使用您的(Export)YouTube 帐户登录(YouTube Account),然后选择上传(Upload)。
6.等到(Wait)Twitch准备好视频并将其下载到您的计算机上。

下载视频的时间取决于其长度和您的互联网连接速度。之后检查浏览器的下载管理器或Mac或 PC 的“下载(Downloads)”文件夹中的视频文件。
在 Android 和 iOS 上下载视频
适用于Android(Android)和 iOS的Twitch应用程序不提供下载Twitch VOD(Twitch VODs)的选项。Twitch网络应用程序的桌面版本也不允许您这样做。
但是,您可以使用移动应用程序获取 Twitch VOD 的URL,然后(Twitch VOD)使用(URL)un Twitch .com(适用于 iPhone 的第三方网络下载器)或适用于Twitch的(Twitch)Video Downloader (适用于(Video Downloader)Android的第三方应用程序)进行下载。
获取 Twitch VOD URL(Get the Twitch VOD URL)
1.在您的 iPhone 或Android上打开(Android)Twitch。
2. 点击您的头像并选择我的频道(My Channel)。

3. 切换到视频(Videos)选项卡。然后,从您过去的视频流中选择一个视频,然后点击分享(Share)图标。

4. 点击共享到(Share to)>复制(Copy)(iPhone) 或复制链接(Copy Link)(Android)。
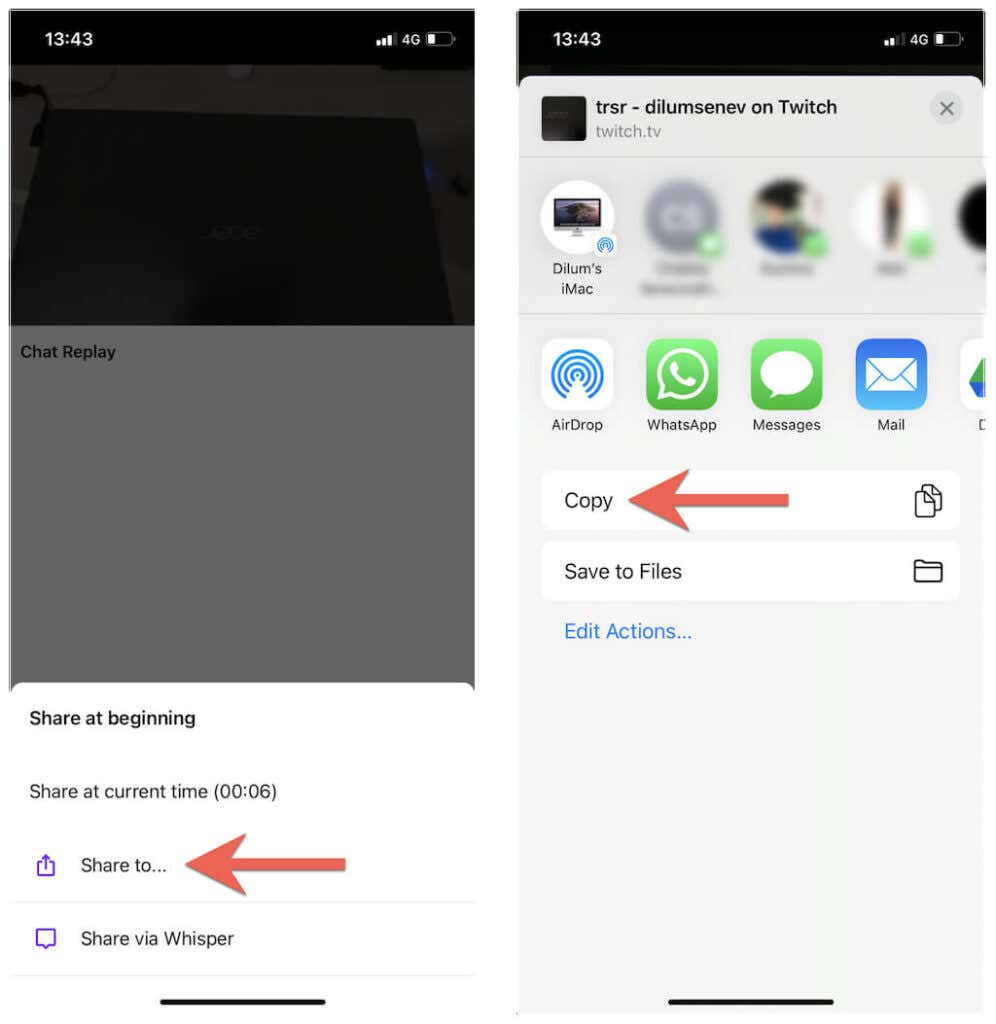
在 iOS 上下载 Twitch VOD(Download Twitch VODs on iOS)
1. 打开 Safari 并访问unTwitch.com。
2. 点击并按住URL字段并选择粘贴(Paste)以输入Twitch VOD URL。然后,点击提交(Submit)。
3. 选择下载格式和分辨率,指定视频的开始和结束时间(或保持默认参数不变以下载整个视频),然后点击下载视频(Download Video)。

4. 点击Safari弹出窗口上的下载,将视频保存到您的 iPhone。(Download)
5. 打开 Safari 菜单,然后点击下载(Downloads)以调出Safari 下载管理器(Safari Downloads Manager)。

6. 监控下载进度或点击放大镜(Magnifying Glass)图标访问您 iPhone 的下载(Downloads)文件夹。

注意(Note):默认情况下,unTwtich.com 将视频下载为MP4文件。如果您使用本机照片(Photos)应用程序观看它们时遇到问题,请尝试使用第三方媒体播放器,例如VLC Player。
在 Android 上下载 Twitch VOD(Download Twitch VODs on Android)
1. 打开Google Play 商店(Google Play Store)。然后,搜索并安装Video Downloader for Twitch。

2. 将Twitch VOD(Twitch VOD)地址粘贴到URL字段中,然后点击下载(Download)。
3. 输入文件名。然后,指定开始和结束时间或保持默认参数不变以下载整个视频。
4. 点击下载(Download)。
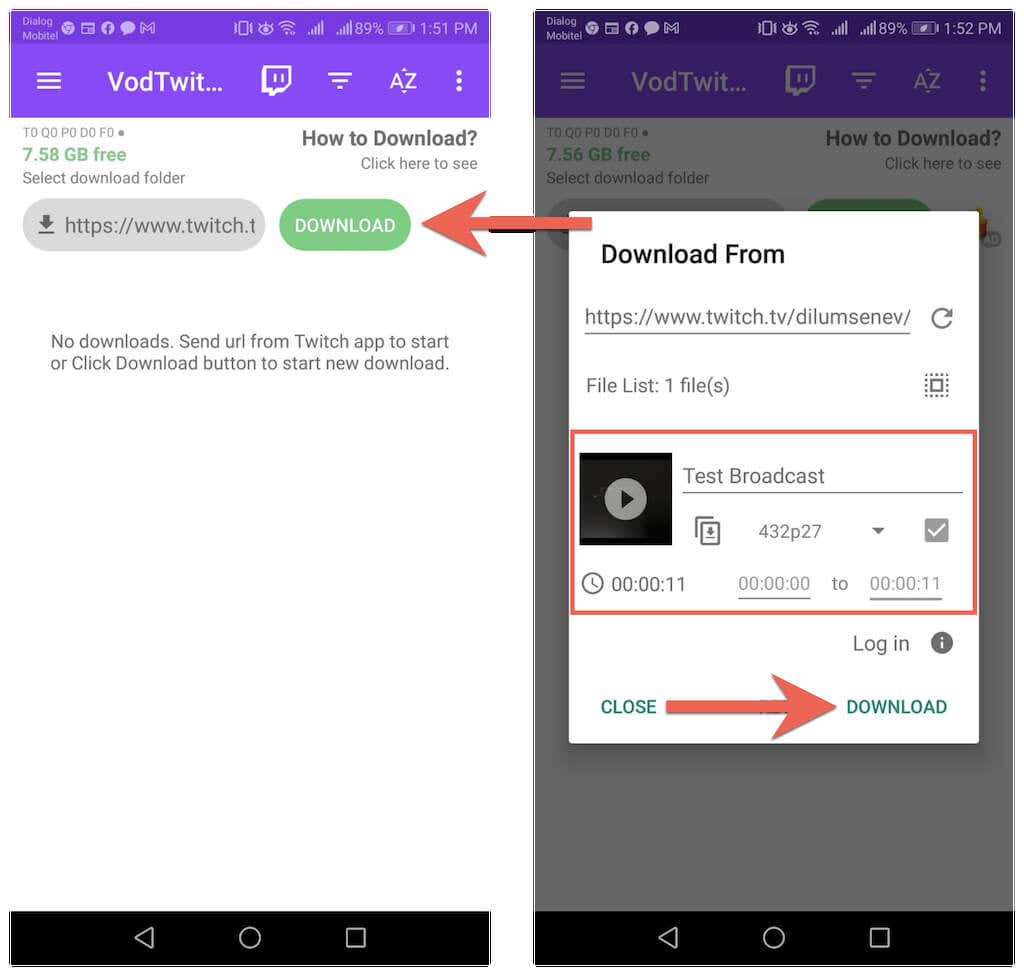
5. 监控下载进度并检查您的Android的下载(Downloads)文件夹中的视频文件。
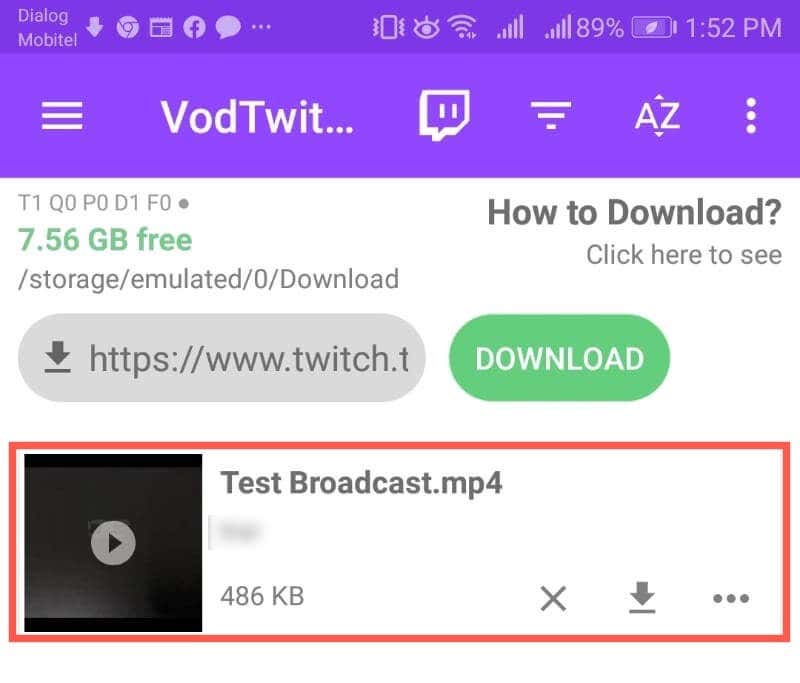
从其他频道下载Twitch 视频(Twitch Videos)
Twitch 不容忍从其他频道下载过去的视频流。但是,如果您只是想保存视频以供离线观看并且不打算将其重新上传到其他地方,请使用以下工具将任何Twitch VOD保存到您的桌面或移动设备。
PC : Twitch Leecher是一款适用于(Leecher)Windows的开源Twitch VOD下载器。通过 GitHub 安装 Twitch Leecher(Install Twitch Leecher via GitHub)并直接从应用程序本身搜索可下载的VOD 。(VODs)
Mac :从其他渠道下载(Mac)Twitch视频的最便捷方式是使用网络下载器,例如 un Twitch .com。只需右键单击VOD,选择复制链接地址(Copy Link Address),然后将URL粘贴到 unTwitch.com 即可开始下载。
iPhone和Android:就像(Just)使用您自己的Twitch VOD(Twitch VODs)一样,只需使用 un Twitch .com 或Twitch 的 Video Downloader 从其他 Twitch(Twitch)频道下载(Video Downloader)过去(Twitch)的广播。只需(Just)在观看视频时使用“共享”选项来捕获其(Share)URL。
How to Enable and Download Twitch VODs
There are many reasons to download yoυr Twitch videos, sυch as keeping offline backup copies or uploading them to different streaming рlatforms. Twitch lets you easily download past broadcаsts from your Twitсh account’ѕ VOD (Video оn Demand) archive.
But before you can do that, you must configure Twitch to save your videos after you’ve finished broadcasting them. So in this tutorial, you’ll figure out what you must do to activate Video on Demand for your creator account and then download broadcasts to your desktop or mobile device.
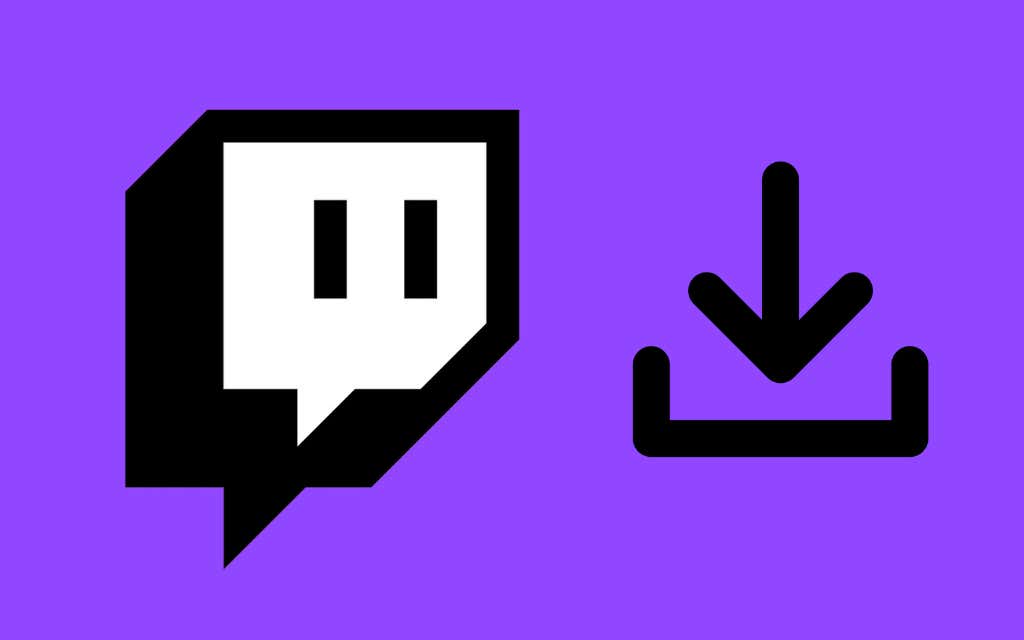
Activate Video On Demand in Twitch
You can activate Video On Demand (VOD) in Twitch via your Twitch streamer dashboard, but that’s only possible if you use a web browser. You can’t use Twitch’s desktop or mobile apps to enable VOD.
1. Type twitch.tv into the address bar of any web browser on Mac or PC to visit the Twitch website. If you only have access to an iPhone or Android smartphone, make sure to activate the site’s desktop version via the browser’s menu after you’ve finished loading it.
2. Log into your Twitch account.
3. Select your Twitch profile icon on the top-right corner of the browser tab. Then, choose the Creator Dashboard option on the drop-down menu.

4. Select Settings on the Twitch sidebar to access your channel settings. Then, select Stream.

5. Scroll down to the VOD Settings section and turn on the switch next to Store past broadcasts. Doing that will also activate Always Publish VODs—turn it off if you don’t want Twitch to publish broadcasts without your permission or exclude specific VOD categories using the Exclude categories list.
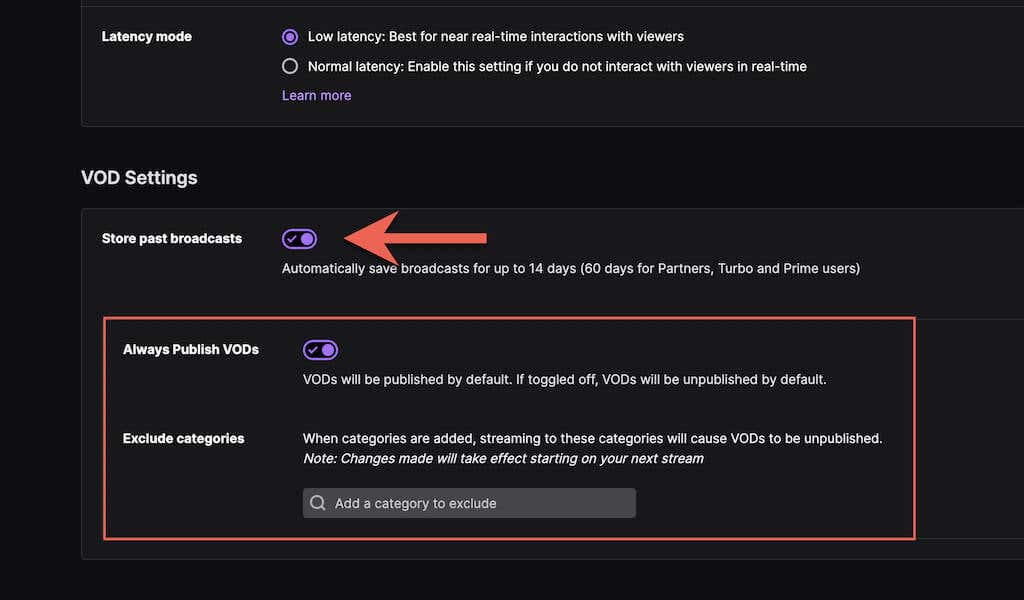
Note: Twitch will only store your videos for 14 days. However, if you’re a Twitch Partner or a Twitch Prime or Turbo user, you can have your videos stored for 60 days. Make sure to download your videos before they expire.
Download Videos on Windows and macOS
Now that you’ve activated Video on Demand, you can start saving your live streaming sessions immediately after completing them. However, Twitch only provides native VOD download support on desktop browsers for Mac and PC.
Note: Despite being able to load twitch.tv in desktop mode on iPhone and Android, you won’t have the option of downloading VODs. Use a third-party Twitch downloader instead (more on that below).
1. Open the Twitch web app on your Mac or PC.
2. Select your Twitch avatar from the upper right corner of the screen and choose Video Producer.

3. Set the video filter to Past broadcasts.
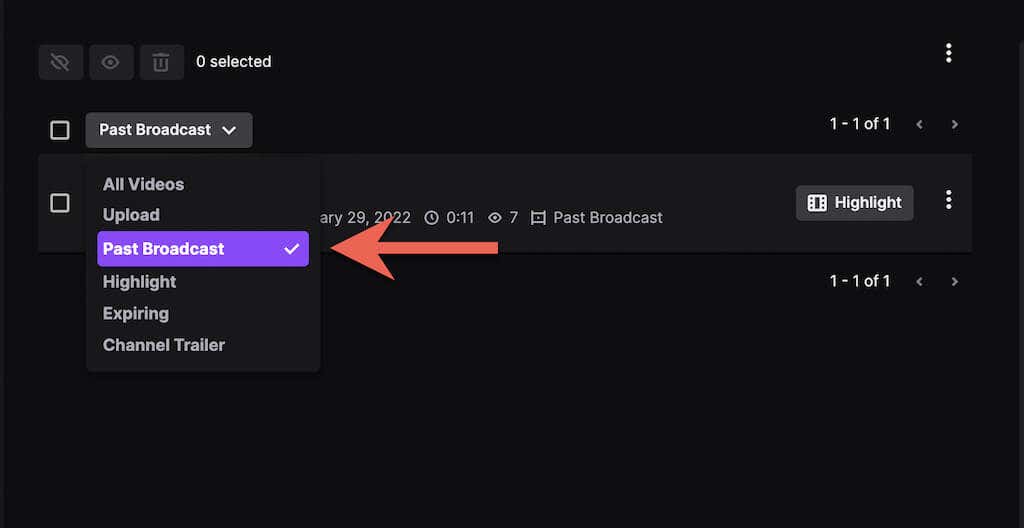
4. Select the More icon (three dots) next to the Twitch stream you want to download.
5. Select the Download button.

Tip: If you want to upload a broadcast to YouTube, you can do that directly without downloading the video to your computer. Just select the Export option on the drop-down menu, sign in with your YouTube Account, and choose Upload.
6. Wait until Twitch prepares and downloads the video to your computer.

The time to download a video depends on its length and your internet connection speed. Check your browser’s download manager or your Mac or PC’s Downloads folder for the video file afterward.
Download Videos on Android & iOS
The Twitch app for Android and iOS does not offer an option to download Twitch VODs. The desktop version of the Twitch web app also doesn’t permit you to do that.
However, you can grab the URL for a Twitch VOD using the mobile app and download it using unTwitch.com (third-party web downloader for iPhone) or Video Downloader for Twitch (third-party app for Android).
Get the Twitch VOD URL
1. Open Twitch on your iPhone or Android.
2. Tap your profile portrait and select My Channel.

3. Switch to the Videos tab. Then, pick a video from your past streams and tap the Share icon.

4. Tap Share to > Copy (iPhone) or Copy Link (Android).
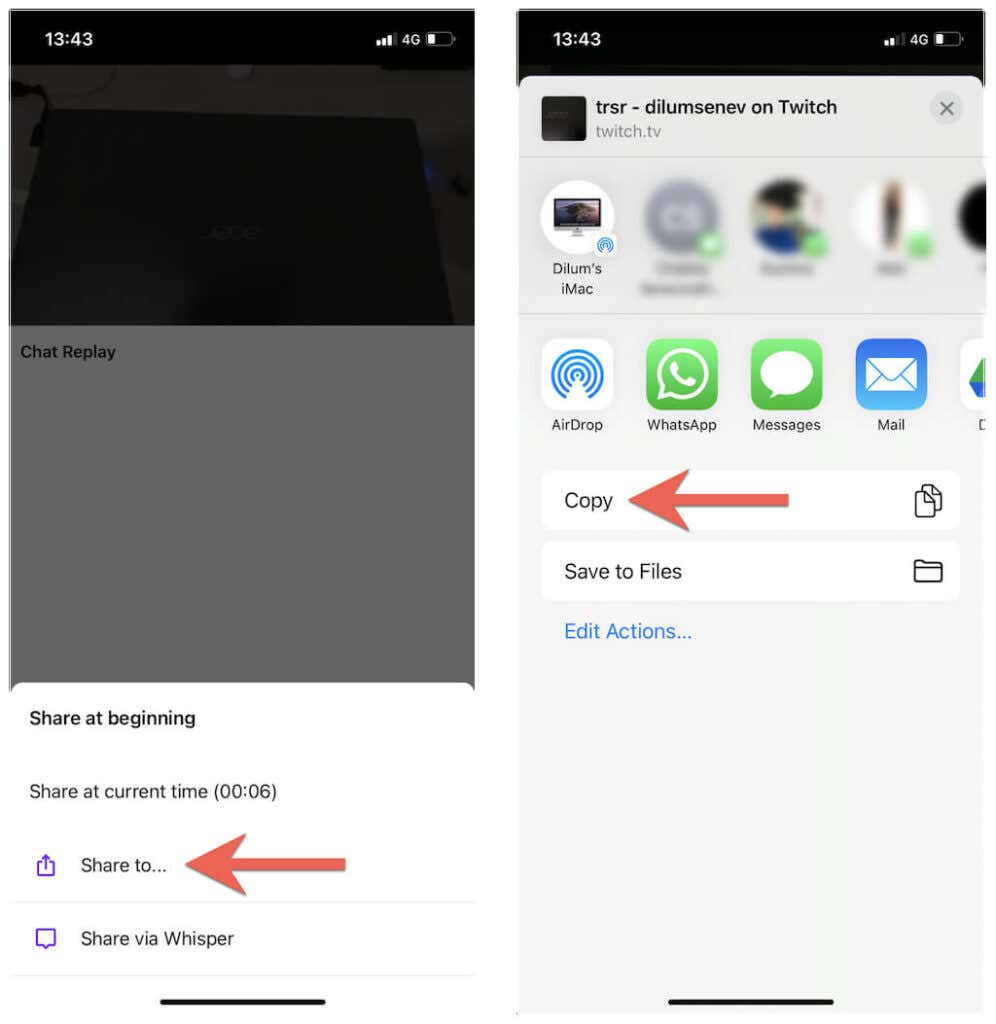
Download Twitch VODs on iOS
1. Open Safari and visit unTwitch.com.
2. Tap and hold the URL field and select Paste to enter the Twitch VOD URL. Then, tap Submit.
3. Pick a download format and resolution, specify a start and end time for the video (or leave the default parameters intact to download the entire video), and tap Download Video.

4. Tap Download on the Safari pop-up to save the video to your iPhone.
5. Open the Safari menu, and tap Downloads to bring up the Safari Downloads Manager.

6. Monitor the download progress or tap the Magnifying Glass icon to visit your iPhone’s Downloads folder.

Note: unTwtich.com downloads videos as MP4 files by default. If you have trouble watching them using the native Photos app, try using a third-party media player such as VLC Player instead.
Download Twitch VODs on Android
1. Open the Google Play Store. Then, search for and install Video Downloader for Twitch.

2. Paste the Twitch VOD address into the URL field and tap Download.
3. Enter a filename. Then, specify start and end times or leave the default parameters intact to download the entire video.
4. Tap Download.
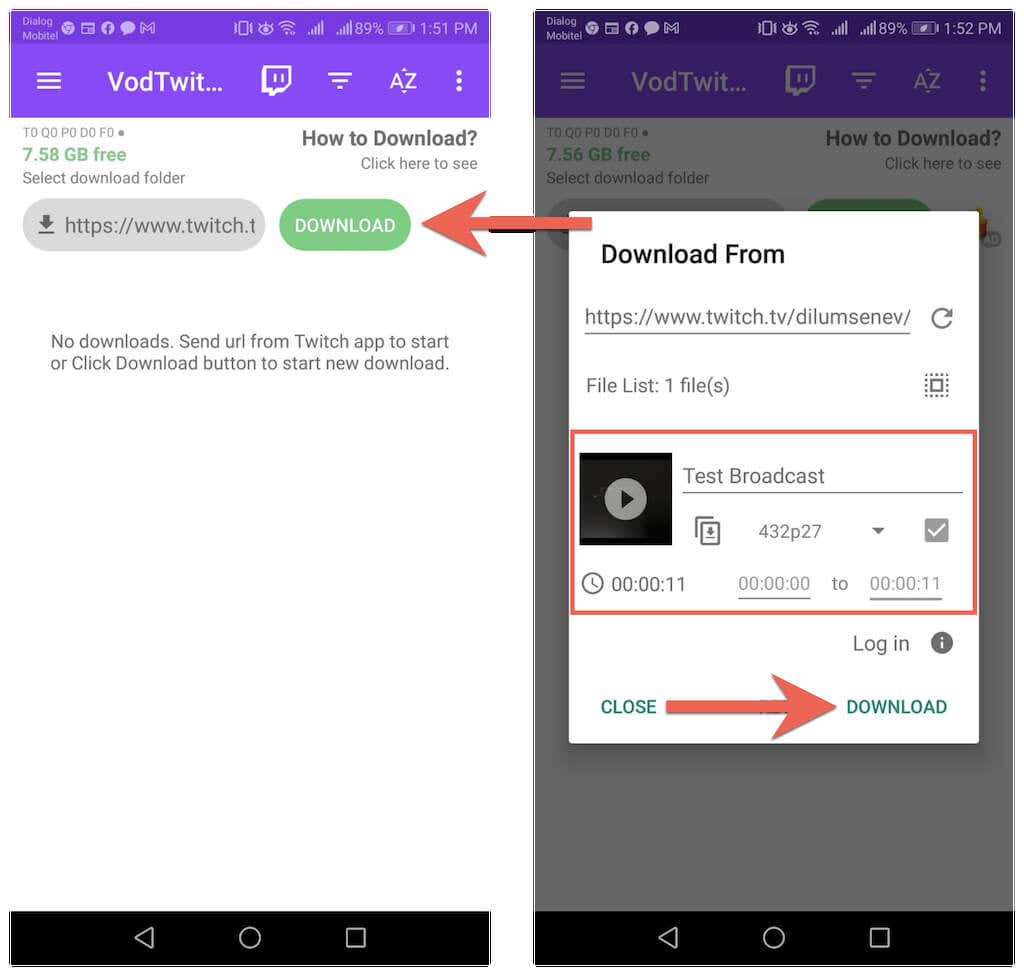
5. Monitor the download progress and check your Android’s Downloads folder for the video file.
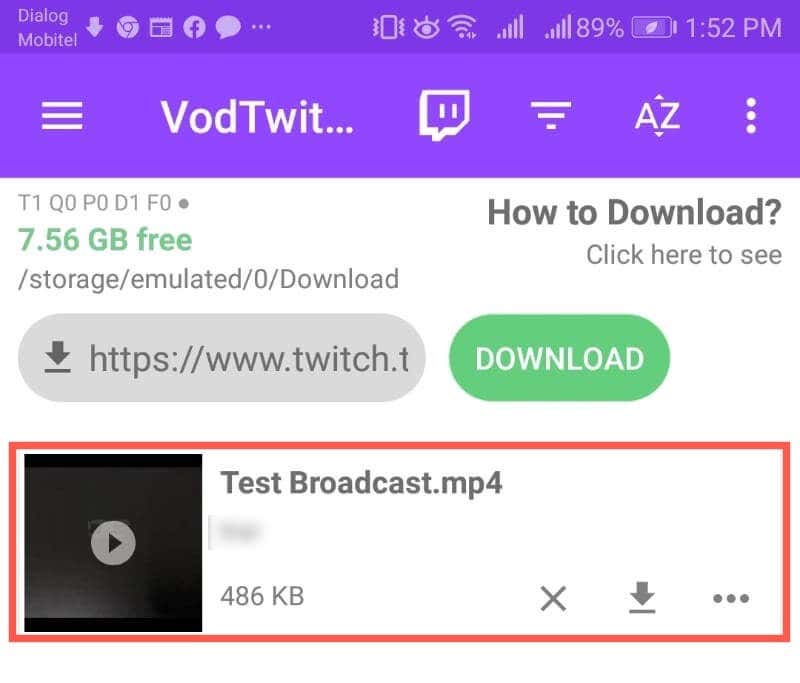
Downloading Twitch Videos From Other Channels
Twitch does not condone downloading past video streams from other channels. But if you simply want to save a video for offline viewing and have no intention of re-uploading them elsewhere, use the following tools to save any Twitch VOD to your desktop or mobile device.
PC: Twitch Leecher is an open-source Twitch VOD downloader for Windows. Install Twitch Leecher via GitHub and search for downloadable VODs right from the app itself.
Mac: The most convenient way to download Twitch videos from other channels is to use a web downloader such as unTwitch.com. Just right-click a VOD, select Copy Link Address, and then paste the URL into unTwitch.com to start downloading.
iPhone & Android: Just like with your own Twitch VODs, simply use unTwitch.com or Video Downloader for Twitch to download past broadcasts from other Twitch channels. Just use the Share option while viewing a video to capture its URL.