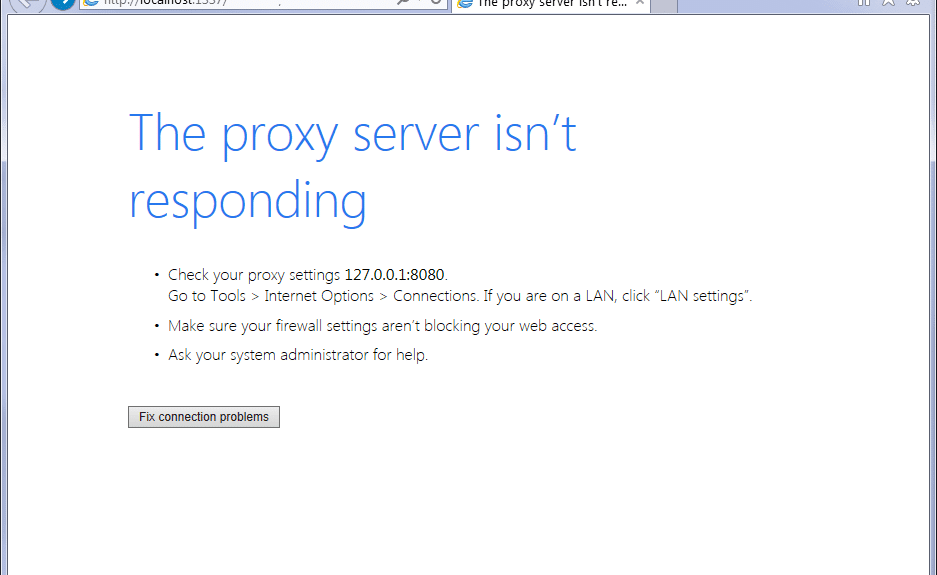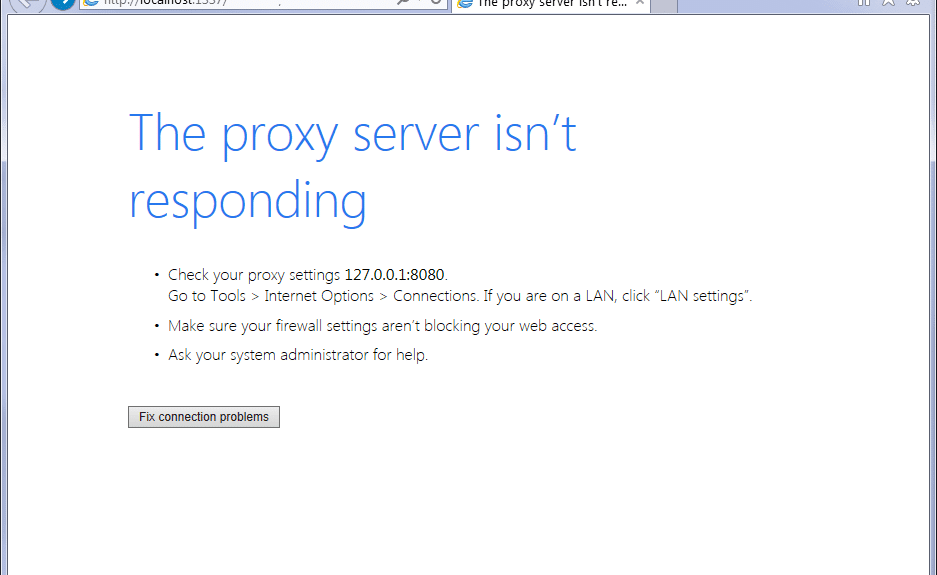
如何修复代理服务器没有响应: (How to Fix The proxy server isn’t responding: )许多用户报告在尝试通过 Internet Explorer 访问 Internet 时看到错误消息“(Internet Explorer)修复(error message)代理服务器(Fix)没有(proxy server isn)响应” 。此错误的主要原因似乎是病毒或恶意软件感染、注册表项损坏或系统文件损坏。在任何情况下,尝试在Internet Explorer(Internet Explorer)中打开网页时,您都会看到以下错误消息(error message):

代理服务器没有响应(The proxy server isn’t responding)
- Check your proxy settings. Go to Tools > Internet Options > Connections. If you are on a LAN, click “LAN settings”.
- 确保您的防火墙设置没有阻止您的 Web 访问。(Make sure your firewall settings aren’t blocking your web access.)
- 向您的系统管理员寻求帮助。(Ask your system administrator for help.)
修复连接问题(Fix connection problems)
虽然代理连接(Proxy connection)有助于维护用户的匿名性,但最近许多第三方恶意程序或扩展似乎在未经用户同意的情况下扰乱了用户计算机中的代理设置。无论如何(Anyway),不要浪费任何时间,让我们(time let)看看如何使用下面列出的故障排除指南实际修复(troubleshooting guide)Internet Explorer中的(Internet Explorer)代理服务器(proxy server isn)没有响应错误消息。
如何修复代理服务器(proxy server isn)没有响应
确保(Make)创建一个还原点(restore point) 以防万一(case something)出现问题。
方法1:确保取消选中代理选项(Method 1: Make sure to Uncheck Proxy option)
1.按 Windows 键 + R 然后键入“ inetcpl.cpl ”并按回车键打开Internet 属性。(Internet Properties.)

2.下一步,转到连接选项卡(Connections tab)并选择局域网设置。

3.取消选中为您的局域网(LAN)使用(Use)代理服务器(Proxy Server)并确保选中“自动检测设置(Automatically detect settings)”。

4.单击确定然后应用(Apply)并重新启动您的PC。
如果您仍然看到错误消息(error message)“代理服务器(proxy server isn)没有响应”,请下载“ (download “)MiniToolBox ”。双击(Double click)程序以运行它,然后确保选中“(mark “)全选(Select All)”,然后单击“开始” 。(GO.)
方法 2:运行 CCleaner 和 Malwarebytes(Method 2: Run CCleaner and Malwarebytes)
执行全面防病毒(Full antivirus)扫描以确保您的计算机是安全的。除了这个运行 CCleaner 和 Malwarebytes Anti-malware(run CCleaner and Malwarebytes Anti-malware)。
1.下载并安装CCleaner & Malwarebytes。
2.运行 Malwarebytes 并让它扫描您的系统以查找有害文件。
3.如果发现恶意软件,它将自动删除它们。
4.现在运行CCleaner,在“Cleaner”部分,在Windows选项卡(Windows tab)下,我们建议检查以下要清理的选项:

5.一旦您确定检查了正确的点,只需单击Run Cleaner,然后让 CCleaner 运行。
6.要清理您的系统,请进一步选择注册表选项卡(Registry tab)并确保选中以下内容:

7.选择Scan for Issue并允许CCleaner扫描,然后单击Fix Selected Issues。
8.当CCleaner 询问“您要备份对注册表的更改吗?(Do you want backup changes to the registry?)” 选择是。
9.备份完成后,选择Fix All Selected Issues。
10.重新启动您的PC,看看您是否能够 修复代理服务器没有响应错误。(Fix The proxy server isn’t responding error.)
方法三:如果代理选项灰显(Method 3: If the Proxy option is grayed out)
将您的 PC重新启动(Reboot)到安全模式,然后重试。如果仍然无法取消选中代理选项,则有注册表修复(Registry fix):
1.按 Windows 键 + R 然后键入regedit并按Enter打开注册表编辑器(Registry Editor)。

2.导航到以下注册表项(registry key):
Computer\HKEY_CURRENT_USER\Software\Microsoft\Windows\CurrentVersion\Internet Settings
3.现在在右侧窗格中右键单击(right window pane right-click)ProxyEnable DWORD(ProxyEnable DWORD)并选择删除。(Delete.)

4.同样删除以下键ProxyServer、Migrate Proxy、Proxy Override。(ProxyServer, Migrate Proxy, and Proxy Override.)
5.重新启动您的PC正常保存更改,看看您是否能够修复代理服务器没有响应错误。(Fix The proxy server isn’t responding error.)
方法 4:重置 Internet Explorer 设置(Method 4: Reset Internet Explorer Settings)
1.按 Windows 键 + R 然后输入inetcpl.cpl并按回车键打开Internet 属性(Properties)。

2.在Internet设置窗口中切换到高级选项卡(Advanced tab)。
3.单击重置按钮,Internet Explorer(Reset button and internet explorer)将开始重置过程(reset process)。

4.在出现的下一个窗口中,确保选择选项“(option “)删除个人设置选项。(Delete personal settings option.)“

5.然后单击重置并等待(Reset and wait)该过程完成。
6.重新启动Windows 10设备并检查您是否能够 修复代理服务器没有响应错误。(Fix The proxy server isn’t responding error.)
方法 5:禁用 Internet Explorer 加载项(Method 5: Disable Internet Explorer Add-ons)
1.按Windows Key + X然后选择命令提示符(管理员)。(Command Prompt (Admin).)

2.键入以下命令并按Enter:
“%ProgramFiles%\Internet Explorer\iexplore.exe” -extoff

3.如果在底部它要求您管理加载项然后单击它如果没有然后继续。

4.按Alt 键调(Alt key)出IE 菜单并选择(IE menu and select) Tools > Manage Add-ons.

5.单击左下角显示下的所有附加组件(All add-ons)。
6.按Ctrl + A选择每个加载项,然后单击全部禁用。( Disable all.)

7.重新启动您的Internet Explorer并查看您是否能够 修复代理服务器没有响应错误。( Fix The proxy server isn’t responding error.)
8.如果问题已解决,那么是某个插件导致了这个问题,为了检查(order check)您需要重新启用哪个插件,直到找到问题的根源。
9.重新启用所有附加组件,除了导致问题的附加组件,如果您删除该附加组件会更好。
方法 6:运行 SFC 和 DISM(Method 6: Run SFC and DISM)
1.按Windows Key + X然后单击命令提示符(Command Prompt)(管理员(Admin))。

2.现在在cmd中输入以下内容并回车:
Sfc /scannow
sfc /scannow /offbootdir=c:\ /offwindir=c:\windows

3.等待上述过程完成,然后再次键入以下命令:
a) Dism /Online /Cleanup-Image /CheckHealth
b) Dism /Online /Cleanup-Image /ScanHealth
c) Dism /Online /Cleanup-Image /RestoreHealth

4.如果上述命令(command doesn)不起作用,请尝试以下操作:
Dism /Image:C:\offline /Cleanup-Image /RestoreHealth /Source:c:\test\mount\windows
Dism /Online /Cleanup-Image /RestoreHealth /Source:c:\test\mount\windows /LimitAccess
注意:(Note:) 将(Replace)C:RepairSourceWindows替换为修复源(repair source)的位置(Windows 安装或恢复光盘(Windows Installation or Recovery Disc))。
5.让上述过程完成并重新启动您的 PC 以保存更改。
方法 7:运行 AdwCleaner(Method 7: Run AdwCleaner)
1.从此链接下载 AdwCleaner(Download AdwCleaner from this link)。
2.双击您下载的文件以运行 AdwCleaner。
3.现在单击扫描(Scan)以让AdwCleaner扫描您的系统。

4.如果检测到恶意文件,请确保单击清理。( Clean.)

5.现在,在您清除所有不需要的广告软件后,AdwCleaner会要求您重新启动,因此请单击“确定”重新启动。
重新启动后,您需要再次打开Internet Explorer并检查您是否能够修复代理服务器在(proxy server isn)Windows 10中没有响应错误。
方法 8:运行垃圾软件删除工具(Method 8: Run Junkware Removal Tool)
1.从此链接下载垃圾软件清除工具(Download Junkware Removal Tool from this link)。
2. 双击JRT.exe文件以启动应用程序。
3.您会注意到命令提示符(command prompt)将打开,只需按任意键让JRT扫描您的系统并自动修复导致(problem causing) 代理服务器不响应(The proxy server isn’t responding)错误消息的问题。

4.扫描完成后,垃圾软件删除工具(Junkware Removal Tool)将显示一个日志文件(log file),其中包含该工具在上述扫描过程中删除的恶意文件和注册表项。

5.重新启动您的 PC 以保存更改。
为你推荐:(Recommended for you:)
- 修复(Fix)你需要一个新的应用程序才能打开它——ms-windows-store
- 如何 修复 Windows 10 (Fix Windows 10) App Store 图标(App Store Icon)丢失
- 如何修复(Fix Windows Store)Windows 10中缺少的Windows 应用商店
- 修复 Windows(Fix Windows)无法访问指定设备、路径或文件错误(file error)
就是这样,您已经成功地学习了如何修复代理服务器没有响应错误(How to Fix The proxy server isn’t responding error),但是如果您对这篇文章仍有任何疑问,请随时在评论部分询问他们。
How to Fix The proxy server isn't responding
How to Fix The proxy server isn’t responding: Many users are reporting to see an error message “Fix The proxy server isn’t responding” when trying to access the internet through Internet Explorer. The main cause of this error seems to be virus or malware infection, corrupt registry entries, or corrupt system files. In any case while trying to open a web page in Internet Explorer you will see this error message:

The proxy server isn’t responding
- Check your proxy settings. Go to Tools > Internet Options > Connections. If you are on a LAN, click “LAN settings”.
- Make sure your firewall settings aren’t blocking your web access.
- Ask your system administrator for help.
Fix connection problems
While Proxy connection helps in maintaining the anonymity of the user but in recent times a lot of third-party malicious programs or extensions seems to be messing with proxy settings in users machine without his consent. Anyway, without wasting any time let’s see how to actually Fix The proxy server isn’t responding error message in Internet Explorer with the below-listed troubleshooting guide.
How to Fix The proxy server isn’t responding
Make sure to create a restore point just in case something goes wrong.
Method 1: Make sure to Uncheck Proxy option
1.Press Windows Key + R then type “inetcpl.cpl” and hit enter to open Internet Properties.

2.Next, Go to Connections tab and select LAN settings.

3.Uncheck Use a Proxy Server for your LAN and make sure “Automatically detect settings” is checked.

4.Click Ok then Apply and reboot your PC.
If you are still seeing the error message “The proxy server isn’t responding” then download “MiniToolBox“. Double click on the program to run it then make sure to check mark “Select All” and then click GO.
Method 2: Run CCleaner and Malwarebytes
Perform a Full antivirus scan to make sure your computer is secure. In addition to this run CCleaner and Malwarebytes Anti-malware.
1.Download and install CCleaner & Malwarebytes.
2.Run Malwarebytes and let it scan your system for harmful files.
3.If malware is found it will automatically remove them.
4.Now run CCleaner and in the “Cleaner” section, under the Windows tab, we suggest checking the following selections to be cleaned:

5.Once you’ve made certain the proper points are checked, simply click Run Cleaner, and let CCleaner run its course.
6.To clean your system further select the Registry tab and ensure the following are checked:

7.Select Scan for Issue and allow CCleaner to scan, then click Fix Selected Issues.
8.When CCleaner asks “Do you want backup changes to the registry?” select Yes.
9.Once your backup has completed, select Fix All Selected Issues.
10.Restart your PC and see if you are able to Fix The proxy server isn’t responding error.
Method 3: If the Proxy option is grayed out
Reboot your PC into safe mode and then try again. If still not able to uncheck proxy option then there is Registry fix:
1.Press Windows Key + R then type regedit and hit Enter to open Registry Editor.

2.Navigate to the following registry key:
Computer\HKEY_CURRENT_USER\Software\Microsoft\Windows\CurrentVersion\Internet Settings
3.Now in the right window pane right-click on ProxyEnable DWORD and select Delete.

4.Similarly also delete the following keys ProxyServer, Migrate Proxy, and Proxy Override.
5.Reboot your PC normally to save changes and see if you are able to Fix The proxy server isn’t responding error.
Method 4: Reset Internet Explorer Settings
1.Press Windows Key + R then type inetcpl.cpl and hit enter to open Internet Properties.

2.In the Internet settings window switch to the Advanced tab.
3.Click on the Reset button and internet explorer will start the reset process.

4.In the next window that comes up make sure to select the option “Delete personal settings option.“

5.Then click Reset and wait for the process to finish.
6.Reboot the Windows 10 device again and check if you are able to Fix The proxy server isn’t responding error.
Method 5: Disable Internet Explorer Add-ons
1.Press Windows Key + X then select Command Prompt (Admin).

2.Type the following command and hit Enter:
“%ProgramFiles%\Internet Explorer\iexplore.exe” -extoff

3.If at the bottom it asks you to Manage Add-ons then click it if not then continue.

4.Press Alt key to bring up the IE menu and select Tools > Manage Add-ons.

5.Click on All add-ons under show in the left corner.
6.Select each add-on by pressing Ctrl + A then click Disable all.

7.Restart your Internet Explorer and see if you were able to Fix The proxy server isn’t responding error.
8.If the problem is fixed then one of the add-ons caused this issue, in order check which one you need to re-enable add-ons one by one until you get to the source of the problem.
9.Re-enable all your add-ons except the one causing the problem and it would be better if you delete that add-on.
Method 6: Run SFC and DISM
1.Press Windows Key + X then click on Command Prompt(Admin).

2.Now type the following in the cmd and hit enter:
Sfc /scannow
sfc /scannow /offbootdir=c:\ /offwindir=c:\windows

3.Wait for the above process to finish and then again type the following command:
a) Dism /Online /Cleanup-Image /CheckHealth
b) Dism /Online /Cleanup-Image /ScanHealth
c) Dism /Online /Cleanup-Image /RestoreHealth

4.If the above command doesn’t work then try on the below:
Dism /Image:C:\offline /Cleanup-Image /RestoreHealth /Source:c:\test\mount\windows
Dism /Online /Cleanup-Image /RestoreHealth /Source:c:\test\mount\windows /LimitAccess
Note: Replace the C:\RepairSource\Windows with the location of your repair source (Windows Installation or Recovery Disc).
5.Let the above process complete and reboot your PC to save changes.
Method 7: Run AdwCleaner
1.Download AdwCleaner from this link.
2.Double click the file you download in order to run AdwCleaner.
3.Now click Scan in order to let AdwCleaner scan your system.

4.If malicious files are detected then make sure to click Clean.

5.Now after you clean all of the unwanted adware, AdwCleaner will ask you to reboot, so click OK to reboot.
After the restart, you need to again open Internet Explorer and check if you are able to Fix The proxy server isn’t responding error in Windows 10 or not.
Method 8: Run Junkware Removal Tool
1.Download Junkware Removal Tool from this link.
2.Double click on the JRT.exe file in order to launch the application.
3.You will notice that command prompt will open, just press any key to let JRT scan your system and automatically fix the problem causing The proxy server isn’t responding error message.

4.When the scan completes Junkware Removal Tool will display a log file with malicious files and registry keys that this tool removed during the above scan.

5.Reboot your PC to save changes.
Recommended for you:
That’s it you have successfully learned How to Fix The proxy server isn’t responding error but if you still have any questions regarding this post then feel free to ask them in the comment’s section.