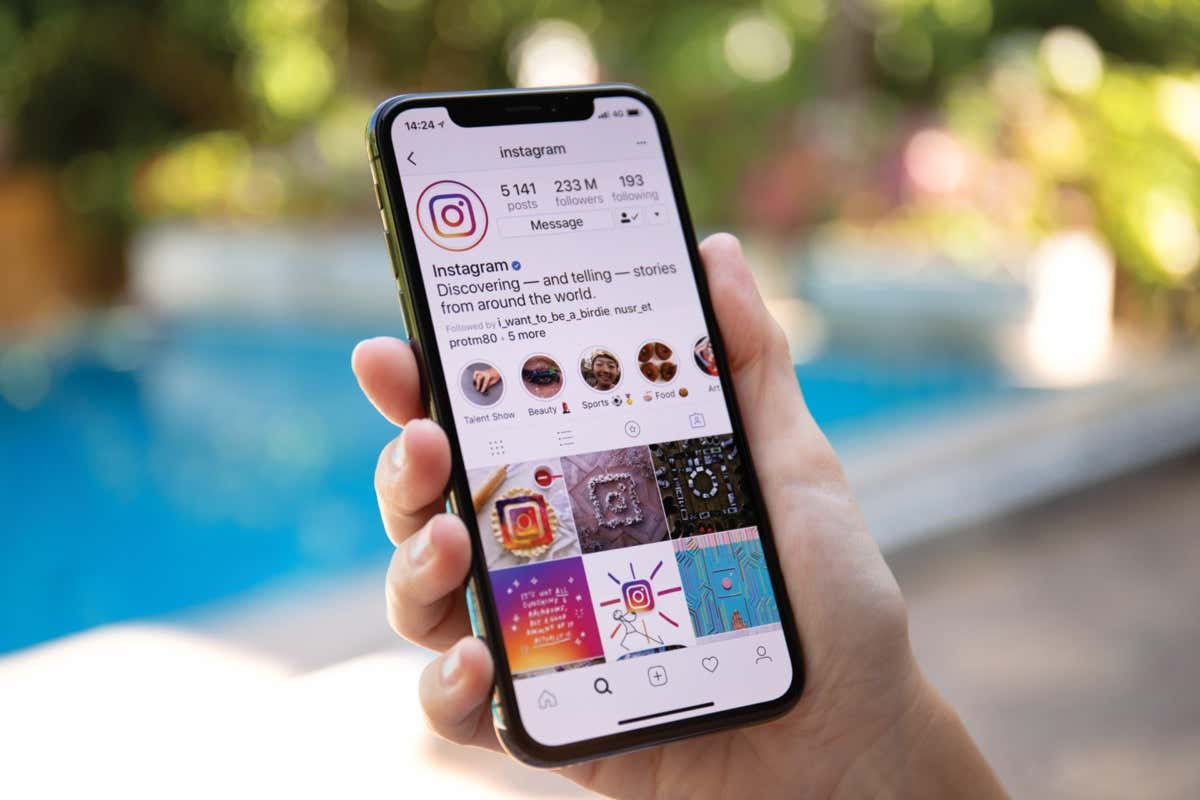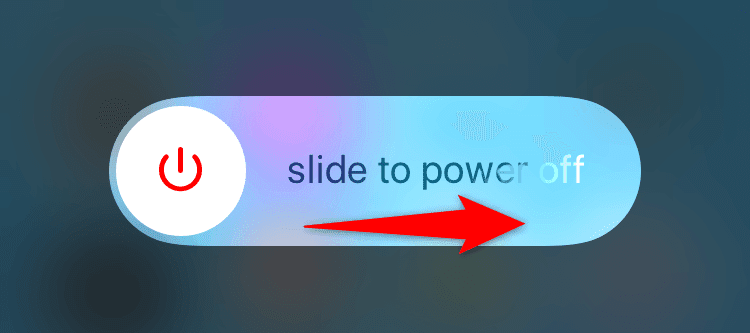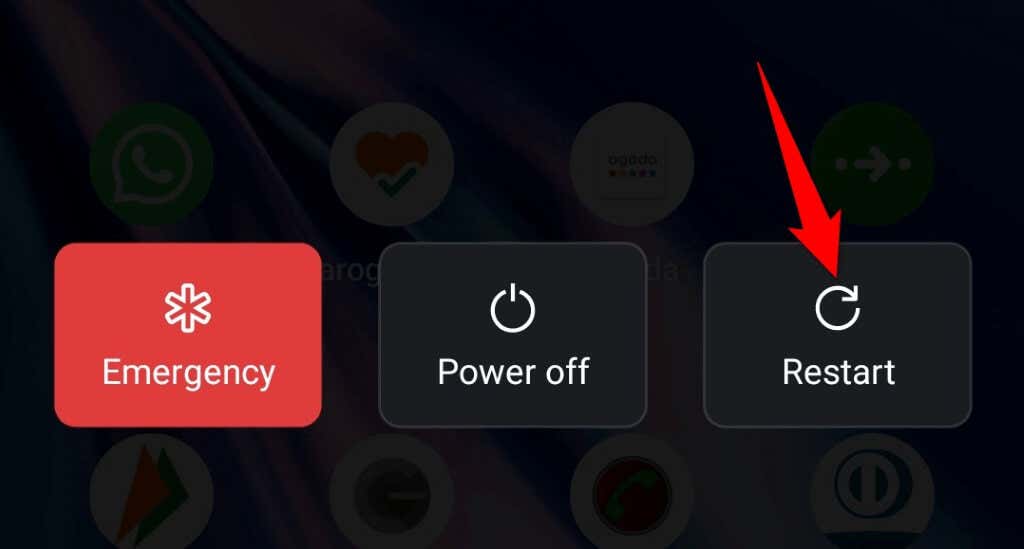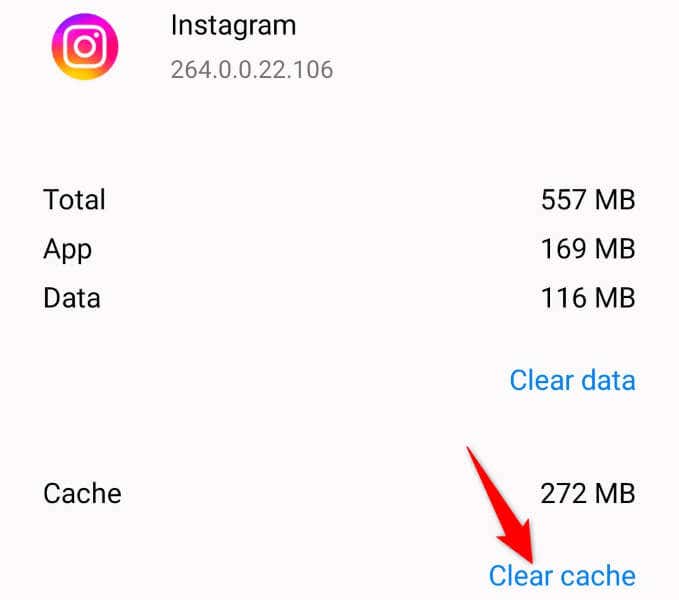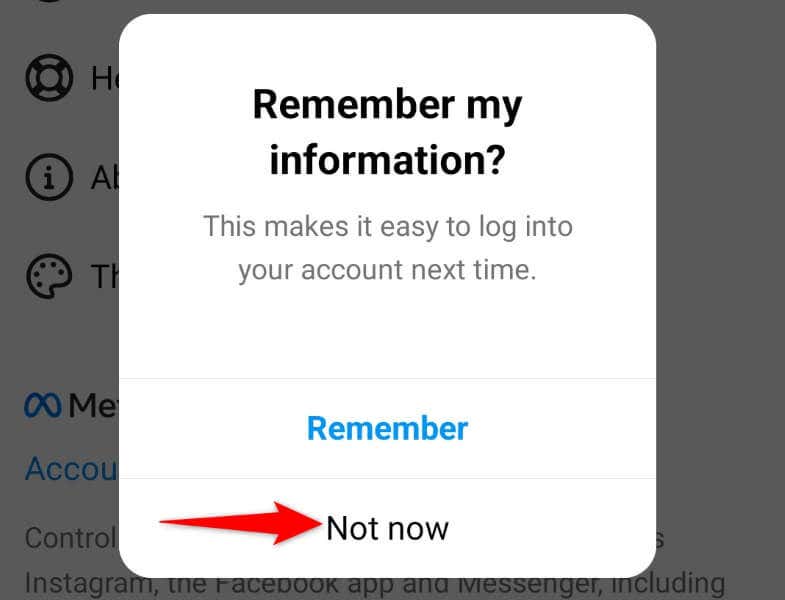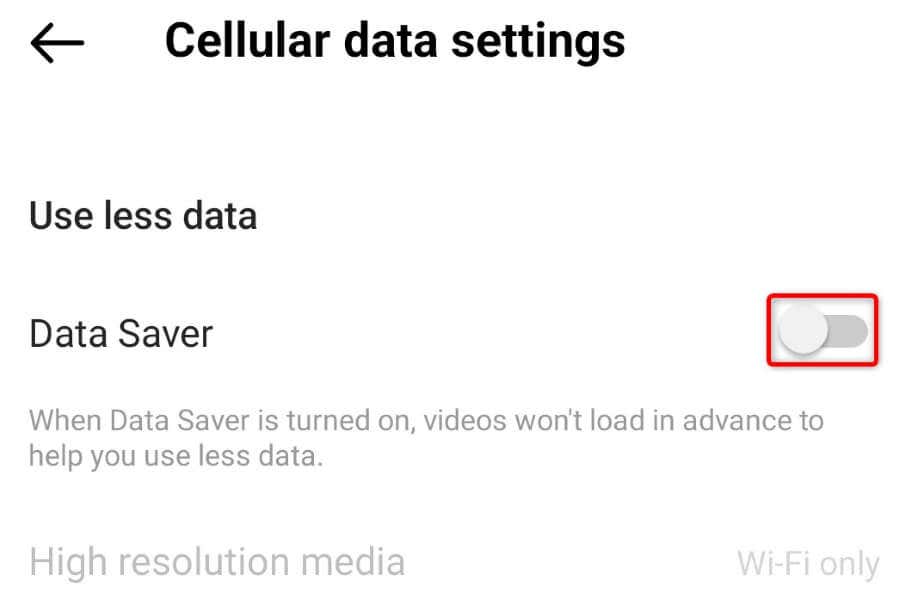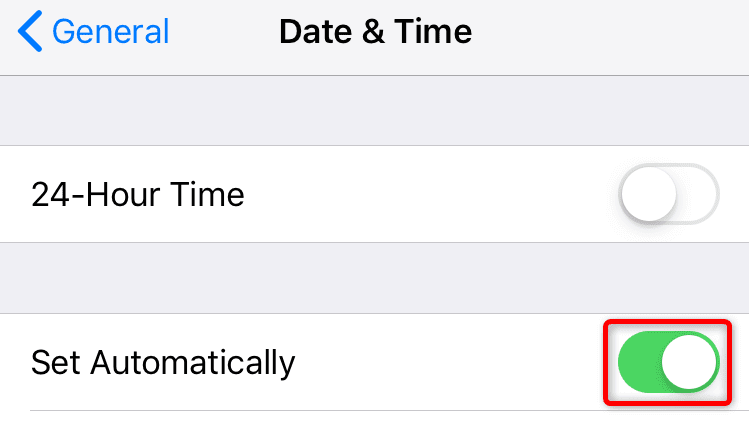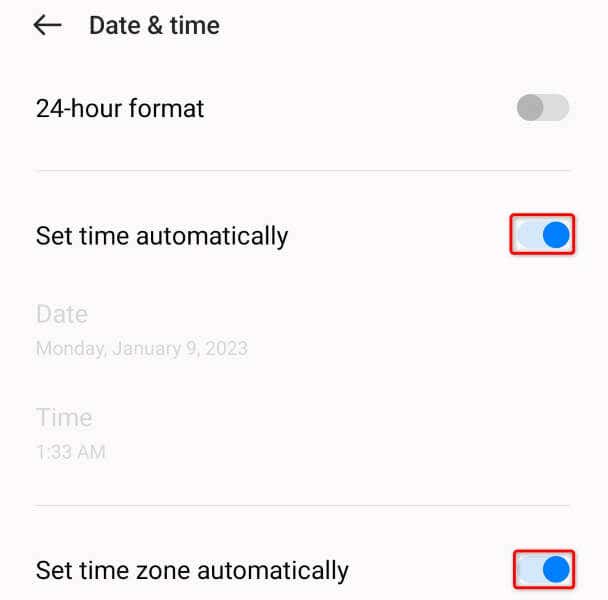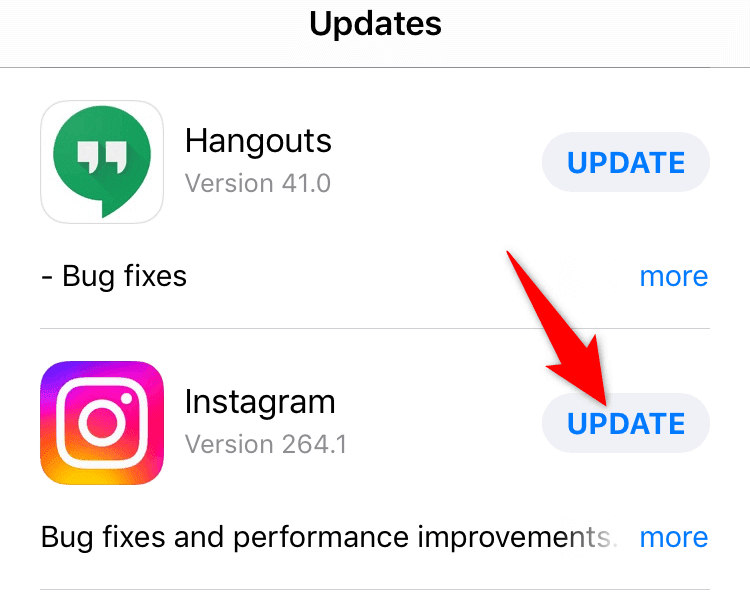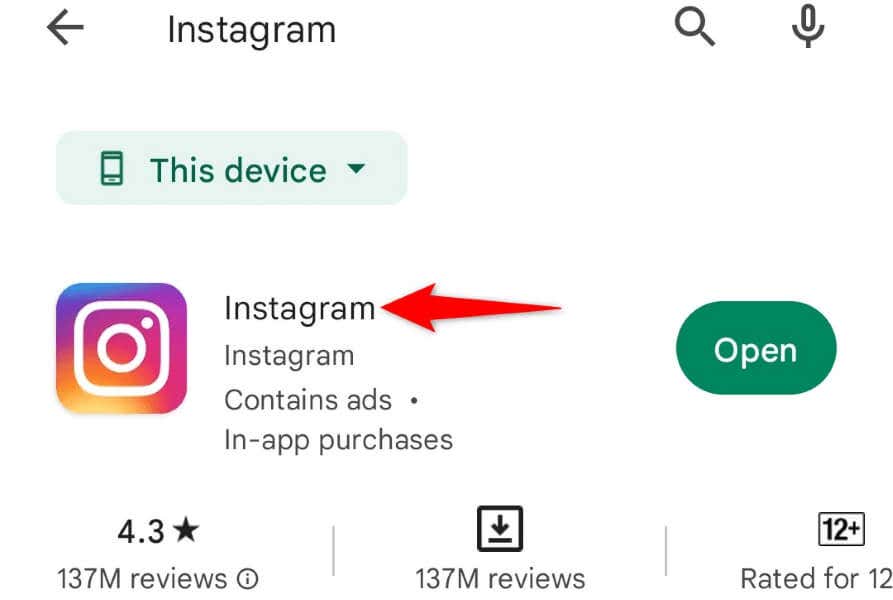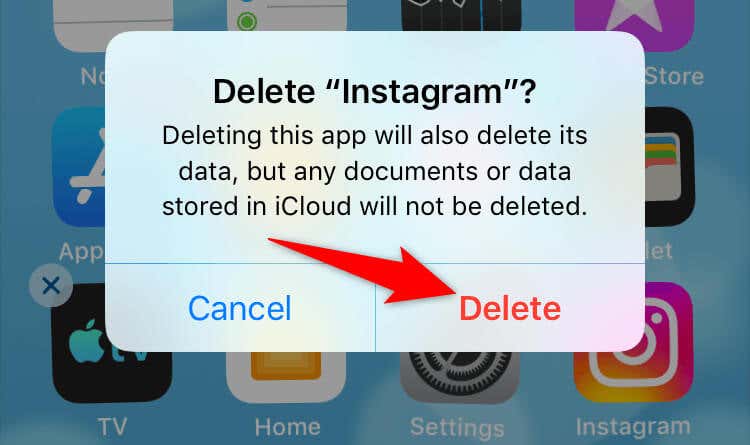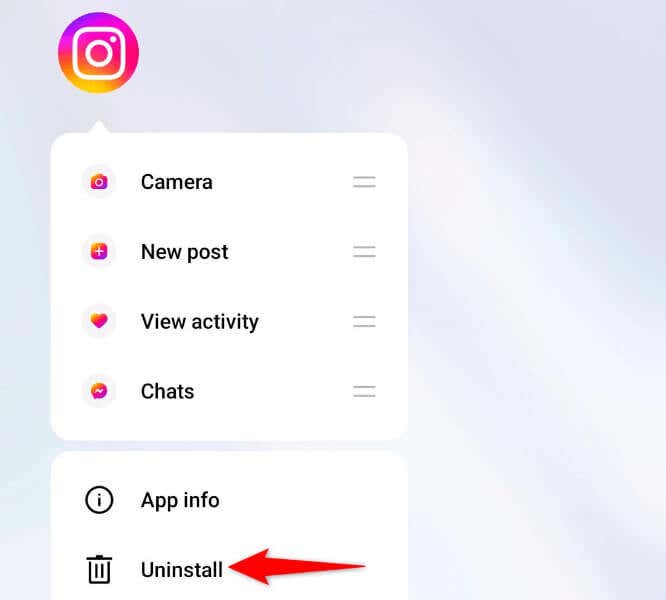在您的 iPhone 或Android手机上加载 Instagram 提要时,您是否看到“无法刷新提要”错误(error while loading the Instagram feed)消息?可能是您的互联网连接不工作,导致您的提要无法获取内容。我们将向您展示几种解决此问题的方法。
您看不到提要内容并出现上述错误的其他原因是您的应用程序缓存已损坏,您在手机上设置的日期和时间不正确,您的Instagram应用程序版本已过时,等等。
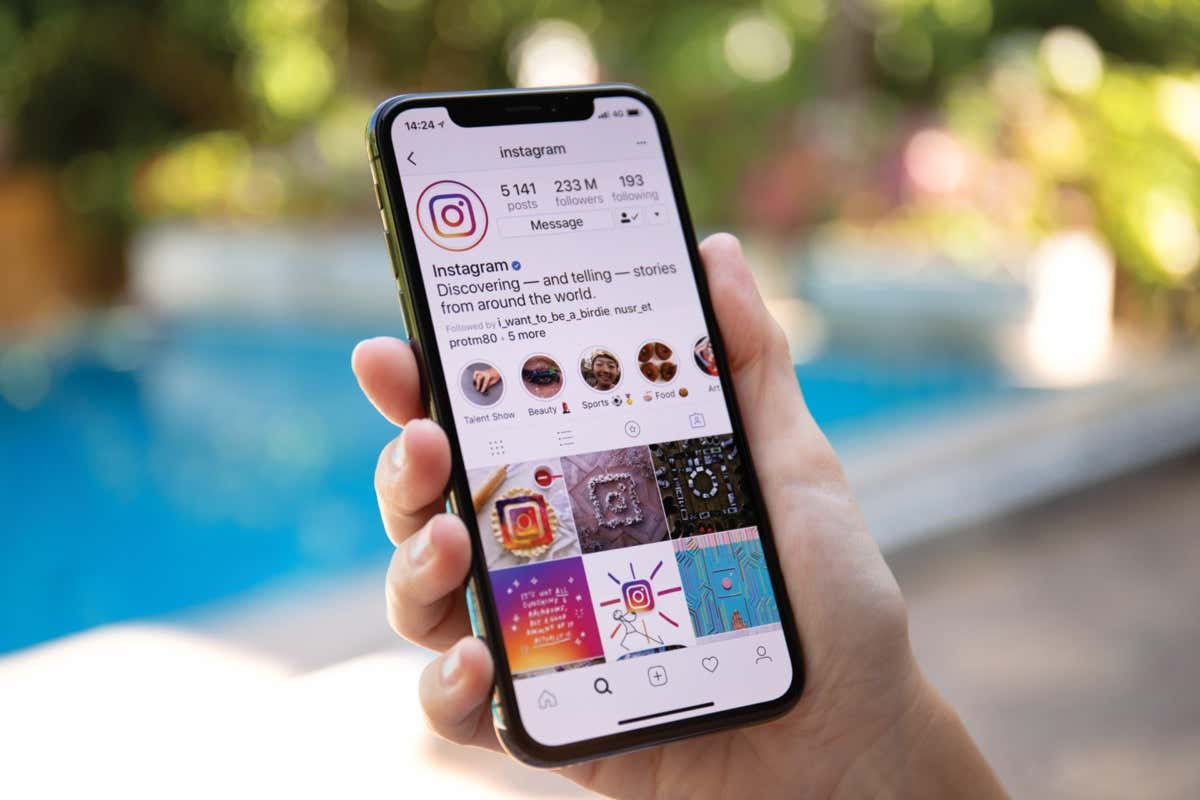
检查您的互联网连接
通常,当应用程序无法连接到其服务器以获取新内容时, Instagram会显示“无法刷新提要”错误。当您的互联网连接无法正常工作时,通常会发生这种情况。
您可以通过打开手机的网络浏览器并启动Google等网站来检查 Wi-Fi 或移动数据连接的状态。如果您的连接正常,您的手机将加载该站点。
如果您的网站无法加载,则说明您的互联网连接有问题,您必须自行修复(fix it yourself)或寻求互联网服务提供商的帮助。
检查 Instagram 是否已关闭
Instagram服务器有可能出现故障,导致整个平台中断。这可能会导致您手机的Instagram无法加载任何内容并显示错误消息。
您可以通过访问像Downdetector这样的网站来检查是否属于这种情况。该网站会告诉您Instagram是否面临停机。如果服务器出现故障,您将不得不等到公司恢复运行。
重启你的 iPhone 或Android 手机(Android Phone)
iOS 和 Android 的小故障会导致 Instagram 显示错误消息(cause Instagram to display error messages)。例如,您的“无法刷新提要”错误可能是由您手机上的错误引起的。
解决手机上许多小问题的一种方法是重启手机(give your phone a reboot)。这样做会关闭所有手机正在运行的服务和功能,然后重新加载它们。这有助于解决许多小问题。
在 iPhone 上
- 同时按住音量按钮和侧边(Side)按钮。
- 拖动屏幕上的滑块以关闭手机。
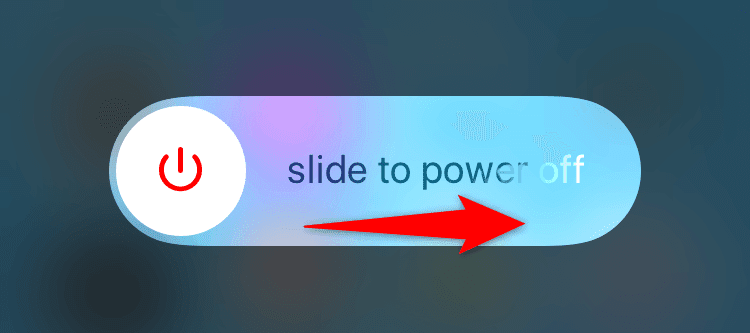
- 按住侧边(Side)按钮直到出现Apple标志,重新打开手机。
在安卓上
- 按住电源(Power)按钮。
- 在菜单中选择重新启动。
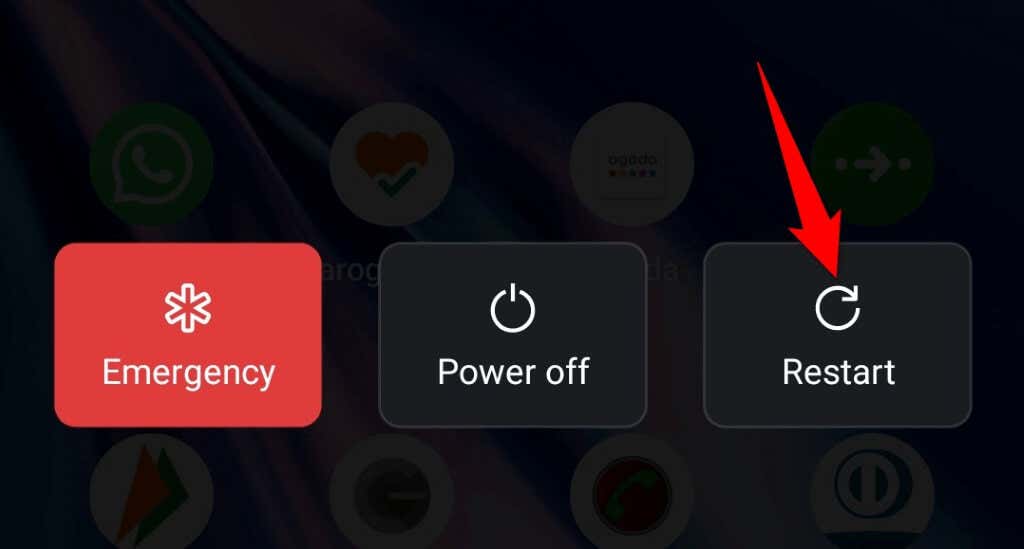
清除 Instagram 的应用程序缓存
Instagram将缓存文件存储在您的设备上,以提升您的整体应用体验。此缓存很容易损坏,发生这种情况时,您会在应用程序中看到各种错误。
您的应用程序错误可能是 Instagram 缓存损坏的结果。在这种情况下,清除应用程序缓存(clear the app cache),这应该可以解决您的问题。删除缓存时,您不会丢失帐户数据或登录会话。
请注意,您只能在Android上清除应用程序的缓存;iOS 不允许您这样做。您必须卸载并重新安装应用程序才能删除 iPhone 上的缓存数据。
- 打开Android手机上的设置。
- Select Apps > App在设置中(Settings)选择应用 > 应用管理。
- 在列表中查找(Find)并点按Instagram。
- 选择存储使用情况。
- 选择清除缓存。
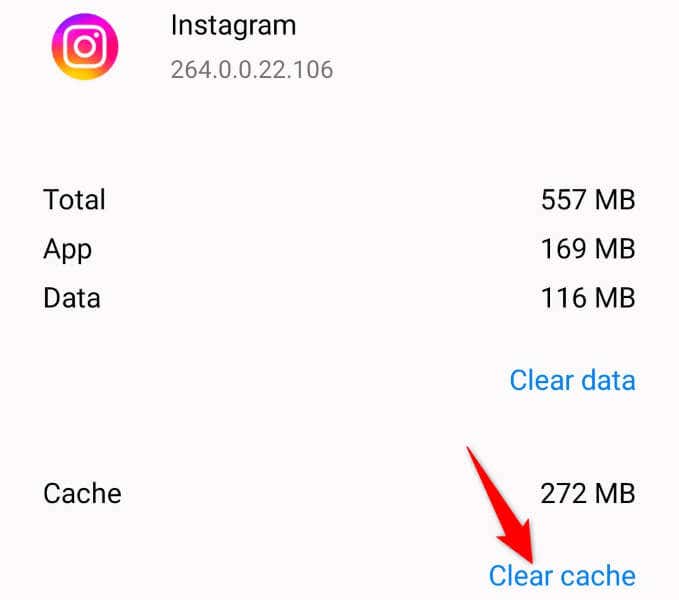
- 重新启动 Instagram 应用程序。
注销并重新登录(Out)您的 Instagram 帐户(Back Into Your Instagram Account)
您收到“无法刷新提要”错误,因为您的Instagram登录会话遇到问题。这会阻止应用程序获取新内容,从而导致出现错误消息。
您可以通过在手机上注销并重新登录Instagram应用来解决该问题。将您的登录详细信息放在手边(Keep your login details handy),因为您需要这些信息才能在应用程序中登录您的帐户。
- 在手机上打开 Instagram。
- 选择右下角的个人资料图标。
- 点击右上角的三条水平线。
- 在菜单中选择设置。
- 选择底部的注销。
- 在提示中点击不是现在。
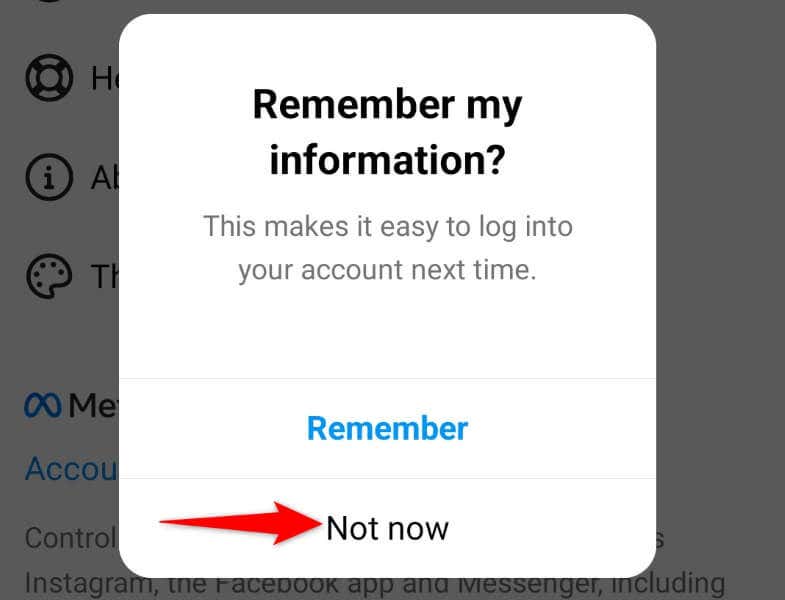
- 关闭并重新打开 Instagram。
- 在应用程序中重新登录(Log)您的帐户。
关闭 Instagram 的数据保护模式(Data Saver Mode)
Instagram提供了一种数据保护模式,可帮助您减少使用该应用程序时的互联网数据使用量(reduce your internet data usage)。当您遇到与内容相关的问题时,值得关闭此模式以查看是否可以解决您的问题。
您可以随时重新打开该模式。
- 打开Instagram并选择右下角的个人资料图标。
- 点击右上角的三横线,然后选择设置。
- Select Account > Cellular在打开的菜单中
选择“帐户”>“蜂窝数据使用”。
- 关闭 Data Saver 选项。
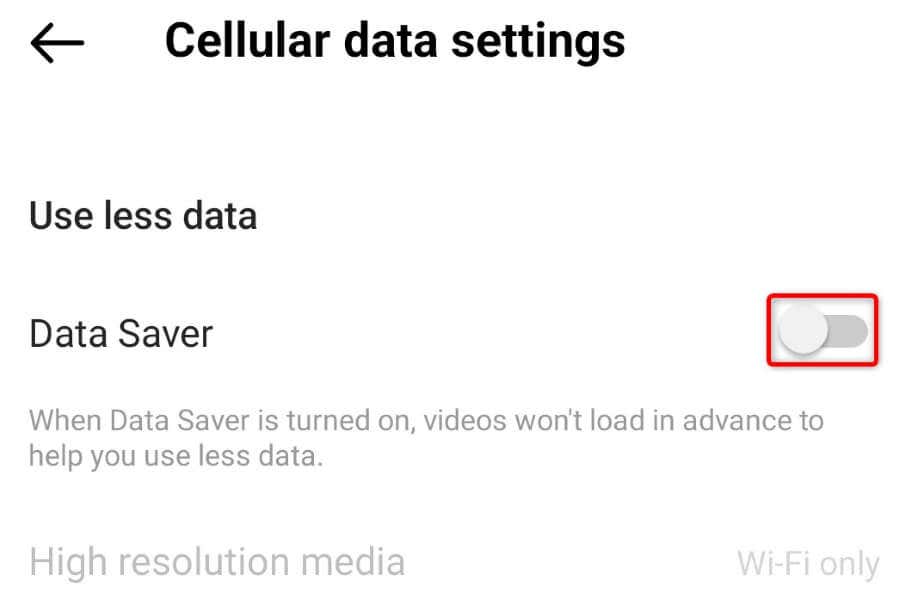
- 重新加载您的 Instagram 提要。
(Set)在手机
上设置正确的(Your)日期(Correct Date)和时间(Time)
有些应用程序需要您的手机使用正确的日期和时间才能运行。您的设备可能使用了不正确的日期和时间设置,导致 Instagram 无法加载任何内容(causing Instagram not to load any content)。
您可以通过自动让您的手机使用正确的日期和时间选项来解决这个问题。
在 iPhone 上
- 在 iPhone 上启动设置。
- Select General > Date在“设置”中(Settings)选择“通用”>“日期和时间(Time)” 。
- 启用自动设置(Set Automatically)选项。
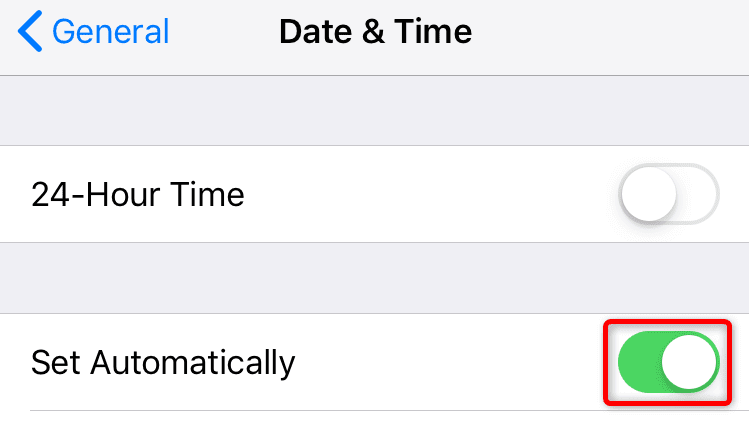
在安卓上
- 打开手机上的设置。
- (Select System)在设置中(Settings)选择系统设置> Date和时间。
- 打开自动设置(Set)时间和自动设置(Set)时区选项。
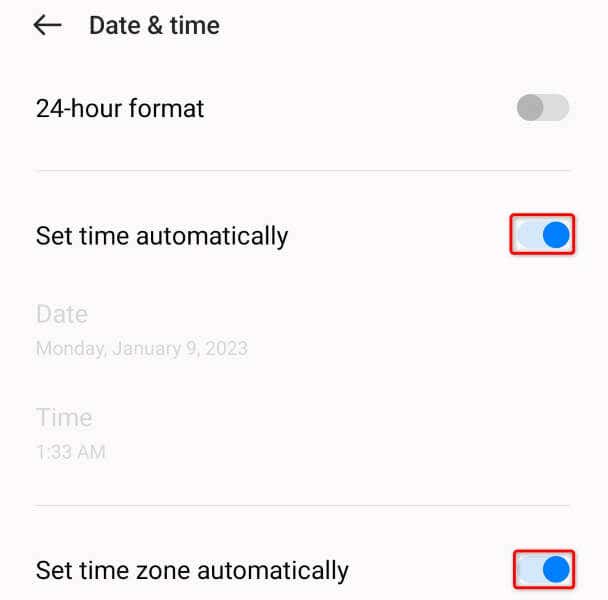
更新 Instagram 应用程序
您的 Instagram 应用程序可能已过时(Your Instagram app might be outdated),从而导致各种问题。此类应用程序往往性能不佳,因为它们通常存在许多错误。幸运的是,您可以通过简单地更新您的应用程序版本来解决这个问题。
您可以在 iPhone 和Android设备
上免费更新Instagram 。
在 iPhone 上
- 在 iPhone 上打开 App Store。
- 选择底部
的“更新”选项卡。(Updates)
- (Choose Update)在列表中选择Instagram(Instagram)旁边的更新。
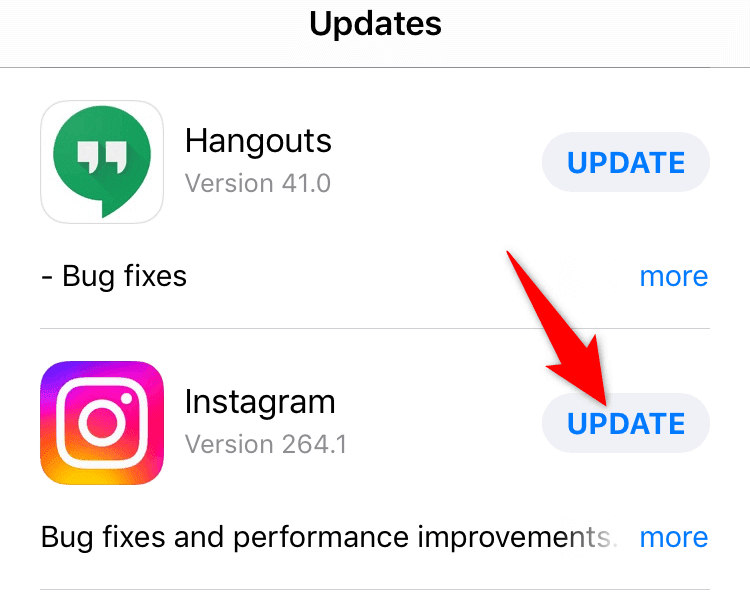
在安卓上
- 在您的手机上
启动Google Play 商店。(Google Play Store)
- 查找并点按 Instagram。
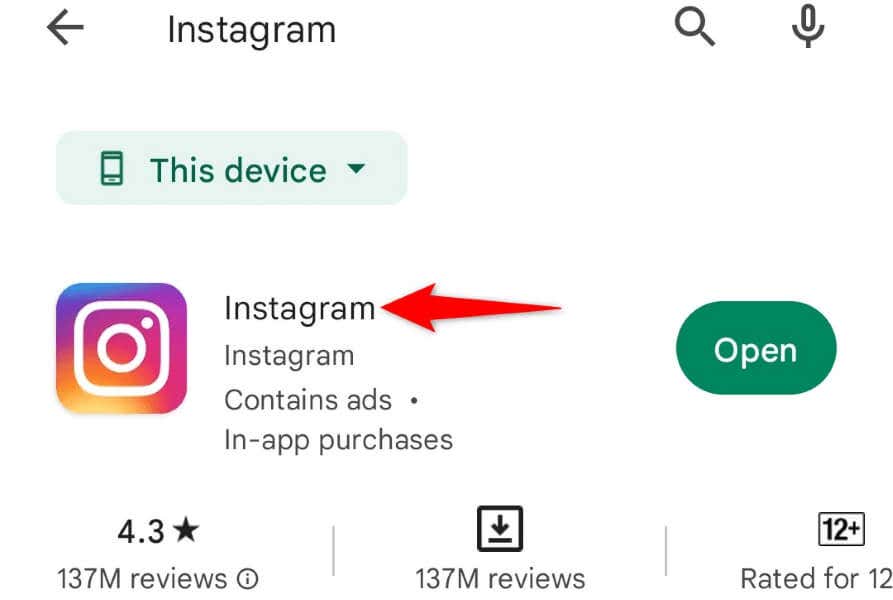
- 选择更新以更新应用程序。
在您的(Your)智能手机
上重新安装Instagram
您可能会收到“无法刷新提要”错误,因为您的Instagram应用程序的核心文件已损坏。许多项目都可能导致此问题,包括手机病毒(a phone virus)。
您无法自行修复这些核心文件,因此您唯一(也是最好)的选择是在您的手机上卸载并重新安装应用程序,用工作文件替换损坏的文件。
将您的Instagram登录详细信息放在手边,因为您需要这些信息才能重新登录您的帐户。
在 iPhone 上
- (Tap)在 iPhone
上点击并按住Instagram 。
- (Select X)选择应用程序左上角的
X。
- 在提示中选择删除。
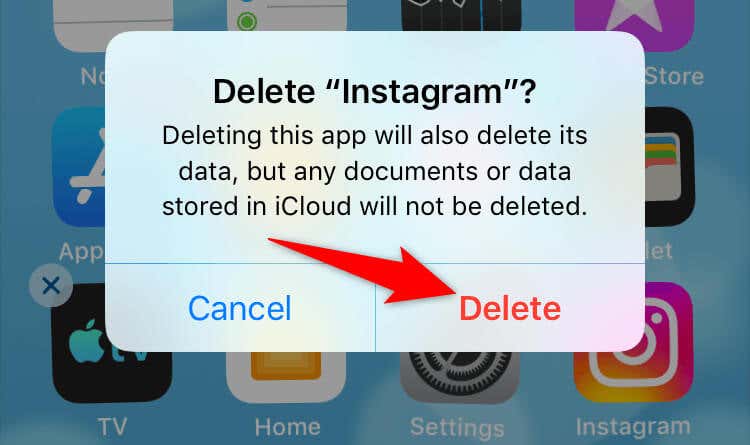
- 启动App Store,找到Instagram,然后选择下载图标。
在安卓上
- (Tap)在您的应用程序抽屉中
点击并按住Instagram 。
- 在菜单中选择卸载。
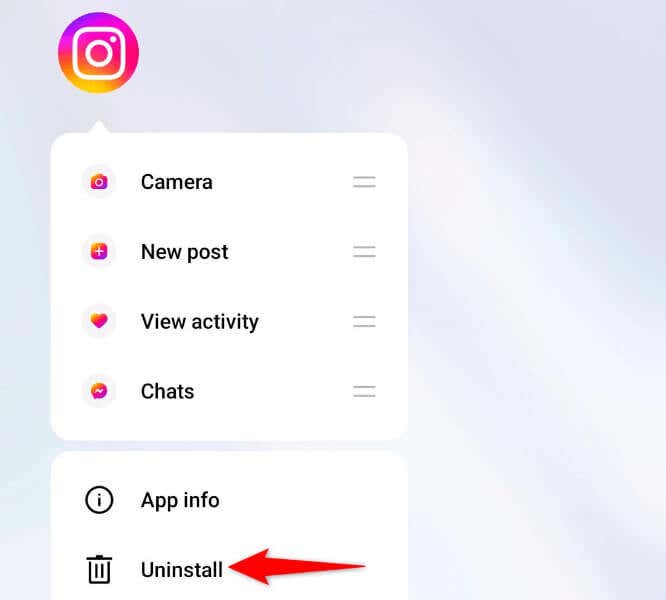
- 在提示中选择卸载。
- 通过打开Google Play 商店(Google Play Store)、找到Instagram并点击安装(Install)来重新安装该应用程序。
在您的(Your)智能手机
上无误地查看 Instagram 的提要(Feed Without)
Instagram 的“无法刷新提要”错误会阻止您在平台上查看更新的内容。如果多次尝试刷新提要后此错误仍然存在,上述方法应该可以帮助您解决问题。
解决问题(fixed the issue)后,您的供稿将像以前一样加载,允许您查看您最喜欢的帐户中的帖子并与之互动。
How to Fix Instagram’s “Couldn’t refresh feed” Error
Do you see the message “Couldn’t refresh feed” error while loading the Instagram feed on your iPhone or Android phone? Chances are your internet connection isn’t working, causing your feed not to fetch content. We’ll show you a few ways to get around this problem.
Other reasons you can’t see your feed content and get the above error is that your app’s cache is corrupt, you have incorrect date and time set up on your phone, your Instagram app version is outdated, and more.
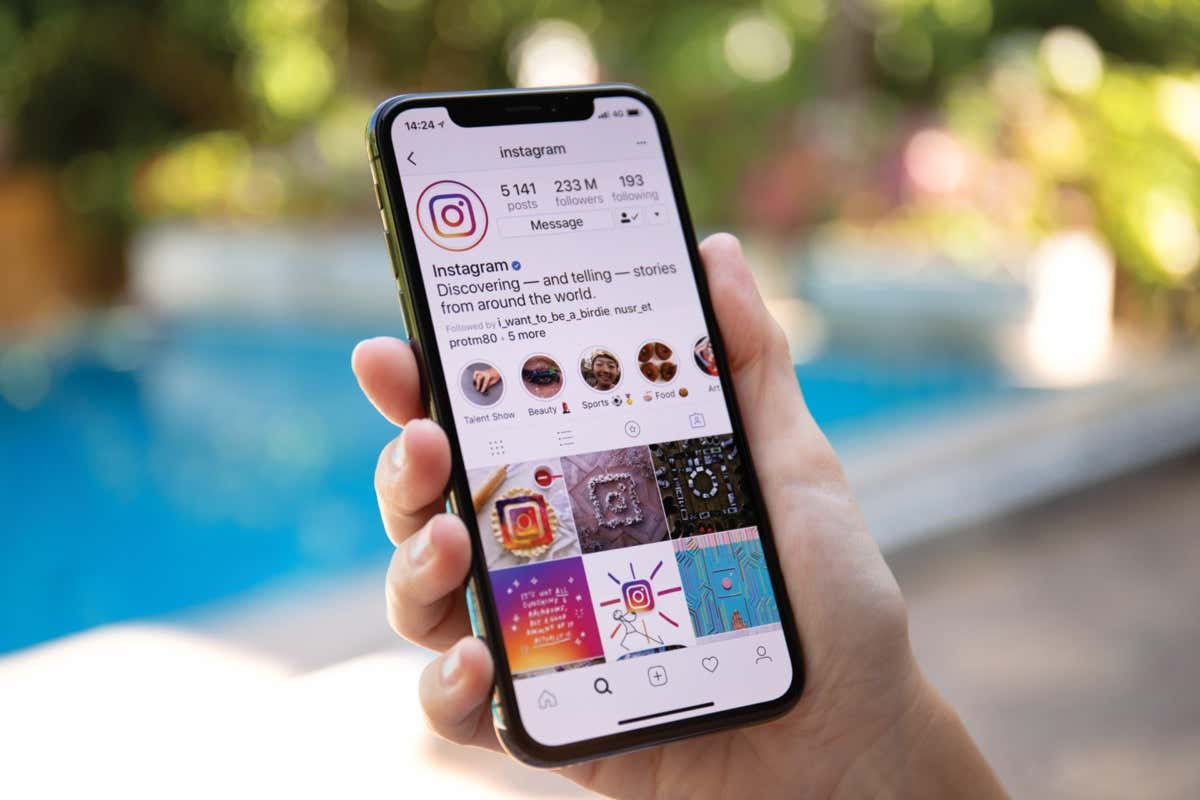
Check Your Internet Connection
Often, Instagram displays a “Couldn’t refresh feed” error when the app fails to connect to its servers to fetch new content. This usually happens when your internet connection isn’t properly working.
You can check your Wi-Fi or mobile data connection’s status by opening your phone’s web browser and launching a site like Google. Your phone will load the site if your connection is working.
If your site doesn’t load, your internet connection is faulty, and you’ll have to either fix it yourself or seek your internet service provider’s help.
Check if Instagram Is Down
There’s a chance Instagram servers are down, causing a platform-wide outage. This can cause your phone’s Instagram not to load any content and display an error message.
You can check if that’s the case by visiting a site like Downdetector. This site will tell you if Instagram is facing downtime. If the servers are down, you’ll have to wait until the company brings them back up.
Restart Your iPhone or Android Phone
iOS and Android’s minor glitches can cause Instagram to display error messages. For example, your “Couldn’t refresh feed” error may result from a bug on your phone.
One way to fix many minor issues on your phone is to give your phone a reboot. Doing so closes all your phone’s running services and features and then reloads them. This helps fix many minor problems.
On iPhone
- Press and hold down either the Volume button and the Side button simultaneously.
- Drag the on-screen slider to turn off your phone.
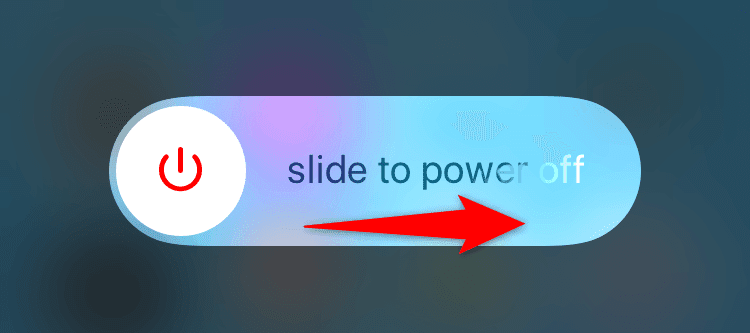
- Turn your phone back on by pressing and holding down the Side button until the Apple logo appears.
On Android
- Press and hold down the Power button.
- Select Restart in the menu.
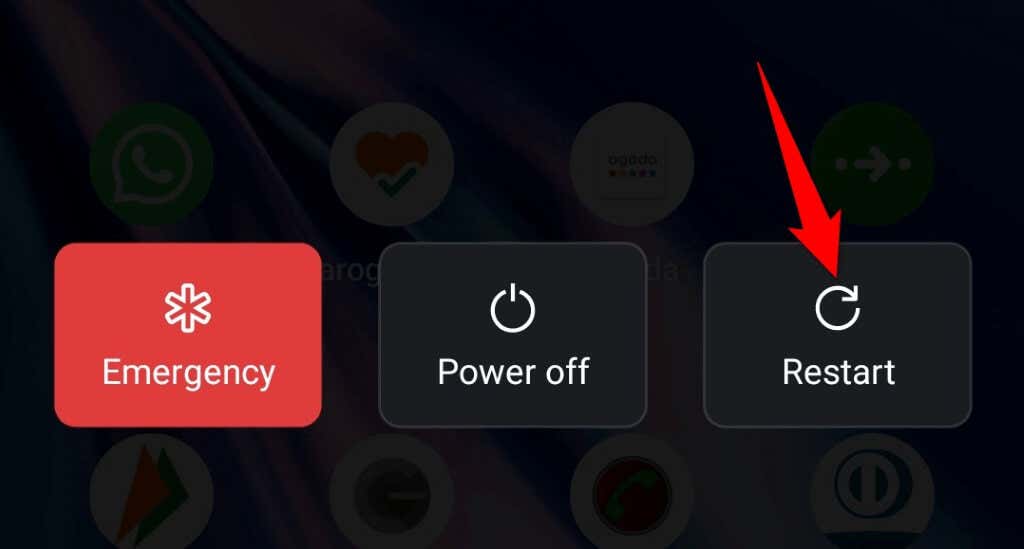
Clear Instagram’s App Cache
Instagram stores cache files on your device to enhance your overall app experience. This cache is vulnerable to corruption, and when that happens, you see various errors in your app.
Your app error may be the result of Instagram’s corrupt cache. In this case, clear the app cache, which should resolve your issue. When you delete the cache, you don’t lose your account data or login session.
Note that you can only clear an app’s cache on Android; iOS doesn’t allow you to do that. You must uninstall and reinstall an app to remove the cache data on an iPhone.
- Open Settings on your Android phone.
- Select Apps > App management in Settings.
- Find and tap Instagram on the list.
- Select Storage usage.
- Choose Clear cache.
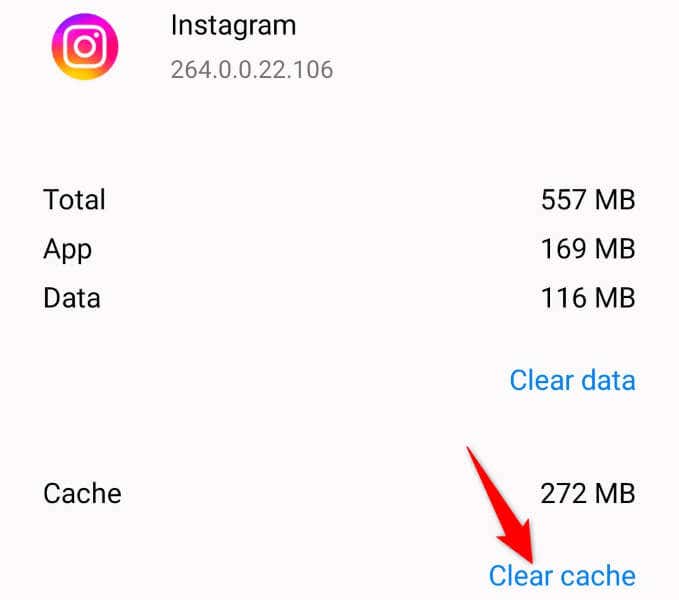
- Relaunch the Instagram app.
Log Out and Back Into Your Instagram Account
You get the “Couldn’t refresh feed” error because your Instagram login session is experiencing an issue. This prevents the app from fetching new content, resulting in an error message.
You can fix that issue by logging out and back into the Instagram app on your phone. Keep your login details handy, as you’ll need those to sign in to your account in the app.
- Open Instagram on your phone.
- Select your profile icon in the bottom-right corner.
- Tap the three horizontal lines in the top-right corner.
- Choose Settings in the menu.
- Select Log out at the bottom.
- Tap Not now in the prompt.
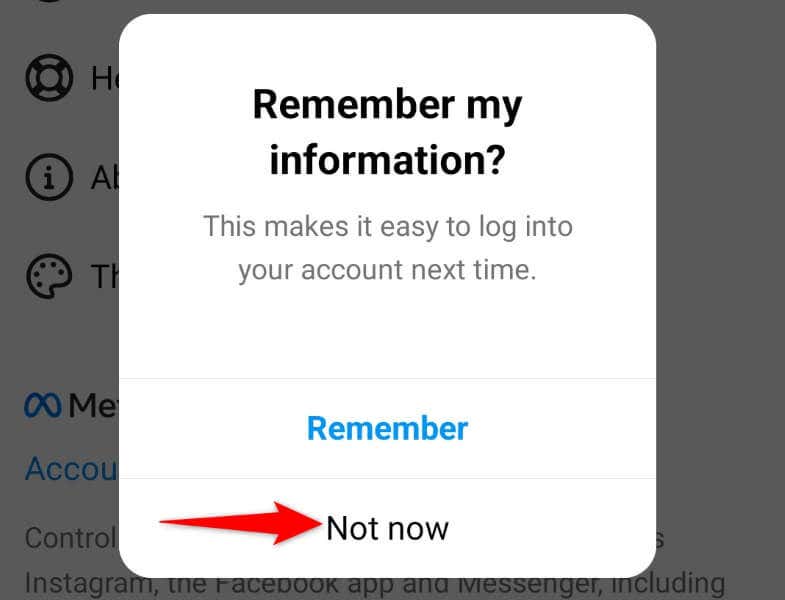
- Close and reopen Instagram.
- Log back into your account in the app.
Turn Off Instagram’s Data Saver Mode
Instagram offers a data saver mode to help you reduce your internet data usage while using the app. When you experience a content-related problem, it’s worth toggling off this mode to see if that fixes your issue.
You can turn the mode back on any time you want.
- Open Instagram and select your profile icon in the bottom-right corner.
- Tap the three horizontal lines in the top-right corner and choose Settings.
- Select Account > Cellular data use in the menu that opens.
- Toggle off the Data Saver option.
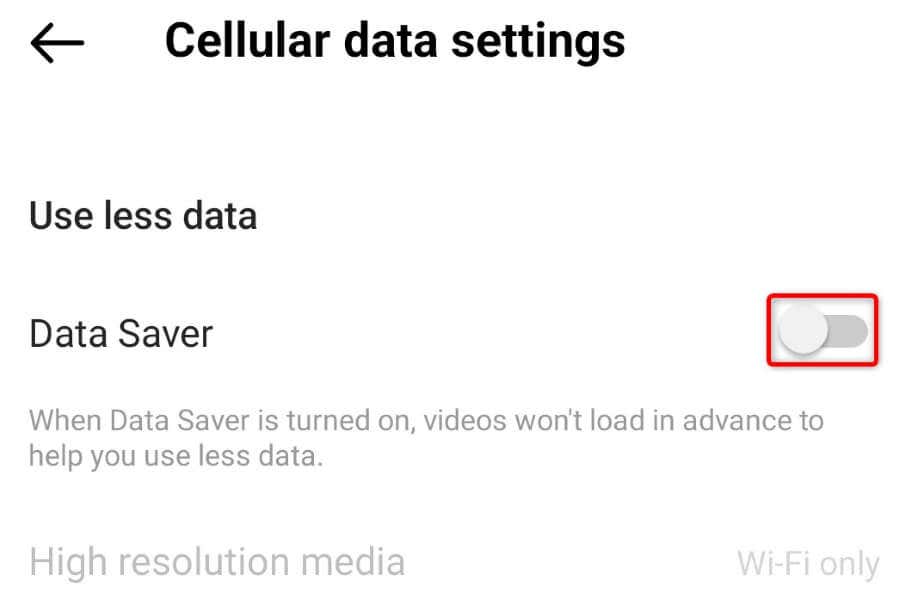
- Reload your Instagram feed.
Set the Correct Date and Time on Your Phone
Some apps require your phone to use the correct date and time to function. Your device may be using incorrect date and time settings, causing Instagram not to load any content.
You can fix that by automatically making your phone use the correct date and time options.
On iPhone
- Launch Settings on your iPhone.
- Select General > Date & Time in Settings.
- Enable the Set Automatically option.
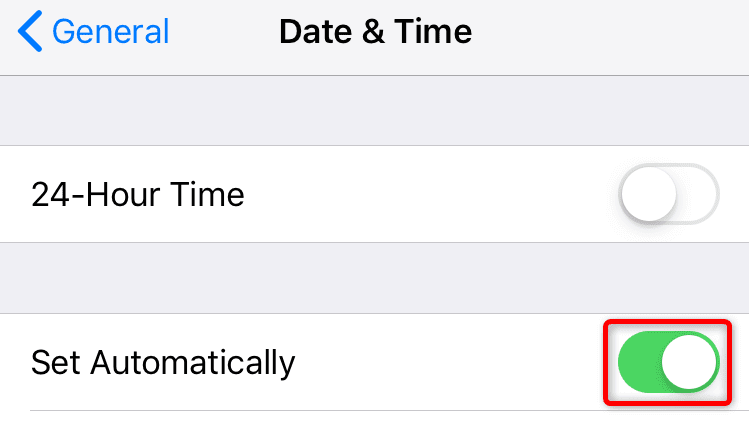
On Android
- Open Settings on your phone.
- Select System settings > Date & time in Settings.
- Turn on both the Set time automatically and Set time zone automatically options.
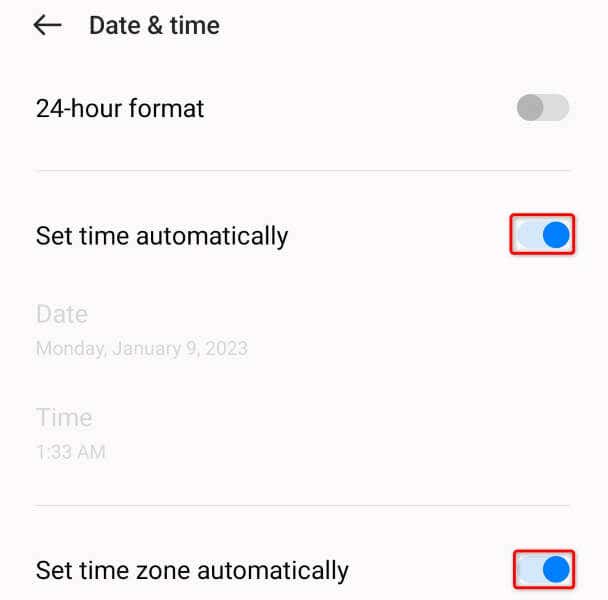
Update the Instagram App
Your Instagram app might be outdated, causing various problems. Such apps tend to perform poorly as they often have many bugs. Luckily, you can get around that by simply updating your app version.
You can update Instagram for free on both iPhone and Android devices.
On iPhone
- Open App Store on your iPhone.
- Select the Updates tab at the bottom.
- Choose Update next to Instagram on the list.
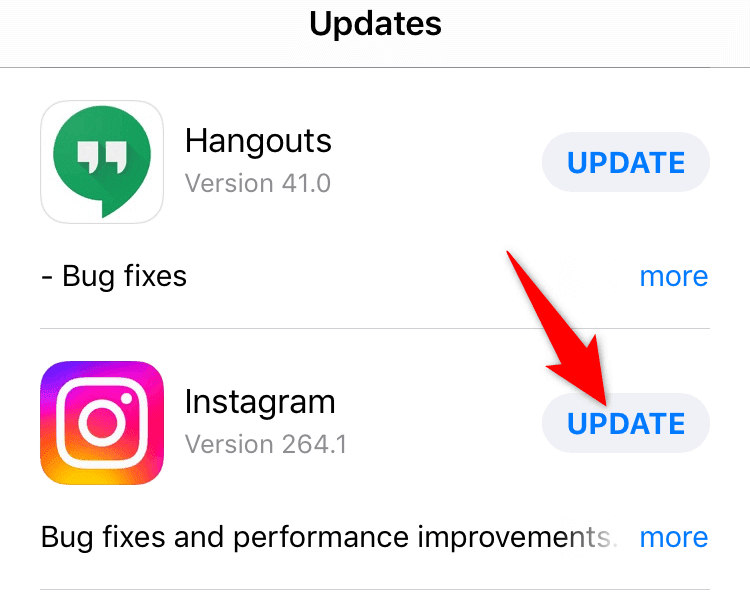
On Android
- Launch Google Play Store on your phone.
- Find and tap Instagram.
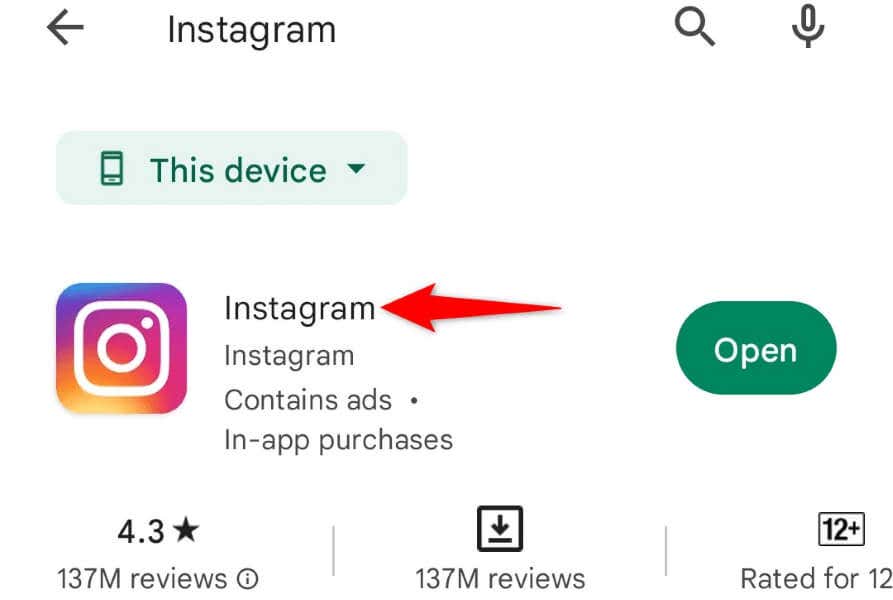
- Select Update to update the app.
Reinstall Instagram on Your Smartphone
You may get the “Couldn’t refresh feed” error because your Instagram app’s core files are corrupt. Many items can cause this problem, including a phone virus.
You can’t go in and fix those core files yourself, so your only (and best) option is to uninstall and reinstall the app on your phone, replacing the broken files with working files.
Keep your Instagram login details handy, as you’ll need those to sign back into your account.
On iPhone
- Tap and hold on Instagram on your iPhone.
- Select X in the app’s top-left corner.
- Choose Delete in the prompt.
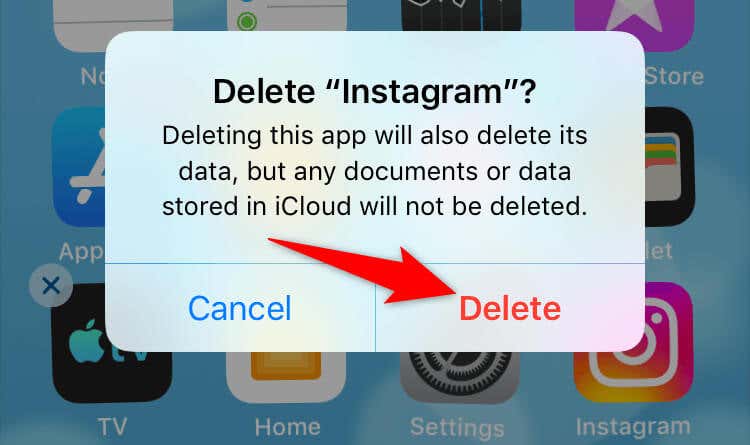
- Launch App Store, find Instagram, and select the download icon.
On Android
- Tap and hold Instagram in your app drawer.
- Select Uninstall in the menu.
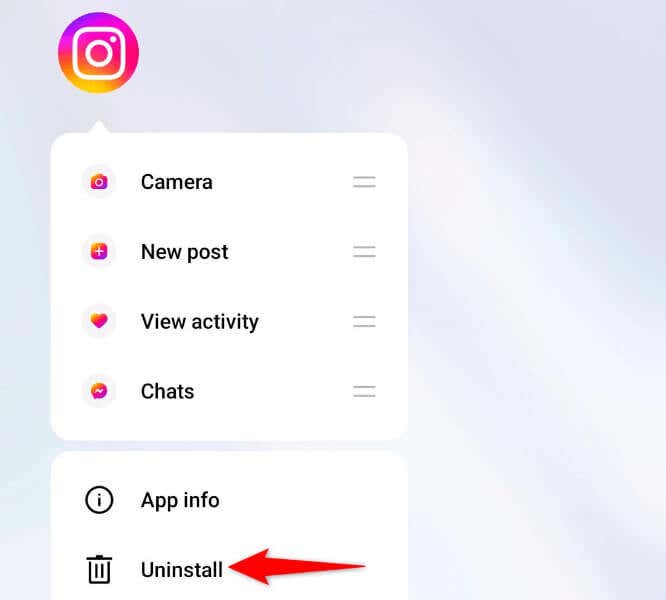
- Choose Uninstall in the prompt.
- Reinstall the app by opening Google Play Store, finding Instagram, and tapping Install.
View Instagram’s Feed Without Errors on Your Smartphone
Instagram’s “Couldn’t refresh feed” error prevents you from viewing newer content on the platform. If this error persists even after trying to refresh the feed multiple times, the methods described above should help you resolve your problem.
Once you’ve fixed the issue, your feed will load just like before, allowing you to view and interact with the posts from your favorite accounts.